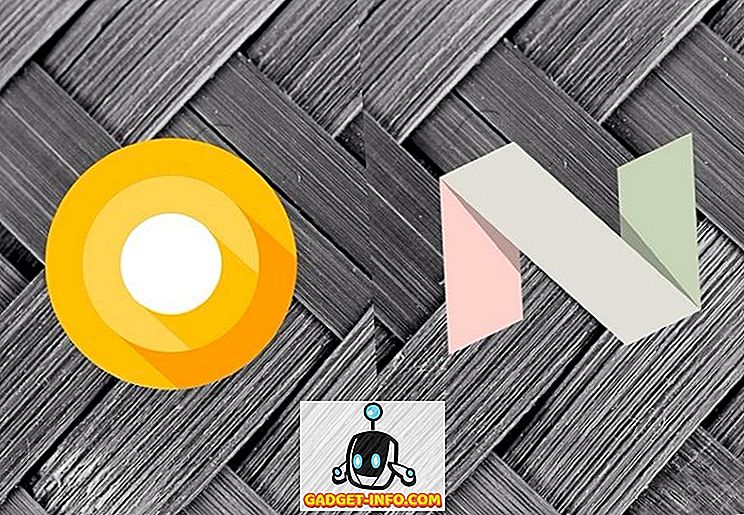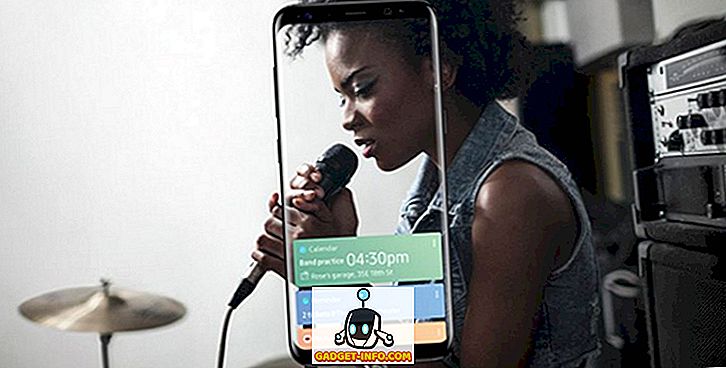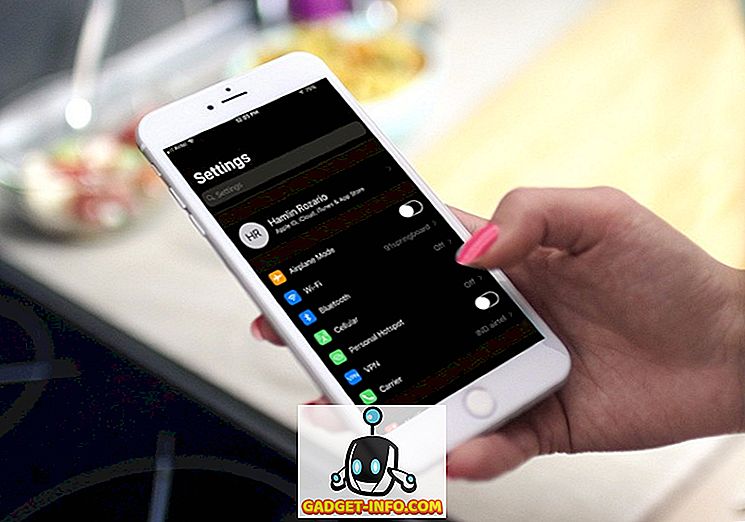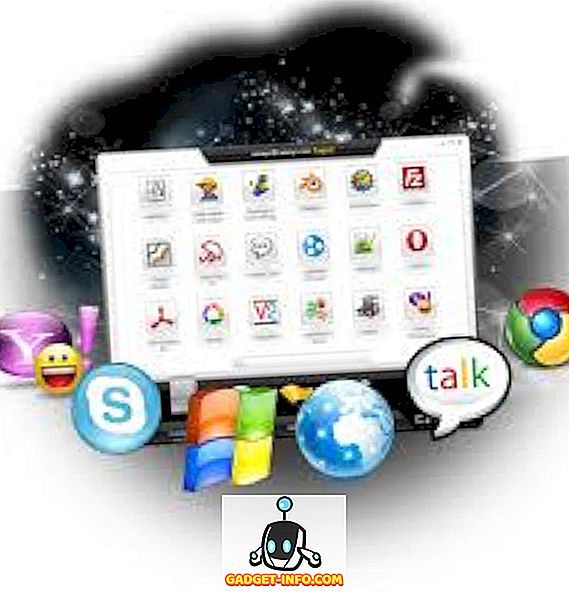Hvis du arbejder ekstensivt med Excel hjemme, på arbejde eller på hjemmekontor, har du det lykkedes at oprette dine regneark præcis som du vil have dem. Men hver person har sine egne quirks og metoder til at arbejde med Excel. Nogle foretrækker at organisere data i kolonner og andre i rækker.
Hvis nogen giver dig en Excel-fil, og du foretrækker at dataene skal vises i et andet arrangement, kan du nemt slå kolonner i rækker og rækker i kolonner ved hjælp af Excels indbyggede Transpose- funktion. Der er grundlæggende to måder at transponere data i Excel: ved at kopiere og indsætte eller ved hjælp af transponeringsfunktionen. Selvom begge vil omsætte dine data, fungerer de forskelligt, hvilket jeg vil forklare nedenfor.
Transponér ved hjælp af TRANSPOSE-funktionen
Antag at nogen giver dig en Excel-fil med de data, der er indrettet i kolonner, og du foretrækker, at dataene skal være i rækker.

Begynd ved at vælge det område, i hvilket du vil omdanne dataene fra kolonner til rækker. Bemærk i ovenstående eksempel at dataene indtager A1 til B6. Det er en 2 til 6 (2 × 6) datatabel. For at vælge området til gennemførelse har du brug for det modsatte eller et område med 6 til 2 (6 × 2). Start i celle A12 (eller hvor ellers du vil have de transponerede data), markér et 6 × 2 område .

Bemærk, at de celler, vi valgte, omfatter A12 til F13, et 6 × 2 område. Med dette område valgt, skal du klikke på formellelinjen ovenfor. Sørg for, at det valgte område stadig er valgt, inden du begynder at skrive formlen. Indtast nu følgende formel i formellelinjen
= Omsætte (a1: b6)
men tryk ikke på Enter endnu. Indtastning af denne formel i Excel adskiller sig fra de fleste andre formler. Du skal holde Ctrl- og Shift-tasterne nede, når du trykker på Enter. Så tryk Ctrl + Skift + Enter . Dit Excel-regneark skal nu se sådan ud:

Ctrl + Shift + Enter-tastaturkombinationen sætter et sæt seler rundt om formlen. Dette fortæller Excel, at formelens output vil være en matrix af data i stedet for blot en enkelt celle. Mærkeligt, du kan ikke skrive bøjlerne i dig selv; du skal bruge Ctrl + Shift + Enter-tasten kombinationen.
Når du bruger transponeringsfunktionen til at transponere data, er begge sæt data forbundet. Det betyder, at hvis du ændrer dataene i A1, vil det for eksempel ændre værdien i A12. Selvom cellerne har formler, opdateres værdierne på begge steder.
I eksemplet nedenfor har jeg nogle data om arbejdere, arbejdstimer og total løn. Jeg brugte transponeringsfunktionen til at transponere dataene.

Jeg gik videre og ændrede et navn og arbejdstiden for alle enkeltpersoner, og som du kan se, synkroniseres begge sæt data.

Dette betyder også, at hvis du sletter cellerne eller rækkerne af originaldata, får du en referencefejl i de transponerede celler! Hvis du ikke vil have de to sæt data linket, er det bedre at bruge kopi og indsæt metode nedenfor, hvilket duplikerer dataene i stedet for at linke det.
Transponere ved hjælp af Kopier og Indsæt
Den nemmere måde at transponere data på i Excel er at bruge kopien og indsæt funktionen. Dataene vil ikke blive linket, så du kan sikkert slette det oprindelige sæt data, hvis du vil. Men hvis du foretager ændringer i det oprindelige datasæt, afspejles det ikke i de transponerede data, da det kun er en kopi.
Vælg de data, du vil transponere, og højreklik derefter og vælg Kopier eller tryk på CTRL + C på tastaturet.
Højreklik nu på en tom celle, hvor du vil indsætte dataene, og klik på knappen Transpose . Hvis du bare svæver over transponeringsknappen, vil det faktisk give dig et live preview af dataene på arket.

Hvis du ændrer data i det oprindelige datasæt, påvirker det ikke de transponerede data og omvendt. Det handler om det.