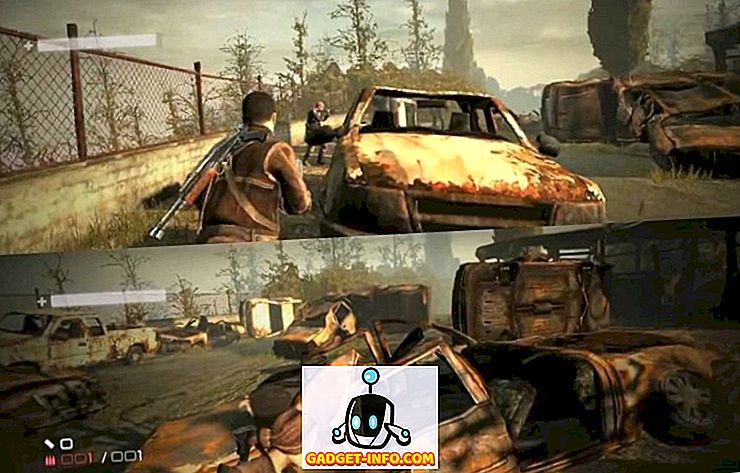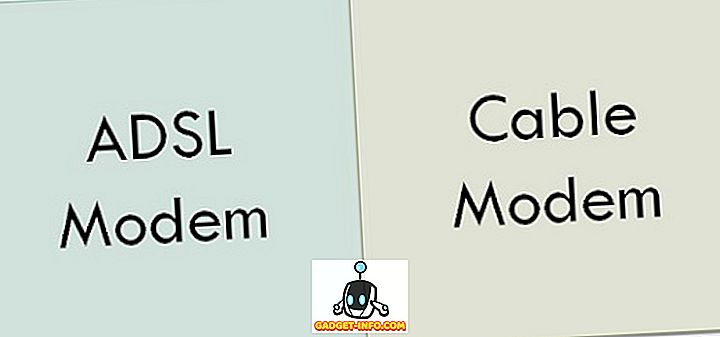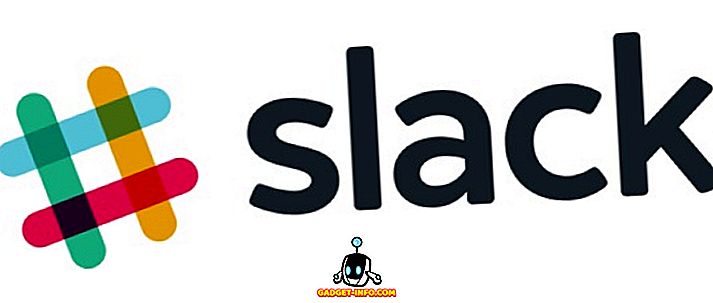I lang tid har vi alle brugt USB Tethering eller WiFi hotspots på vores mobiltelefoner til at dele cellulære data med andre enheder. Men i modsætning til hvad du måske tror du ved, er mobiler ikke de eneste enheder, der er i stand til at gøre dette. Windows har haft denne mulighed - i form af en cmd-kommando - i nogen tid nu og på en bedre måde end mobiler. Men ikke alle kan lide at bruge kommandoprompt af indlysende grunde; det er ikke brugervenligt. Det er her Connectify Hotspot (Gratis, betalte planer starter fra $ 34, 98, du kan få kuponer til nedsatte priser fra selve hjemmesiden). Connectify er en Windows-app, der giver brugerne mulighed for hurtigt og nemt at oprette hotspots på deres computere. Ikke bare at Connectify kan gøre en hel masse ting for at hjælpe dig med at forbedre din oplevelse på et trådløst netværk. Så hvis du leder efter en løsning på at skabe hotspots på din Windows-pc, her er vores anmeldelse af Connectify Hotspot:
Interface: Tæthedsfunktionelt
Lancering af Connectify-appen for første gang på Windows 10 (appen understøtter også Windows 7, 8 og 8.1) gjorde mig klar over, at appen slet ikke ser dårligt ud. Det er ikke det bedste design, ærligt, men det er godt, og det bør ikke forårsage nogen problemer, fordi det er bogstaveligt talt et enkelt klik på vores problem.
Det er ikke alt, hvad appen gemmer sig selv. " Start Hotspot " -knappen er helt nederst, og oven over er de forskellige muligheder, der virkelig viser, hvordan tilpasses denne applikation. Ikke i form af brugergrænseflade eller temaer, men hvad angår den måde det håndterer på at dele dit netværk, og alt andet der er forbundet med det. Alt er mærket korrekt - noget, som jeg virkelig kan lide i apps. Det viser at udviklere og designere ikke bare antager, at alt vil være indlysende for alle. De tog sig tid til at mærke ting og mærke dem korrekt og sikre, at selv nye brugere vil kunne forstå, hvad de forskellige muligheder er for .

Øverst kan du se ting som antallet af forbundne klienter, adgangskoden i almindelig tekst (selvom muligheden for at skjule det er lige ved siden af det) sammen med den aktuelle status for dit hotspot (deling / ikke deling). App vælger at holde det enkelt, funktionelt og lige til punktet.
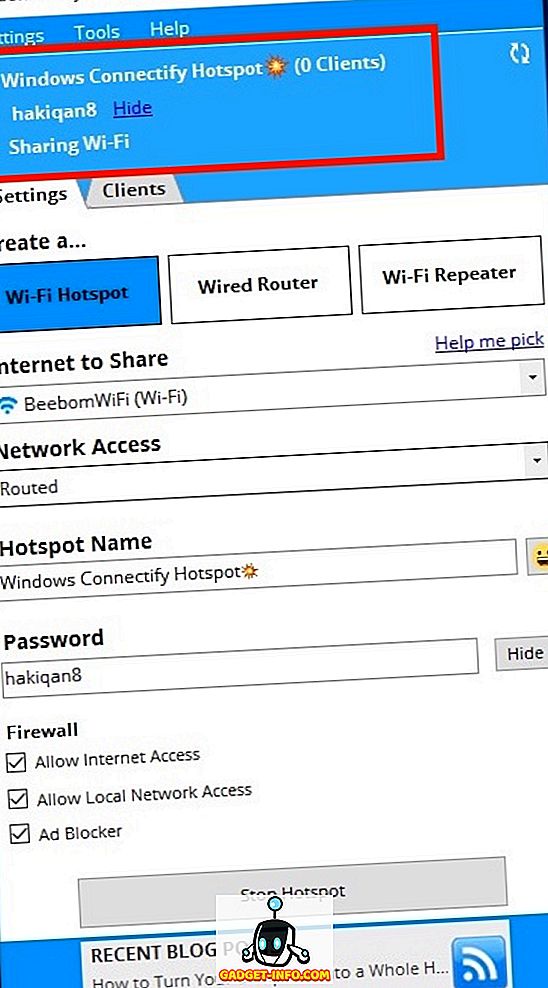
Funktioner: Så mange gode ting!
Connectify Hotspot gør det utrolig nemt at oprette WiFi hotspots på din Windows-pc. Men hvis du har problemer med at forstå nogle af de muligheder, som appen tilbyder, vil du være glad for at vide, at der er en in-app-vejledning tilgængelig fra hjælpemenuen.

Denne vejledning vil guide dig igennem processen med at oprette et WiFi-hotspot med Connectify, samt håndtere de klientenheder, der er tilsluttet det.

App'en er feature rich og indeholder en overflod af muligheder for at tilpasse dit hotspot på den måde du vil. Det er opdelt i to hovedfaner:
1. Indstillinger
Mens jeg brugte Connectify Hotspot, fandt jeg mig selv inden for fanen "Indstillinger" for det meste, hvilket ikke er en dårlig ting. De fleste af de ting, som Connectify tillader, kan du ske inden for fanen Indstillinger, så det er her, hvor jeg tilbragte det meste af min tid. App'en giver mulighed for tre forskellige driftsformer, hver især yderst nyttig i henhold til den situation, du kan finde dig i.
Opret WiFi Hotspot
Oprettelse af et WiFi-hotspot med Connectify Hotspot er nemt. Der er kun et par muligheder, og i tilfælde af regelmæssig brug behøver du ikke ændre noget. Oprettelse af et WiFi-hotspot med Connectify involverer kun en ting (for det meste): Klik på "Start Hotspot" -knappen.
Selvfølgelig, hvis du vil, kan du lege med mulighederne, som omfatter ting som
- Internet til deling: Dette er navnet på den netværksgrænseflade, som du vil dele over WiFi-hotspot. Normalt vil dette være navnet på det WiFi-netværk, din pc er tilsluttet.

- Netværksadgang: Der er to typer netværksadgang, du kan konfigurere, herunder "Routed" og "Bridged". Bridged-netværk gør det til at virke som om du er tilsluttet direkte til netværkskilden (din router, som regel), mens "Routed" betyder, at alle enheder, der er forbundet til hotspotet, ser ud til at være forbundet til pc'en selv og ikke til router.

- Hotspot-navn: Navnet på WiFi-hotspotet, da det vises på enheder, der søger efter WiFi-netværk. Åh, en fantastisk ting, Connectify Hotspot tillader at bruge emojis i Hotspot-navnet, som jeg har gjort i skærmbilledet nedenfor. Det er fantastisk!

- Adgangskode: Sikkerhedsnøglen til WiFi-hotspot for at forhindre uautoriserede brugere i at oprette forbindelse til dit netværk.
Når alt er sat op, kan du bare klikke på "Start Hotspot" for at begynde at dele din pcs internet via WiFi.
Kablet Router
Wired Router skaber stort set en slags hotspot på din pc, bortset fra at netværket deles over en kablet grænseflade (Ethernet), i stedet for WiFi. Igen skal du normalt ikke tilpasse disse indstillinger, men hvis du har brug for det, er mulighederne okay der. Alle indstillinger er de samme som "Opret WiFi Hotspot", bortset fra en:
- Del over: Dette er den grænseflade, som du vil dele dit netværk med . Hvis du klikker på dropdown-menuen ved siden af denne indstilling, skal du blot angive alle de kabelforbundne netværksgrænseflader, du har på din pc (normalt kun Ethernet).

WiFi Repeater
Et kendetegn ved Connectify Hotspot, som jeg virkelig elskede (efter WiFi Hotspots, naturligvis), er evnen til at gøre din pc til en WiFi-repeater, så du kan øge dit netværks dækningsområde . Det er klart, at dette ikke er en levedygtig permanent løsning; men til midlertidig brug kan det faktisk være meget praktisk at bruge din computer som en repeater.

Firewall
En funktion, der er fælles for hver enkelt funktion, som Connectify Hotspot tilbyder, er Firewall. Du kan styre forskellige aspekter af, hvordan Connectify deler dit netværk over et hotspot, Ethernet eller endda som en repeater takket være Firewall-mulighederne, der er bygget lige inden for appen. Du kan vælge, om du vil tillade brugere, der forbinder til dit hotspot, at kunne få adgang til internettet, det lokale netværk og om AdBlocker skal være aktiveret eller ej.

2. Kunder
Fanen Klienter i Connectify Hotspot er der for præcis, hvad navnet antyder. Her kan du se alle brugere, der er tilsluttet din WiFi-hotspot, og du kan udføre mange forskellige handlinger på deres enheder, herunder at sparke dem fra netværket. Du kan også deaktivere lokal adgang eller internetadgang, angive en statisk IP-adresse og meget mere på fanen Klienter.

Du kan bare klikke på en bruger (aktiv eller tidligere bruger) for at se mængden af data, de har brugt. Du kan også højreklikke på en bruger og omdøbe / fjerne deres enhed, deaktivere internetadgang for dem og meget mere.

Klienter-skærmen viser også status for forskellige ting som Ad Blocker, og du kan faktisk bare klikke på AdBlocker-status på klientens skærm for at skifte mellem "Online" og "Disabled". Med annonceblokeren kan de klientenheder, der er knyttet til dit Hotspot, opleve et annoncefrit internet, selv når de bruger mobilapps, der viser annoncer. Nu er det godt.
Lige under det er Privacy Monitor . Dette er ansvarlig for at lade dig vide, om din placering og IP er udsat for netværket. Medmindre du også bruger Speedify, vil dette nok læse "Exposed" . Når du klikker på "Secure My Connection", trykker du på en prompt for at installere Speedify. Ikke at jeg har noget imod det, Speedify er også en god app.

Ydeevne og pålidelighed: Simpelthen fantastisk
Når det kommer til ydeevne og pålidelighed, skuffer Connectify slet ikke . App'en fungerer perfekt, og kombineret med brugervenlighed er det bare en perfekt pasform til enhver situation. Jeg forsøgte at oprette en hotspot på en pc på arbejdspladsen, kører Windows 10, og jeg kunne nemt forbinde alle mine enheder til netværket, der deles af pc'en, og de har lige arbejdet. Ikke at jeg havde forventet noget mindre.

Jeg brugte ikke virkelig Wired Router-funktionaliteten, fordi jeg selv bruger en MacBook Air, og den har ingen Ethernet-porte, men jeg tjekke WiFi Repeater-funktionaliteten, og det fungerer også godt. Ærligvis var jeg lidt skeptisk til den ene, men det virker ganske godt. Der var ingen netværksdråber eller pludselige afbrydelser, og alt fungerede fint.
Sprogunderstøttelse: Flere sprog!
Connectify Hotspot forstår selvfølgelig, at ikke alle i verden bruger engelsk som deres primære computersprog, og fra nu af understøtter appen 10 sprog (herunder engelsk). Connectify Knowledge Base lover, at flere sprog vil blive tilføjet med tiden, hvilket er helt sikkert en god ting. Connectify Hotspot understøtter nu følgende sprog:
- engelsk
- arabisk
- tysk
- spansk
- fransk
- portugisisk
- rumænsk
- Russisk
- tyrkisk
- Kinesisk (forenklet, PRC)

Det er helt sikkert mange sprog, der understøtter alligevel, og det er utroligt, at Connectify planlægger at tilføje support til endnu mere.
Bedømmelse: Dyrt men godt
Alt i alt, Connectify Hotspot (gratis, betalte planer starter fra $ 34, 98, du kan få kuponer til nedsatte priser fra hjemmesiden) er bestemt en af de bedste software, du kan bruge til at oprette et WiFi-hotspot på din Windows-pc. Ikke bare det, appen kan endda lade dig dele internet via Ethernet, eller bruge din computer som en WiFi Repeater for at øge rækkevidden af din router.
Bemærk : Connectify.me kører en 70% aftale lige nu, hvor Connectify Hotspot-licensen starter med $ 5, 99 (Pro plan).
Appen kommer lidt dyrt, med licenser startende med $ 34, 98 (Pro plan, rabatkuponer tilgængelige på hjemmesiden), og hvis du også vil have WiFi Repeater funktionaliteten (tilgængelig i MAX planen), skal du skal ud $ 49, 98, som spørger lidt for meget. Men hvis du kun er interesseret i at dele dit WiFi-netværk med andre enheder, kan du nemt bruge den gratis version af Connectify, som kommer med begrænsninger som manglende evne til at dele 3G / 4G netværk .
Bundlinjen er, at hvis du finder dig selv på udkig efter hurtige, nemme at bruge og pålidelige metoder til at dele dit WiFi-netværk ved hjælp af et hotspot på din pc, er Connectify Hotspot helt sikkert den rigtige vej. Det er nemt, problemfrit, og får arbejdet hurtigt og pålideligt.