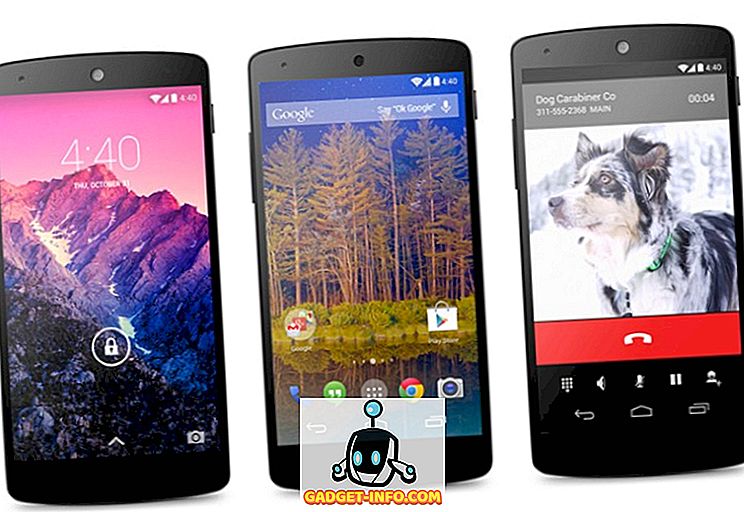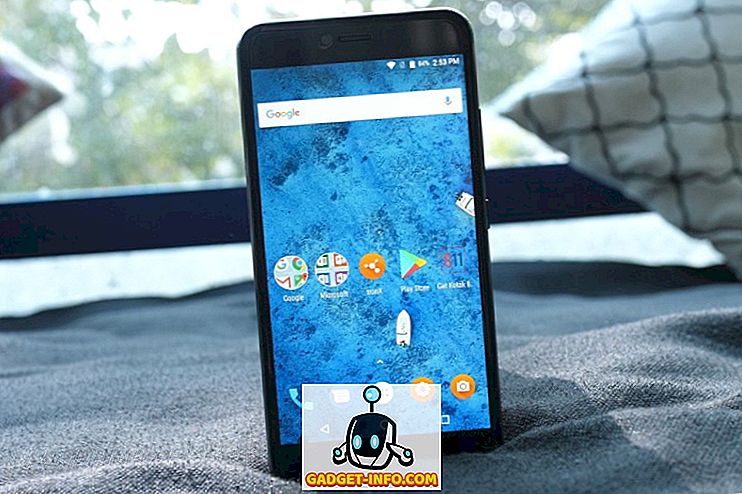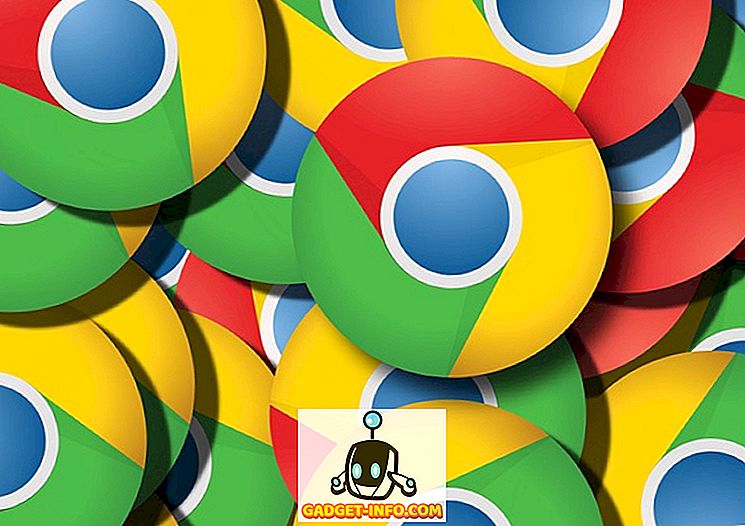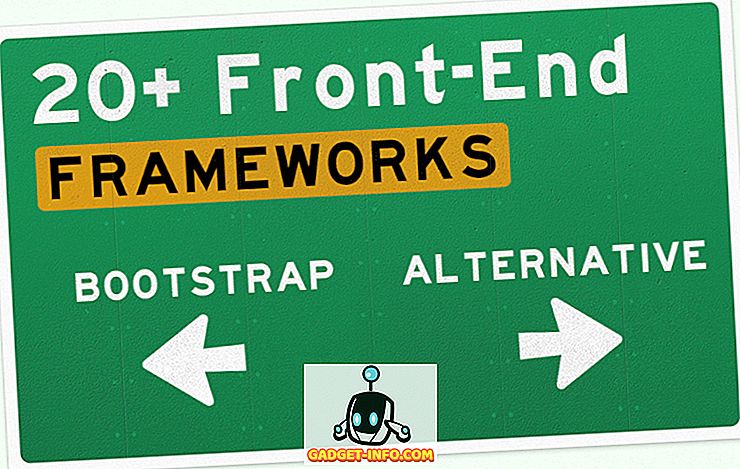Som standard bruger Windows visse miljøvariabler, så brugere hurtigt kan få adgang til bestemte stier og mapper i operativsystemet. Dette hjælper med til at gøre Windows lettere at navigere. Ved at definere og oprette dine egne brugerdefinerede miljøvariabler kan du oprette direkte veje og genveje til apps, mapper, webadresser og meget mere.

Miljøvariabler i Windows er køet med procent (%) tegn. Så hvis du ikke har brugt miljøvariabler før, kan du komme i gang ved blot at starte startmenuen og skrive en af følgende kommandoer i søgefeltet, og tryk på Enter.
% appdata%% temp%% userprofile%% homepath%
Bemærk, at hvis du blot skulle skrive ordet appdata i søgefeltet, ville det returnere en lang række forskellige resultater. Men hvis du skriver udtrykket % appdata% i søgefeltet, anvender du en miljøvariabel, og du bliver taget til AppData Roaming- mappen.

Nu hvor du er lidt vant til at bruge miljøvariabler, lad os komme i gang med hvordan du tilføjer, redigerer eller sletter miljøvariabler. Klik på knappen Start og indtast miljøvariabel i søgefeltet. Klik på Rediger systemets miljøvariabler .
Dette åbner dialogboksen Systemegenskaber til fanen Avanceret . Klik på knappen Miljøvariabler nederst.

Dette vil frembringe dialogen Miljøvariabler som vist nedenfor i Windows 10. Det ser lidt anderledes ud i Windows 7, men det fungerer på samme måde. Dialogen er opdelt i to: toppen for brugervariabler og bunden til systemvariabler.

Lad os nu tilføje en meget enkel miljøvariabel til Windows 10. Klik på knappen Ny, der er angivet under afsnittet Brugervariabler . Dette vil præsentere dig med vinduet Ny brugervariabel, hvor du kan definere et variabelnavn og en variabelværdi .
Variabelt navn: Tekstområde giver dig mulighed for at definere et simpelt navn for miljøvariablen. Tekstområdet Variabelværdi: Lader dig definere en sti eller anden værdi, der udløses, når variablenavnet bruges. Så lad os lave en meget enkel miljøvariabel for at lancere Help Desk Geek-webstedet. Her er værdierne:

Klik på OK- knappen for at tilføje din brugerdefinerede variabel, og klik på OK- knappen i vinduet Miljøvariabler for at lukke og anvende variablen.

Med det gjort kan du nu teste variablen på et par forskellige måder. For det første skal du genstarte computeren, hvis du vil kunne starte den fra startmenuen. Af en eller anden grund, medmindre du genstarter, kan den kun påberåbes ved hjælp af Explorer eller ved at bruge kommandoen Kør .
Explorer:

Kør kommando (Windows-tast + R)

Start menuen Søgeboks

Ved at bruge en af de tre metoder ovenfor, starter Windows din standardbrowser og åbner en fane til Hjælp Desk Geek-webstedet. Godt koldt rigtigt? Du kan også oprette en brugerdefineret miljøvariabel for at starte Explorer til en bestemt mappe.
Dette kan være nyttigt, hvis du ofte skal navigere til en mappe, der er dybt inde i dit filhierarki. For eksempel er her en mappe, jeg har adgang til ofte:
C: \ Brugere \ aseem \ Dokumenter \ HOA Stuff \ Juridisk \ Kontrakter \ Appel \ Noter
I stedet for at skulle klikke gennem alle disse mapper, kan jeg bare oprette en ny brugermiljøvariabel som nedenfor:

Nu i Explorer er alt, hvad jeg skal gøre, at skrive % HOA% i adresselinjen, og det vil bringe mig ret til den pågældende mappe! Du kan også klikke på Browse Directory eller Browse File- knapperne for lettere at inkludere stien til den ønskede mappe eller fil.
Filoptionen er interessant, fordi det betyder, at du også kan oprette en miljøvariabel for at starte et program. For eksempel kan du pege på en miljøvariabel til enhver EXE-fil på dit system. Når du påberåber variablen, vil den starte programmet.

Ovennævnte eksempel er et dårligt eksempel, fordi det er lettere at klikke på Start og skrive ind cal end det er at skrive i% CAL%. Men hvis du har en brugerdefineret eksekverbar programfil, der er gemt i en tilfældig mappe på din pc, er det en nem måde at starte den på, uden at skulle kigge efter det. God fornøjelse!