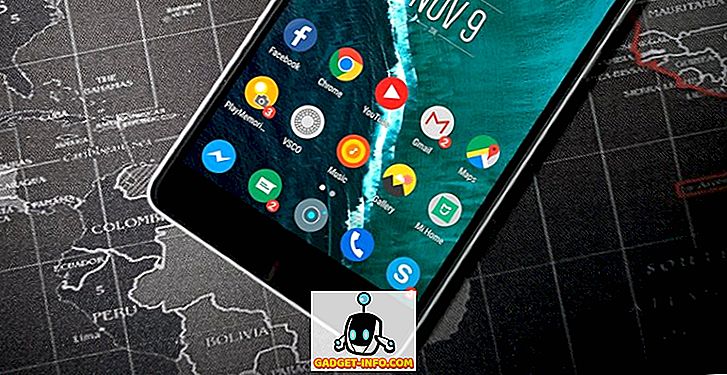YouTube er vores go-to-løsning, når det gælder forbrug af de nyeste videoer. Gennemse forskellige YouTube-videoer er en tidligere tid for en række mennesker, men hvad hvis dine YouTube-videoer stopper med at spille? Nå står verden i stå, og du har ingen idé om, hvad du skal gøre med dit liv længere, ikke? Hvis du er en person, der har haft problemer med YouTube-videoer, der ikke indlæses, er du ikke alene. Uden for sent har en række mennesker klaget over forskellige problemer på YouTube. For nogle viser YouTube-appen på telefonen en fejl under afspilning af en video, eller der er ingen video og bare lyd eller omvendt. PC- og Mac-brugere ser ud til at være udsat for et problem, hvor en YouTube-video bare ikke starter, og du får kun en sort skærm i browseren.
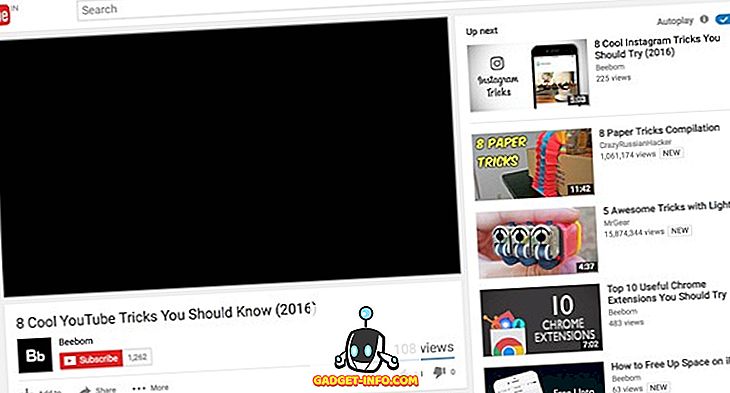
Så hvis du står over for et problem med YouTube-videoafspilning, har vi fået din ryg, da vi noterer nede måder at reparere YouTube-videoer, der ikke afspilles på Android, iOS, PC eller Mac:
På Android
Her er et par måder at rette på YouTube-video, der ikke afspilles på Android:
1. Ryd YouTube App Cache
Denne måde skal sandsynligvis fungere, hvis du står over for eventuelle fejl under afspilning af videoer i YouTube-appen. For at rydde YouTube-appens cache, skal du gå til Indstillinger-> Apps-> YouTube og på siden for YouTube-appinfo, trykke på " Opbevaring ". Klik her på " Clear Cache ".
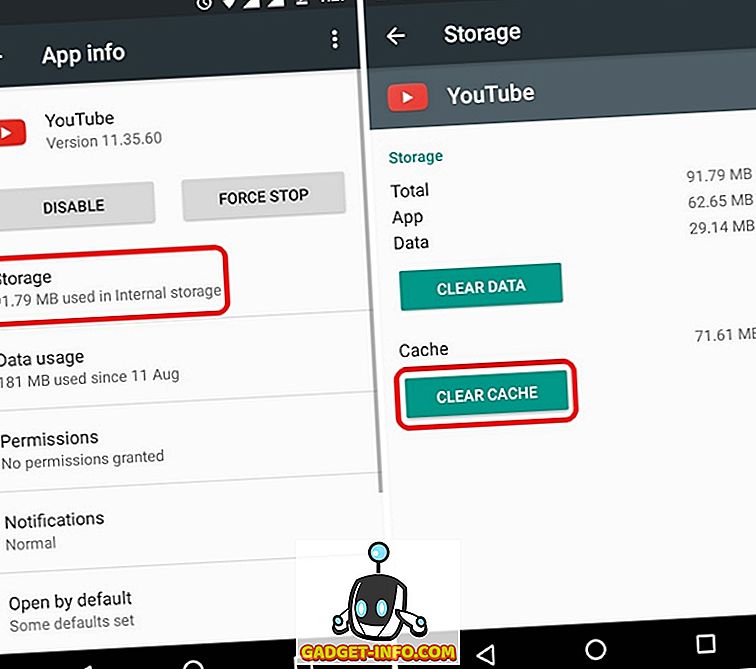
Hvis dette ikke virker, kan du også " Ryd data " fra samme side og " Force Stop " appen for at se, om det gør en forskel.
2. Opdater YouTube-app
Chancerne er, at du allerede er på den nyeste YouTube-app, men hvis du ikke er det, skal du opdatere din app med det samme. Nå, det skyldes, at den ældre YouTube-app holder op med at virke over tid, og det kan være grunden til, at videoer ikke afspilles i YouTube-appen.
På iOS
Hvis du bruger en iPhone eller en iPad, er der nogle måder at rette på YouTube-videoer, der ikke afspilles:
1. Ryd YouTube App Cache
I lighed med Android skal du rydde cachen i YouTube-appen for at rette op på tingene. Imidlertid lader iOS dig ikke rydde app caches, så der er kun én måde, der afinstallerer og geninstallerer appen . Når du har gjort det, bør du se videoer, der spiller fint på YouTube.
2. Aktivér brug af mobildata på YouTube
Hvis du forsøger at afspille YouTube-videoer på mobildata, kan du blive udsat for et problem, fordi mobildatabrug ikke er aktiveret til YouTube-appen. For at aktivere det, gå til Indstillinger-> Mobil / Mobil og rul ned til bunden for at finde YouTube . Du skal bare tænde for skiften til appen, og du skal se, at videoerne spiller fint.
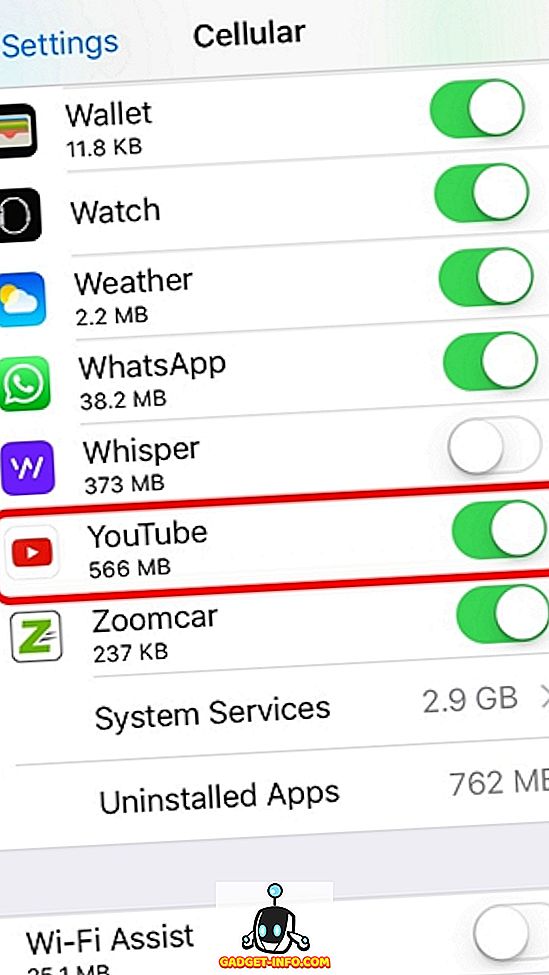
3. Opdater YouTube App
Google fjerner støtte til ældre versioner af YouTube-appen, og det kan nok være grunden til, at appen ikke afspiller videoer til dig. Sørg derfor for, at YouTube-appen er opdateret til den nyeste version fra App Store.
På pc og Mac
Chrome
Hvis du står over for YouTube-afspilningsproblemer på Chrome, er der nogle måder at rette op på:
1. Aktiver JavaScript
YouTube-videoer kører ikke uden JavaScript aktiveret, så du skal sørge for, at det er aktiveret på din computer. For at aktivere det, gå over til Chromeindstillinger og klik på " Vis avancerede indstillinger ". Klik på " Indholdsindstillinger " i afsnittet " Beskyttelse af personlige oplysninger ". Her finder du JavaScript-sektionen og vælger " Tillad alle websteder at køre JavaScript (anbefalet) " og klik på " Udført ".

2. Ryd cache og cookies
Hvis YouTube-videoer afspilles i inkognitomodus eller når de er integreret på et websted, skal du rydde Chrome's cache og cookies for at rette op på tingene. For at gøre det skal du trykke på menuen med tre punkter i Chrome og gå til Flere værktøjer og klikke på " Ryd browserdata ". Du kan også gå til at rydde browserdata direkte ved at trykke på genvejen Ctrl + Shift + Delete .
Marker indstillingerne for cache og cookies på siden Ryd browsingdata, og klik derefter på " Ryd browserdata ". Når en gang er færdig, skal YouTube-videoer begynde at spille på Chrome.
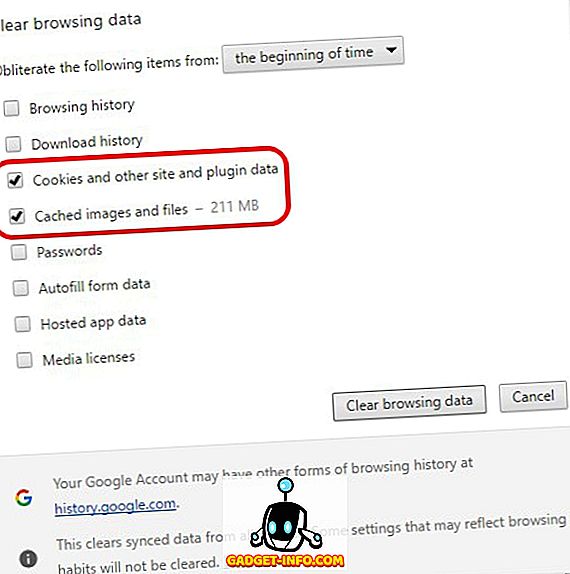
3. Aktiver Spor ikke anmodninger
Dette er en anden måde, som har fungeret for nogle mennesker, så der er ingen grund til, at du ikke bør prøve det. For at aktivere det, skal du gå til Chrome Settings-> Vis avancerede indstillinger og i sektionen " Beskyttelse af personlige oplysninger ", aktiver "Send ikke spor" -forespørgsel med din browsing-trafik " . Luk derefter og genstart Chrome, og prøv at spille en YouTube-video for at se, om den virker.
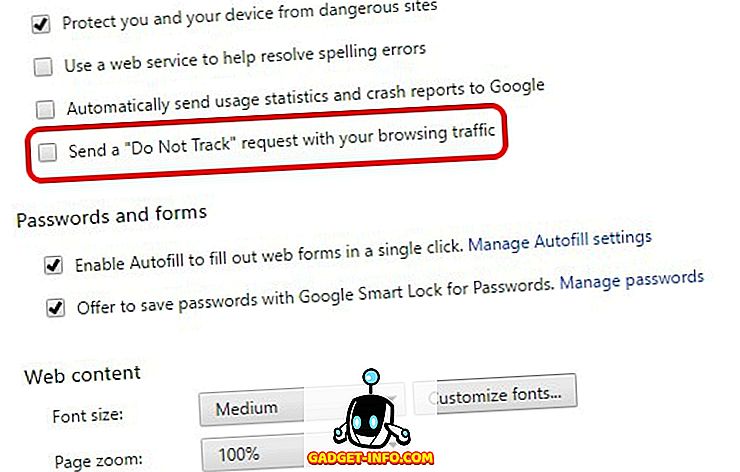
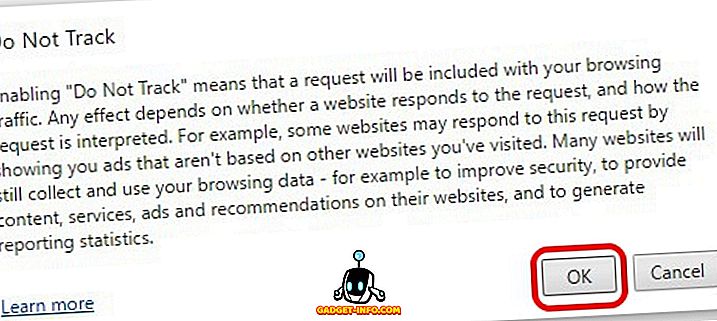
4. Deaktiver Hardware Acceleration
Dette er en anden metode, der har løst YouTube-hiccups, så du skal prøve. Klik på " Vis avancerede indstillinger " i Chrome-indstillinger, og rul derefter ned til " System ". Her fjerner du markeringen "Brug hardware acceleration, når tilgængelig" .
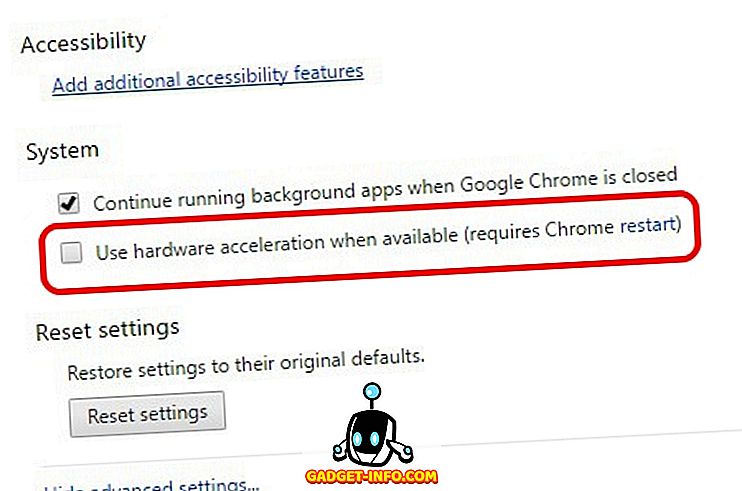
Hvis de ovennævnte måder undlader at rette YouTube på Chrome, skal du kontrollere de installerede udvidelser, da nogle tilføjelsesprogrammer interfererer med YouTubes arbejde og fjerner dem, kan det løse problemet.
Safari
Hvis du er en Mac-bruger, der står over for YouTube-problemer på Safari, kan du prøve at rydde cookies og surfe data for at rette det. Det er den eneste løsning, hvis du bruger Safari. For at rydde cookies og browserdata skal du gå til Safari Preferences og klikke på " Administrer Website Data " i fanen " Privacy ". I det næste vindue, der åbner, skal du klikke på " Fjern alle ".
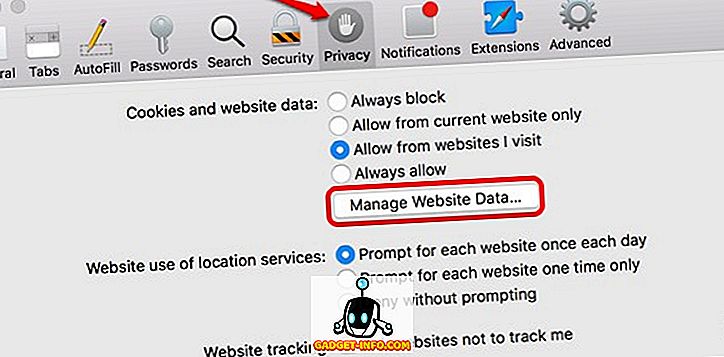
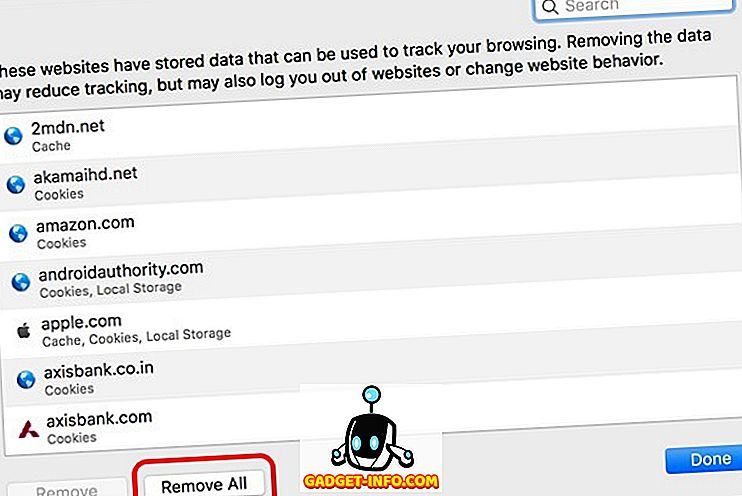
Hvis sletning af cookies og browsingdata på Safari ikke løser YouTube-afspilning, bør du tjekke de installerede udvidelser . Fjern de udvidelser, som du tror, kan interferere med YouTube, og videoer skal begynde at spille fint.
Fix YouTube, der indlæser problemer med disse måder
Bortset fra de ovennævnte måder, bør du også forsøge at opdatere din routerens firmware, da en forældet router også siges at forårsage problemer, mens du spiller YouTube-videoer. Prøv også at glemme dit WiFi-netværk og genforbinde det, og hvis du bruger en annonceblokerer i din browser, kan det også skabe problemer.
Nå var det nogle enkle måder, hvormed du kan rette YouTube-videoer, der ikke afspilles på Android, iOS, Windows eller Mac. Så prøv dem og lad os vide, om de har arbejdet for dig. Hvis de gjorde det, giv os et råb i kommentarerne nedenfor. Lad os også vide, hvis du er i tvivl.