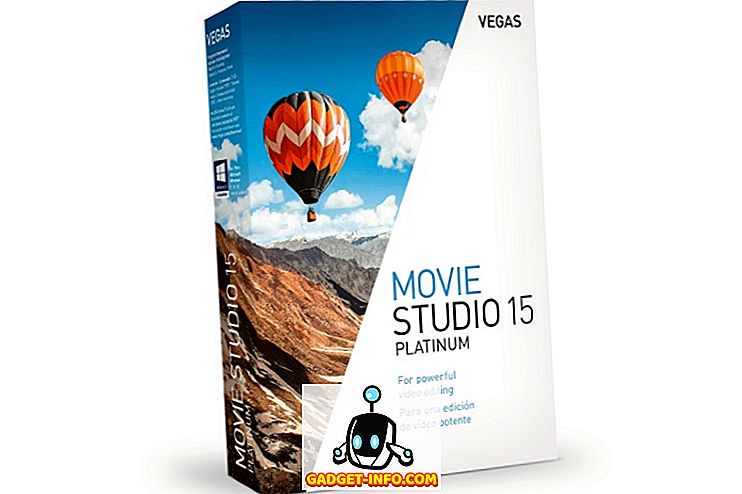Da Samsung lancerede Bixby Voice, satte vi det imod de bedste stemmeassistenter, der var tilgængelige på markedet. Efter afprøvning fandt vi ud af, at Bixby Voice ikke var så inkompetent som den tekniske verden fandt det til at være. Når det drejede sig om at kontrollere din smartphones grænseflade, slog Bixby både Google Assistant og Siri-hånden ned. Siden da har vi skrevet mange artikler, der dækker de bedste Bixby-kommandoer, du kan bruge til at få mest muligt ud af denne stemmeassistent. Historien slutter dog ikke der. Bortset fra de fantastiske kommandoer er der også forskellige tips og tricks, som hjælper dig med at bruge Bixby som en proff. Så hvis du er så fascineret med Bixby som vi er, er her 15 bedste Bixby Tips og Tricks:
Bedste Bixby tips og tricks du kan bruge
Bemærk : Jeg prøvede alle Bixby-tips og tricks på vores Galaxy S8, men disse skal fungere på Galaxy S8 +, såvel som noten 8.
1. Aktiver forbedret stemmegenkendelse
Før du begynder at bruge Bixby Voice, er det godt at kalibrere det, så det forstår din stemme og accent bedre. Det gør vi ved at aktivere indstillingen for forbedret stemmegenkendelse. For at gøre det, skal du gå til Bixby Hjemmeside ved at trykke på Bixby-knappen eller skubbe til venstre mod højre på din startskærm. Tryk her på 3-punkts-menuen, og tryk derefter på "Indstillinger" .

Nu skal du rulle ned for at finde "Enhanced Voice Recognition" og trykke på den og derefter trykke på "Record your pronunciation". Her vil du se en liste over sætninger, som du skal læse højt, så Bixby kan få en følelse af dit talemønster. Når du har gjort dette, vil Bixby forstå dig langt bedre end før.

2. Brug Bixby Vision som oversætter
Bixby er ikke kun din gennemsnitlige stemmeassistent. Det leveres også med forskellige indbyggede funktioner, som giver den ekstra kraft. Et af disse funktioner er Bixby Vision. Alle ved, at Bixby Vision kan scanne et objekt og vise dig forskellige relaterede resultater fra internettet (men det er stadig ramt og savnet), men vidste du, at du også kan bruge Bixby Vision som oversætter ? Nå, det kan du. Bare start dit kamera og tryk på Bixby vision-knappen . Nu skal du pege på den tekst, du vil oversætte, og vælg derefter teksten.

Nu skal du bare vælge knappen "Oversæt" og stryge med fingeren på den tekst, du vil oversætte, og Bixby vil oversætte teksten til dig. Lad mig være den første til at sige, det er ikke så intuitivt som Google Translate, men ser det faktisk arbejde fylder mig med håb om fremtiden for Bixby.

3. Brug Bixby Vision til at udtrække tekst fra fotos
Bortset fra oversættelser kan du også bruge Bixby Vision til uddragning af tekster fra billeder. Processen ligner meget den, vi lige har set. Start kameraet -> tryk på Bixby Vision -> peg det mod billedet -> vælg tekstindstillingen .

Tryk her på knappen "Uddrag" . Du kan se på billedet nedenfor, hvor godt Bixby er ved at udvinde tekster fra billeder. Jeg blev blæst væk af den kendsgerning, at den endda udtrængte teksten, som næsten var farende i baggrunden. Dette fungerede måde bedre end forventet.
4. Indsend dine billeder direkte til sociale medier
Du kan også bruge Bixby til at dele billeder eller skærmbilleder direkte til sociale medier. Bare brug kommandoen, " Hej Bixby, send mit sidste billede til Instagram ". Hvis du allerede er inde i galleriapp og se et foto, du vil sende, skal du bare sige " Hej Bixby, send dette billede til Facebook ". Du kan endda bruge en kompleks kommando som: "Hej Bixby, tag et screenshot og skriv det på Twitter" eller " Hej Bixby, tag en selfie og indsæt det på Instagram ". Med disse kommandoer i din hånd sender du billeder på sociale medier på ingen tid.

5. Dikter meddelelser ved hjælp af Bixby
Du kan også bruge Bixby til at diktere meddelelser, så du ikke behøver at skrive dem. For at gøre det skal du gå til siden Bixby Settings, som vi gjorde i det forrige tip ( Bixby Home -> 3-dots menu -> Settings ), og rul derefter ned for at finde "Dictation on Keyboard" og derefter aktivere det. Nu, når dit tastatur påberåbes, kan du bruge Bixby til at diktere dine meddelelser. Bare tryk og hold på Bixby knappen og start diktering af din besked .

6. Opstart din e-mail-søgning
Bixby gør det meget nemt at søge efter e-mails fra en bestemt person eller e-mail. Bare sig, " Hej Bixby, søg e-mails fra ", og det vil vise alle de e-mails, der opfylder dine søgekriterier. Temmelig pænt, hvis du spørger mig.

7. Tjek din Bixby historie
Hvis du vil se en historie af alle dine kommandoer, kan du gøre det ret let. Dette trick er især nyttigt, når du har glemt en kommando og vil finde ud af, hvad det var. For at gøre det, skal du bare gå til Bixby startside og derefter trykke på 3-punkts menuen . Klik her på "My Bixby" og tryk så på "Se din aktivitet med Bixby", og du vil finde din interaktionshistorik med Bixby. Historien er arrangeret i kronologisk rækkefølge, og du kan rulle ned for at finde alle dine tidligere kommandoer.

8. Opsætning af hurtigkommandoer
Vi har allerede talt om, hvordan hurtige kommandoer kan komme rigtig praktisk ind. Du kan grundlæggende sætte et søgeord og kommandokæden til at gå med i t. Når du siger det søgeord til Bixby, vil det udføre alle de kommandoer, der er forbundet med tastaturet. For eksempel er min hurtige kommando, "Hej Bixby, jeg er hjemme", deaktiverer mine mobildata, aktiverer WiFi osv . Du kan klikke på linket for at se en dybtgående vejledning, som viser, hvordan du kan opsætte Quick Commands med Bixby.

9. Opsætning af unikt stemmeadgangskode
Det bedste ved at bruge Bixby er, at det lader dig gå helt håndfri. Det eneste problem, der opstår, er, når din telefon er låst, som du skal godkende for at komme ind i din telefon. Nå, Bixby giver også en løsning til dette. Du kan opsætte unik stemmeadgangskode til scenarier, når du ikke kan låse din enhed op med dine hænder . For at opsætte stemmeadgangskoden, gå til siden Bixby Settings (Bixby Home -> 3-punkts menu -> Indstillinger) og rul ned for at finde "Lås op med stemmeadgangskode" . Tryk på den og bekræft derefter med din nuværende pinkode eller fingeraftryk. Her tænder du den ved at trykke på skiftet øverst til højre.

Følg nu instruktionerne på skærmen for at oprette dit kodeord . Dybest set skal du indstille en unik stemmeadgangskode og derefter læse 2-3 sætninger, så Bixby kan få en kontekst af din stemme. Du skal dog huske, at stemmegenkendelse let kan narre sig, så prøv ikke at bruge det altid. Hold adgangskoden hemmelig, og brug den kun, når du virkelig har brug for det.

10. Indtast sikker tilstand let
Denne er temmelig let. Hvis din enhed ikke har fungeret korrekt, og du har mistanke om noget problem med det, kan du genstarte enheden i fejlsikret tilstand og finde ud af det. Bixby gør det meget nemt for dig at gøre det. Bare sig, " Hej Bixby, indtast sikker tilstand " og du vil lande på en side, hvor du får en knap for at genstarte din telefon, er sikker tilstand.

11. Gem din parkeringsplads
Fortæl mig, om det også sker med dig. Du skal besøge et sted, parkere bilen et eller andet sted, og så glemme det helt og tilbringe en halv time på at søge efter det. Nå med Bixby kan du gemme din parkeringsplads, hvilket igen vil spare dig tid, når du søger efter din bil. Bare sig, " Hej Bixby, husk min parkeringsplads " og det vil huske det for dig. Når det er tid til at finde din bil, siger du: " Hej Bixby, hvor parkerede jeg min bil " og det vil vise dig hvor.

12. Scan QR-kode
Scanning QR kode er noget, som en gennemsnitlig person gør meget sjældent. Derfor kan det være lidt for meget at downloade en separat app, især når du ved, at der er stor sandsynlighed for at du vil glemme navnet på den app, du downloadede, når du skal scanne en QR-kode næste gang. Nå med Bixby, behøver du ikke gøre noget af det. Bare sig, " Hej Bixby, scan QR-kode " og peg på dit kamera for at scanne det.

13. Optimer din smartphone ydeevne
Du kan bruge Bixby til at optimere din smartphone ydeevne ved at bruge en enkelt kommando. Bare sig, " Hej Bixby, Optimer min telefon " og Bixby vil rydde cache, frigøre RAM, rydde midlertidig hukommelse og mere for at optimere din telefon. Dette er en rigtig handy kommando til at fremskynde din telefon, hvis den føles træg. Som en tommelfingerregel skal du bruge denne kommando en gang om ugen til at køre din telefon uden problemer.

14. Indtast Q & A-sessionen
Mens Bixby er fantastisk til at håndtere smartphone relaterede forespørgsler, er det ikke så godt at foretage online forespørgsler, i det mindste ikke så gode som enten Siri eller Google Assistant. Du kan dog forbedre Bixbys online forespørgsels ydeevne ved at fortælle Bixby at komme ind i Q & A session. Bare sig, " Hej Bixby, åben Q & A session " og så spørg væk alle dine spørgsmål.

15. Deaktiver Voice Feedback
Hvis du tidligere har brugt Bixby, skal du vide, at assistenten giver dig en høj og klar stemmefeedback, når du har udført dine kommandoer. Jeg kan dog ikke lide det og derfor altid holde det væk. Hvis du ikke kan lide stemmefeedbacken, kan du deaktivere den ved at gå til siden Bixby Settings (Bixby Home -> 3-punkts menu -> Indstillinger) og derefter rulle ned for at finde indstillingen "Voice Feedback . Tryk på den, og tryk så på "Fra" for at slukke for stemmefeedbacken.

De bedste Bixby-tricks til Galaxy S8 og Note 8
Nå, det var de 15 bedste Bixby-tips og tricks, jeg har opdaget, mens min korte snak med assistenten. Jo mere jeg bruger Bixby, jo mere bliver jeg forelsket i det. Bixby er virkelig kraftfuld, når det kommer til at styre din telefon, og de tricks, der er nævnt i denne artikel, vil gøre det endnu mere. Hvis du kender flere tips og tricks, skal du sørge for at dele dem ved at droppe dem ned i kommentarfeltet nedenfor. Del også med os dine yndlingsbixby-øjeblikke.