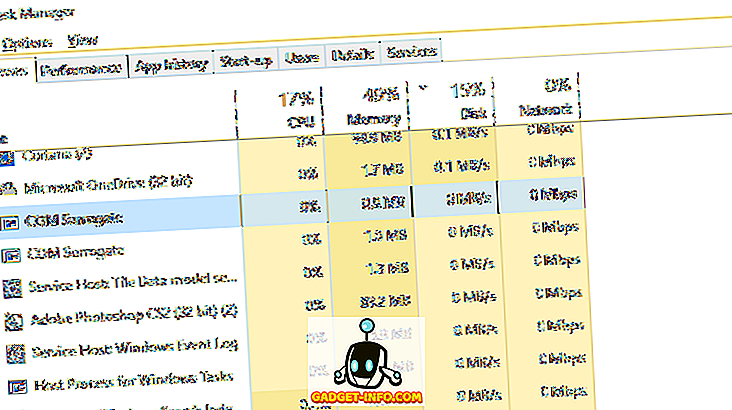Kodi er en fri og open source medieafspiller, der er tilgængelig på alle større platforme, herunder Windows, Linux, Mac, Android, iOS, tvOS, Apple TV og FreeBSD. Selvom det er et ekstremt godt stykke software til afspilning af lokale mediefiler på din enhed, skummer du kun overfladen af Kodi's evner, hvis du ikke prøver de forskellige forskellige valgfrie addoner til at streame medieindhold fra et forvirrende antal kilder fra rundt om i verden. Så lad os se på, hvordan man installerer både officielle og uofficielle addons for at forbedre Kodi's funktionalitet:
Bemærk: Processen beskrevet nedenfor gælder Kodi 17 Krypton på stationære Windows, men bør ikke være anderledes for Mac og Linux brugere, så længe du kører den nyeste version af Kodi. Hvis du bruger Kodi på dit tv, skal du blot bruge navigationsknapperne på din fjernbetjening til at flytte fra en mulighed til en anden. Tryk på "OK" for at vælge en indstilling og "Tilbage" -knappen for at flytte til forrige side, ligesom du ville trykke "Enter" på tastaturet for at vælge en indstilling og "Backspace" for at gå tilbage til forrige side.
Sådan installeres Kodi Addons fra det officielle Kodi Repository
Konfiguration af Kodi kan virke lidt skræmmende for en førstegangsbruger på grund af alle de muligheder og funktioner, den tilbyder til avancerede brugere, men når du har downloadet programmet fra det officielle websted og installeret det på din enhed, får du addons fra den Kodi repository er en af de nemmeste ting, du kan gøre. Bare følg de næste par enkle trin for at komme i gang:
- På hovedmenuen skal du bare holde musemarkøren hen over menupunktet "Add-ons", som automatisk vil blive fremhævet, og vil frembringe flere forskellige muligheder som vist på billedet herunder.

- Nu skal du bare flytte musen over til "Install from repository" og klikke på den for at komme til det næste sæt af muligheder.

- Skærmen, som du nu er på, viser en række genrer, du kan vælge imellem, så du kan vælge addons relateret til musik, videoer, vejr eller andet, der kan kile din fancy. I forbindelse med denne artikel vil jeg tilføje et videoaddon til demo hele processen.

- Rul gennem listen til højre enten ved at bruge scrollhjulet på din mus eller op / ned navigationstasterne på tastaturet, indtil du finder en kanal, du kan lide. Jeg kan godt lide CollegeHumor meget på YouTube, hvorfor jeg har besluttet at installere det på min Kodi.

- Når du har fundet din foretrukne løsning, skal du blot klikke på det, og du vil blive præsenteret med skærmen vist nedenfor.

- Klik nu bare på "Installer" og inden for få sekunder får du en besked, der siger, at du har installeret tilføjelsen af dit valg. Du kan altid gentage processen for at installere et antal addons på din enhed. Jeg har fire officielle dem på min kontormaskine lige nu, som du kan se i billedet nedenfor.

Mens installation af addons fra det officielle Kodi-depot er både let og oplysende, kan ikke alle tilføjelser på platformen fås fra det officielle depot. For at downloade og installere de addons, der endnu ikke er godkendt af Kodi eller XBMC Foundation, af en eller anden grund, skal du søge andre steder. Du kan også gøre det fra tredjepartsregistreringer eller fra ZIP-filer, der er tilgængelige i den rigelige på nettet, men pas på hvad du har at gøre med, da installation af nogle af dem kan sætte dig på den forkerte side af loven .
Sådan installeres Kodi Addons fra tredjeparts Repos
At downloade uofficielle Kodi addons fra tredjepartsregistreringer er ikke meget forskelligt fra den ovenfor beskrevne metode, men det er en to-trins proces. Den anden del af denne proces er næsten identisk med den ovenfor beskrevne metode, men for at komme der skal du installere tredjepartsregistreringer, hvilket kan virke lidt forvirrende for første gangs brugere. For at få nye repos på din enhed skal du bare justere dine indstillinger lidt, så her er en trinvis vejledning om, hvordan du gør det:
TRIN 1: Skift systemindstillinger for at aktivere installation fra 'Ukendte kilder'
- Gå over til hovedmenuen, og vælg indstillingen 'Indstillinger' ved at klikke på tandhjulsikonet øverst til venstre.

- På næste side skal du klikke på "Systemindstillinger" som vist på billedet herunder.

- Fremhæv " Tilføjelser " i panelet til venstre og sørg for, at " Ukendte kilder " -knap er indstillet til "Aktiveret". Muligheden er slået fra som standard af hensyn til privatlivets fred og sikkerhed, men skal slås til for at installere addons fra uden for det officielle depot.

Trin 2: Installation af tredjepartsbibliotek eller individuelle tilføjelser fra ZIP-filer
Nu er du klar til at downloade og installere uofficielle addons på din Kodi. For at gøre det kan du enten tilføje hele tredjepartsregistreringer, der kommer med snesevis af addons, som du kan vælge imellem, eller tilføje individuelle tilføjelser separat, hvis det er det du vil have. Med henblik på denne artikel installerer vi et meget kendt depot kaldet 'SuperRepo', der har adgang til over 2.000 addons, der giver dig et væld af underholdning lige ved hånden, alt gratis. Som en lovpligtig advarsel skal vi dog minde om, at nogle af de tilføjelser, du finder i tredjepartsrepositioner, muliggør hjælp til ulovlig streaming af ophavsretligt beskyttede medier, så du skal være forsigtig, hvis du ikke ' t ønsker at ende på den forkerte side af loven. På den anden side skal du sikre dig, at du beskytter dig selv med en VPN-forbindelse, før du begynder at bruge tredjepartsrepositioner for at undgå juridiske problemer.
- For at downloade SuperRepo (eller et andet tredjepartsbibliotek som Aeres, Noobs og Nerds eller Mighty Duck) skal du gå over til hovedmenuen -> Indstillinger som beskrevet i det foregående afsnit. Men i stedet for at vælge 'Systemindstillinger' på den næste side, skal du klikke på 'Filhåndtering' som vist på billedet nedenfor.

- Dobbeltklik på 'Tilføj kilde' til venstre på den næste skærm.

- I det resulterende pop op-vindue skal du dobbeltklikke på "" .

- Nu bliver du bedt om at skrive den nøjagtige sti til tredjepartsbiblioteket, du forsøger at installere. Da vi forsøger at installere SuperRepo, skal vi indtaste SuperRepo-adressen, som er " //srp.nu ". Du kan bare kopiere og indsætte webadressen (uden det dobbelte citat) og klikke på "OK".

- Indtast nu et navn, så du kan begynde at bruge repo. Jeg valgte at navngive SuperRepo før du klikker på "OK".

Det er det, du har SuperRepo installeret på din Kodi nu, og du kan gentage processen for stort set alle tredjepartsregistreringer, du vil have på din enhed. I fremtiden kan du installere addons enten fra den officielle Kodi repo, SuperRepo eller et andet repo, som du vælger at installere på dit system.
Men at have opbevaringsstedet på dit system er en ting, og at installere addons fra det er helt andet. Nu hvor du har SuperRepo på dit system, skal du vide, hvordan du installerer addons fra det. De vil være tilgængelige i det komprimerede 'ZIP'-filformat, så du skal navigere dig igennem til dem.
- For at installere SuperRepo addons skal du gå tilbage til hovedmenuen og klikke på Addons i venstre rude. Du kommer til nedenstående skærm, hvor du skal klikke på Addons-ikonet øverst til venstre som vist på billedet nedenfor.

- Dobbeltklik på " Installer fra ZIP-fil ".

- Vælg 'SuperRepo' (eller hvad du valgte at navngive dit lager) fra popup-vinduet.

- Klik på din version af Kodi. Som jeg nævnte tidligere, kører jeg Kodi 17 Krypton, så det er præcis det, jeg valgte.

- På det resulterende skærmbillede skal du klikke på ' Alle ', og du vil blive præsenteret med en mulighed for at downloade ZIP-filen, som du har ventet på hele tiden.

- I mit tilfælde downloadede jeg en lille 55.79KB ZIP-fil, der har bogstaveligt talt tusindvis af tilføjelser til at forbedre mine underholdningsmuligheder. Og det er helt gratis!

Installationen tager kun et par sekunder, og når det er gjort, får du en lille underretning popup øverst til højre i dit Kodi vindue for at fortælle dig, at alt gik glat. SuperRepo vil nu være synlig, når du vælger "Install from repository" i hovedmenuen -> Addons . Derefter kan du installere tilføjelser fra det nyinstallerede arkiv stort set på samme måde som beskrevet i den første del af denne vejledning.
Du kan også installere individuelle tilføjelser på samme måde, så længe du kender den nøjagtige downloadadresse til ZIP-filen.
Installer Kodi Addons fra både officielle og uofficielle kilder
Kodi er en af de bedste ting, der er sket med underholdning og er noget, du bør helt sikkert prøve, hvis du søger at skære ledningen. Netflix, Amazon Prime og andre abonnementsbaserede platforme tilbyder en robust samling af fremtrædende programmer, men det, som Kodi bringer til bordet, er svært at slå, hvilken som helst måde du ser på det. Især når du faktor i prisen. Mens nogle af de gamle addons og repositorier bider støvet i nyere tid, begynder vi allerede at se forked-versioner af dem, der kommer op dagligt, og med nye repositorier springes op ofte, kan du være sikker på at festen kommer ikke til at være over for den meget elskede open source media streaming platform og dens brugere når som helst snart. Uanset hvordan du er lidt af en Kodi-ekspert, skal du prøve nogle af de bedste Kodi-addons og fortælle os, hvordan dine eksperimenter gik, fordi vi elsker at høre fra dig.