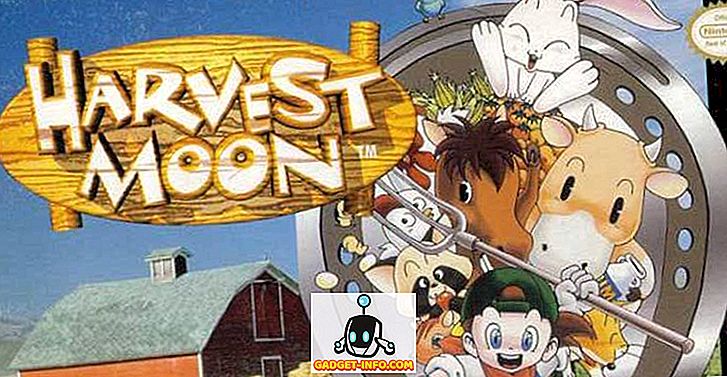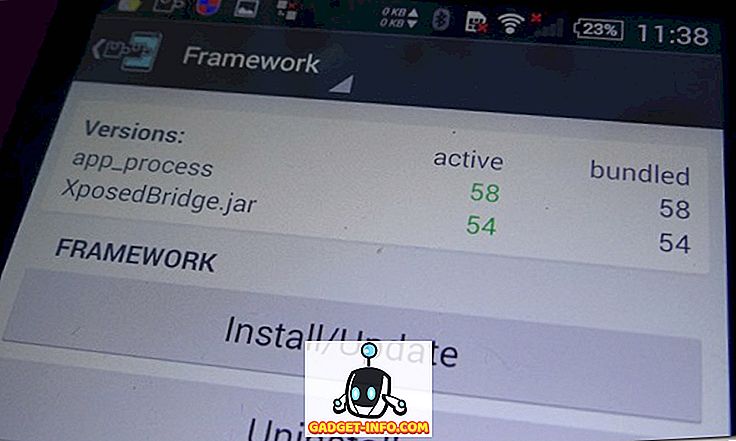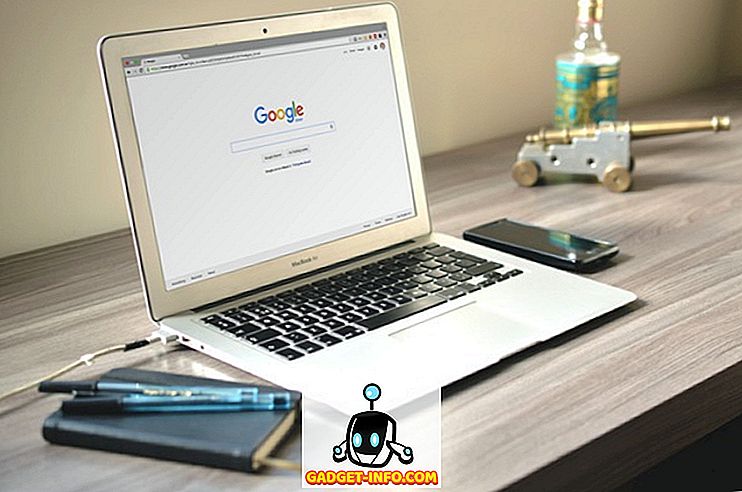Vi ved, hvordan tastaturgenveje gør tingene bløde på en Windows-pc eller en Mac, men hvad med Chromebooks? Nå er Chromebooks kendt for at være hurtige enheder, men som vi kommer til at forvente, kan du altid fremskynde tingene lidt. Den gode nyhed er, at der er en række unikke Chromebook genveje, der skal gøre tingene mere produktive.
Nogle af genvejstasterne til Chrome OS er identiske med det, vi har brugt i Windows, plus Chrome-genveje forbliver de samme. Der er dog en række unikke genveje på Chrome OS, der er værd at tjekke ud. Så lad os se på dem, skal vi?
Her er de 22 Chromebook genveje:
Bemærk : Hvis du bruger et Windows- eller Mac-tastatur med din Chromebook, kan du bruge Windows-tasten eller kommandotasten i stedet for Søgetasten på Chromebooks.
1. Tag et screenshot: Ctrl + Window / F5
Du kan også tage et partielt skærmbillede ved at trykke på Ctrl + Alt + Window / F5.

2. Drej Caps Lock On / Off: Alt + Søg
I modsætning til Windows eller Mac har du ikke en Caps Lock-tast på tastaturet i en Chromebook, så du kan bruge denne genvej til at tænde eller slukke for den.
3. Start Task Manager: Søg + Esc
Denne genvej lancerede Chrome OS 'task manager, som lister ned alle de processer, der aktuelt kører på systemet, plus en knap for at afslutte processer.

4. Åbn Filhåndtering: Alt + Skift + M
Du kan nemt starte appen Filer på en Chromebook via denne nøglekombination.

5. Åbn en fil i browser: Ctrl + O
Hvis du vil åbne en fil, lad os sige, en PDF-fil i Chrome, kan du bruge denne genvej til at gøre det. Bare åbn Chrome og tryk på den ovennævnte nøglekombination, og du skal få en dialogboks til at vælge en fil, du vil åbne.

6. Start hylde apps: Alt + 1-9
Hvis du har en række apps, der er fastgjort til hylden, kan du bruge denne genvej til at åbne dem, hvor 1 er den første app og 9 er den sidste app.

7. Dock et vindue: Alt + [(Venstre) eller Alt +] (højre)
Du kan dockke et åbent vindue til venstre eller højre med denne genvej. Docking to vinduer på begge sider bør lade dig bruge to apps eller windows side ved side.

8. Lås skærmen: Søg + L
Du kan låse skærmen på din Chromebook med denne genvej. Når du har låst din Chromebook, skal du bruge din Google-kontoens adgangskode til at låse op for enheden, og du finder alt, som du har forladt det.

9. Log ud af din Chromebook: Ctrl + Skift + Q (to gange)
Mens du logger ud af din konto, er det ganske let i Chrome OS, kan du bruge denne kommando, hvis du er mere af en tastaturperson.

10. Åbn statusområde: Skift + Alt + S
Statusområde ligner den systembakke, vi har kendt gennem årene fra Windows, og du kan bruge denne genvej til at åbne den, hvis du er fuldt ud interesseret i at bruge din Chromebook via tastaturet.

11. Aktivér ChromeVox: Ctrl + Alt + Z
ChromeVox er en tilgængelighed, der læser Chromebookens skærm til dig. Du kan holde nede Skift og Søg-tasterne og derefter bruge piletasterne til at pege på det skærmområde, du vil læse.
12. Drej display: Ctrl + Skift + Opdater / F3
Med denne genvej kan du rotere skærmen 90 grader.

13. Skift skærmopløsning: Ctrl + Skift og + eller -
Du kan øge eller formindske skærmens opløsning på din Chromebook med denne genvej. For at nulstille skærmopløsningen til standard kan du bruge Ctrl + Shift + 0.

14. Skift tastatur sprog: Ctrl + Shift + Space
Du kan skifte mellem forskellige tastatur sprog installeret på din Chromebook med denne genvej.
15. Få hjælp: Ctrl +?
Hvis du er en ny Chromebook-bruger, har du brug for denne genvej ganske ofte. Dette åbner Chrome OS 'Få hjælp-app, hvor du finder forskellige tutorials omkring Chromebooks. Desuden, hvis du er i tvivl, kan du endda stille spørgsmål i appen.

16. Gå til bestemte faner i Chrome: Ctrl + 1-9
Du kan skifte mellem forskellige faner i Chrome ved hjælp af denne genvej, hvor 1 er den første og 9 er den sidste fane.
17. Ryd browserdata: Ctrl + Shift + Backspace
Vil du slette browsing og downloadhistorik, cookies, cachelagrede data, adgangskoder osv. På din Chromebook? Disse genveje bringer vinduet "Ryd browserdata" op.

18. Gem alle åbne websider i en mappe: Ctrl + Shift + D
Du kan bogmærke alle åbne faner i Chrome via denne genvej. Dette vil være nyttigt, når du undersøger et projekt, og du vil gemme alle websider, der er åbne på et enkelt sted.

19. Vælg tekst i adresselinjen: Ctrl + L eller Alt + D
Der er tidspunkter, hvor vi ønsker at vælge linket i adresselinjen for at dele, men ved at bruge musen til at gøre det kan det være besværligt til tider. Denne genvej skal helt sikkert fremskynde tingene.
20. Skjul / fjern bogmærker Bar: Ctrl + Shift + B
Ikke alle ønsker at se bogmærkebjælken hele tiden, og dermed kan du nemt vise eller skjule det med denne genvej.
21. Side op og Side ned: Alt / Søg + Op eller Ned
Dette er en temmelig almindelig genvej, men da Chromebook-tastaturer ikke indeholder dedikerede nøgler til dette, er det vigtigt, at du kender denne genvej.
22. Se et kort over alle Chromebook genveje: Ctrl + Alt +?
Dette er den ultimative genvej til Chrome OS, da det lader dig kontrollere alle genveje der findes, i en stor visuel form. Det åbner et virtuelt tastatur, og du kan derefter holde Ctrl eller Shift eller Søg eller holde dem sammen for at se, hvilke genveje der er tilgængelige.

Fremskynde din Chrome OS-oplevelse med disse Chromebook-genveje
Der er en række andre Chromebook genveje, men de er de grundlæggende, som vi er ret sikre på, at du ville vide fra din Windows og Mac oplevelse. Ifølge os er disse Chromebook-genveje, du bør vide sikkert. Så prøv dem på din Chromebook, og du kan takke os senere.