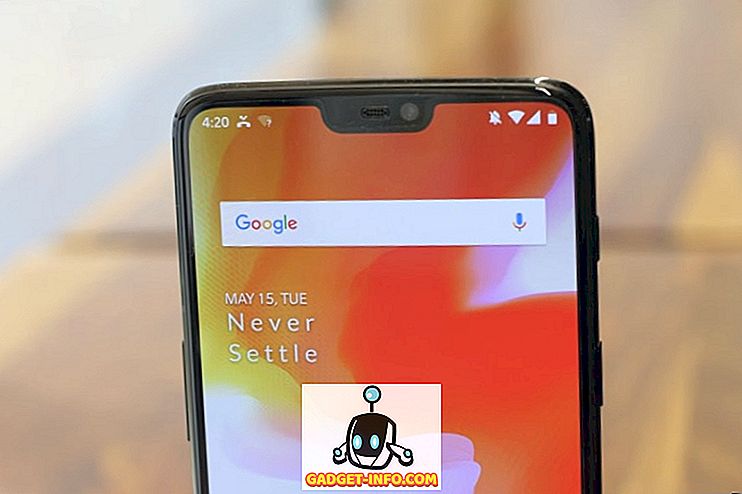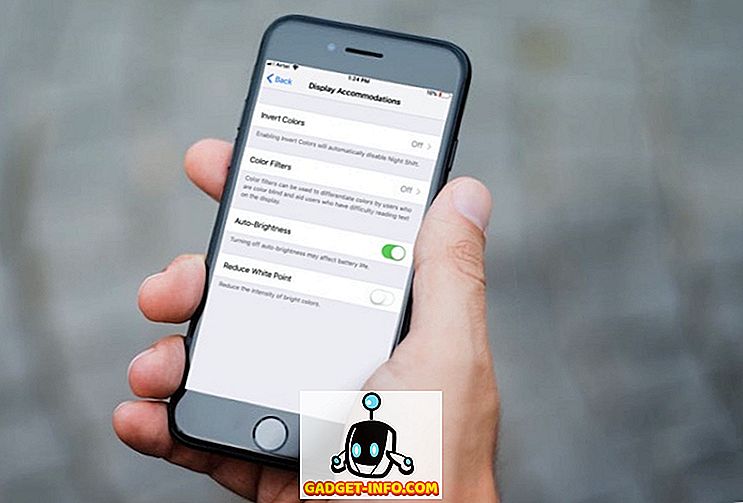Discord er en forholdsvis ny VoIP-tjeneste for spillere, som TeamSpeak, der blev introduceret for et par år siden. I øjeblikket vokser det hurtigt for at være den mest eftertragtede service, som folk bruger til at kommunikere med andre i løbet af deres spilleautomater. Først og fremmest skal du have et godt headset til problemfri talekommunikation. Men hvis du har et middelmådigt headset, der opfanger en del af baggrundsstøj, eller hvis du bruger den interne mikrofon på din computer eller laptop, vil de andre personer i din telefonsamtale blive irriteret af al baggrundstøj og ekko din mikrofon opretter. Så hvis du er en af de mennesker, der forårsager disse problemer og påvirker andres gameplay, anbefaler vi stærkt dig at drage fordel af funktionen "Push to Talk", der er tilgængelig i Discord. Nå, hvis du ikke har nogen anelse om, hvordan du tænder det, lad os tage et kig på, hvordan du aktiverer push to talk i Discord:
Aktiverer Push to Talk in Discord
Først og fremmest skal du logge på Discord ved at bruge enten browserklienten eller den desktop-klient, der er tilgængelig på tværs af Windows, MacOS og Linux. Når du har logget ind, skal du blot følge nedenstående trin for at aktivere push to talk-funktionen inden for få minutter:
- I Discord-appen skal du klikke på det gearformede ikon, der er placeret ved siden af dit navn nederst til venstre på klienten, for at komme ind i Discord-indstillinger .
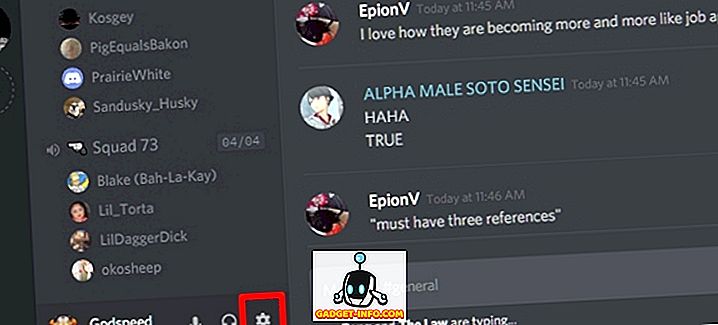
- Gå nu til afsnittet Stemme på siden Indstillinger, og klik på "Tryk for at tale" for at tænde for det.
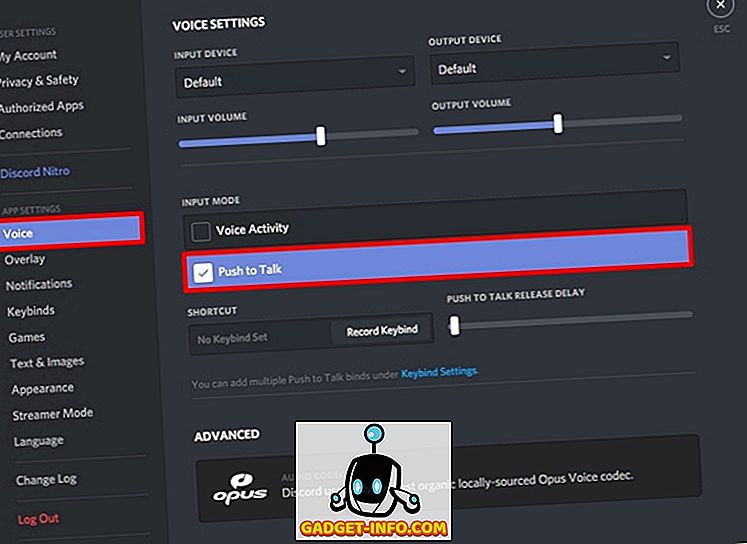
Konfiguration Push to Talk in Discord
Nå har du formået at aktivere denne nifty-funktion. Du kan dog ikke bruge det med det samme, da du ikke har angivet en nøgle til Push to Talk-funktionen. Du skal blot følge nedenstående trin for at få det gjort i et stykke tid:
- På siden Discord Settings, gå over til "Keybinds" sektionen og klik på "Add a Keybind" . Nå kan det også gøres i stemmeafsnittet, men her kan du tilføje flere keybinds, hvilket betyder at du kan tilføje flere genvejstaster til Push to Talk-funktionen ved blot at klikke på "Add a Keybind" .
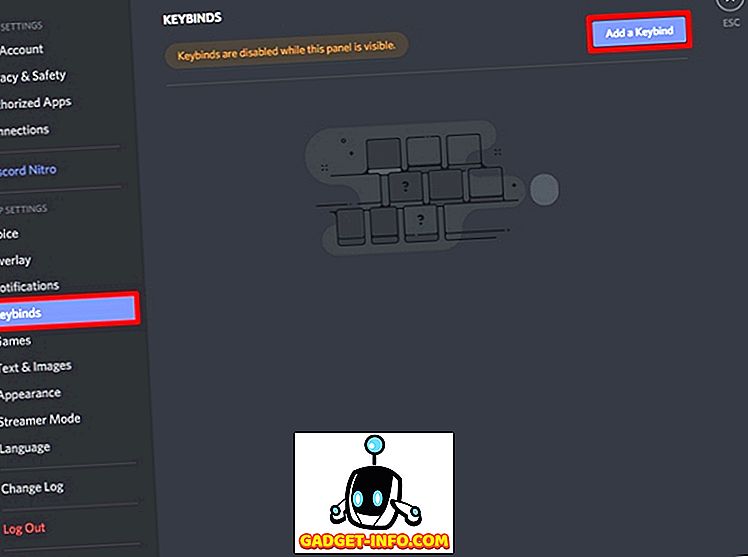
- Nu, for Action, vælg "Push to Talk" fra drop-down menuen. Når du er færdig, klik på "Record Keybind" og tryk på den tast, du vil bruge til Push to Talk-funktionen . Klik nu på "Stop recording" for at gemme Keybind.
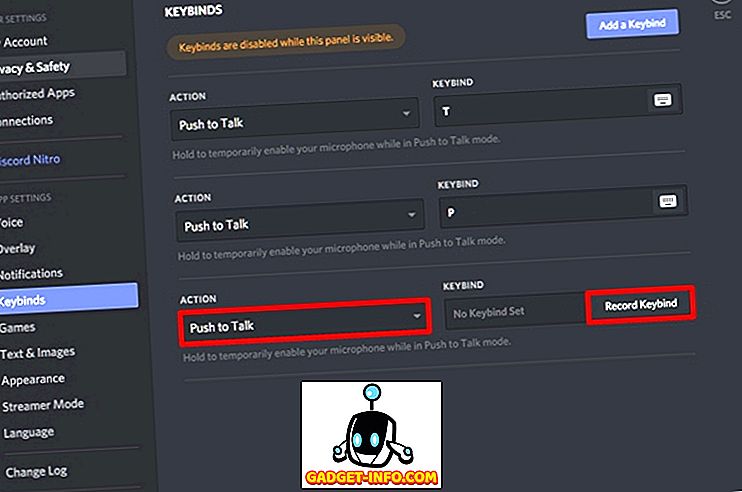
- Gå nu tilbage til afsnittet "Voice" af Discord Settings. Du vil bemærke en skyder lige under "Push to Talk R elease Delay" . Dette er i det væsentlige den forsinkelse, der er taget af Discord for at afbryde talesignalet, når du slipper Push to Talk-tasten. Som standard er denne indstillet til 20 ms, men du kan justere denne skyder mellem 0 ms og 2000 ms .
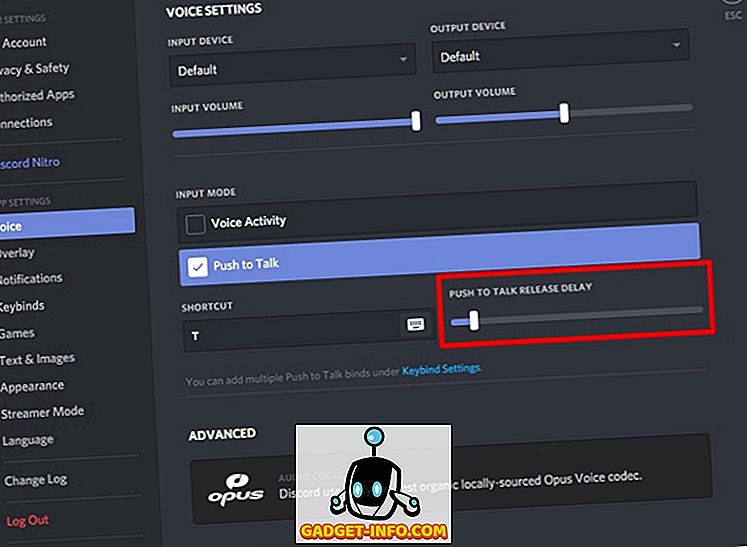
SE OGSÅ: Sådan aktiveres tofaktorautentificering i din Discord Server
Klar til at forsøge Push to Talk in Discord?
Nå, push to talk er temmelig nyttigt, især hvis du har en middelmådig mikrofon, der optager en masse baggrundsstøj og ekkoer. Det er også nyttigt, hvis du bruger den interne højttaler / mikrofonkombination på dit skrivebord eller din bærbare computer. Ved at bruge Push to Talk, afbryder du lydsignalet helt, så længe du ikke trykker på tasten. Brugere skal kun trykke på tasten, når de ønsker at formidle noget, så resten af brugerne i talekanalen vil ikke blive påvirket meget af baggrundsstøj og ekkoer deres musikere henter.
Så er du klar til at prøve denne nifty-funktion, som Discord har at tilbyde? Efter at have brugt det, lad os kende dine tanker om Push to Talk-funktionen ved at skyde dine værdifulde meninger i kommentarfeltet nedenfor.