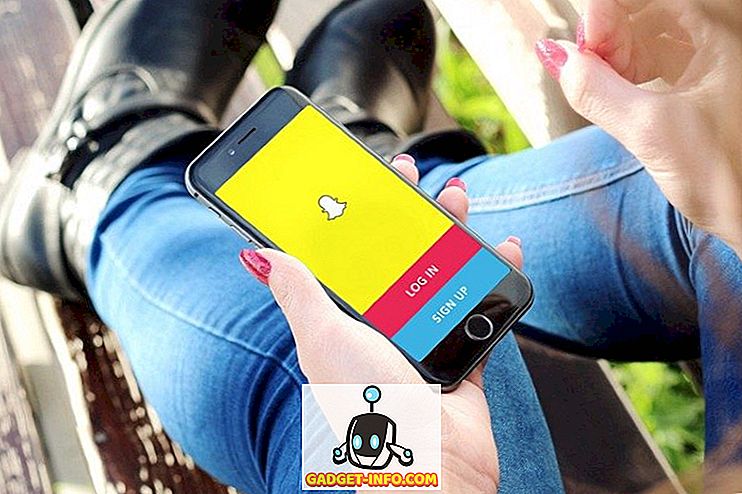Hvis du lige er kommet rundt for at installere hele det nye Windows 10-operativsystem, skal du helt sikkert tjekke Windows 10-begynderstip og justere nogle Windows 10-indstillinger, mens du er på den. Men hvis du virkelig vil have en god forståelse for dette hele nye operativsystem fra Microsoft, så skal du lære nogle nyttige tastaturgenveje. Heldigvis for dig, i dag bringer vi dig de bedste tastaturgenveje til Windows 10. Herunder er de 26 bedste Windows 10 genveje, som alle skal lære.
1. Snap A Window (Windows-tast + Venstre / Højre / Op / Ned-tast)

Windows 10 bringer den helt nye snapsfunktion, som giver dig mulighed for at bruge flere vinduer side om side. Alt du skal gøre er at snap vinduerne i en hvilken som helst retning ved at bruge genvejen. Dette er praktisk, når du vil holde øje med hvert aktivt vindue.
2. Aktivér Cortana (Windows Key + C)

Cortana er den bedste tilføjelse til Windows 10. Det kan hjælpe dig med næsten alt, hvad du vil have på din enhed. Brug kun denne genvej til hurtigt at aktivere Cortana og fortæl hende, hvad du vil have gjort. Hun vil helt klart adlyde så længe din kommando er forståelig.
3. Optag dit spil (Windows-tast + Alt + R)
I Windows 10 behøver du ikke 3. parts skærmoptager software til at optage din spil længere, fordi Windows 10 lader dig optage alle dine gameplay videoer med bare en simpel genvej. Når du spiller et spil, brug kun denne genvej til at optage dit spil, så du kan dele det med alle senere.
4. Åbn Task Manager (Ctrl + Shift + Esc)

Den gode gamle Ctrl + Alt + Del til at åbne task manager er blevet erstattet af denne nye genvej. Hvis du vil få adgang til task manager på din Windows 10 enhed, skal du bruge denne nye genvej fra nu af.
5. Åbn indstillinger (Windows-tast + I)
Åbning af indstillingsmenuen manuelt i Windows 10 ville tage en anstændig mængde museklik, men hvis du ikke er en stor fan af manuel arbejdskraft, kan du bare trykke på de dedikerede nøgler til denne genvej og få indstillingerne lige på skærmen i et sekund.
6. Lås din computer (Windows-tast + L)
Vil du ikke lukke din computer, men også ikke vil have nogen adgang til den? Nå ved at bruge denne simple Windows 10 genvej kan du nu låse din computer med din adgangskode eller pinkode, så ingen kan få adgang til det, men du.
7. Skift mellem apps (Alt + Tab)

Hvis du har flere apps, der kører på din Windows 10-pc, så kan du bruge denne genvej til at få adgang til nogen af de kørende apps på din computer uden at skulle klikke på dem individuelt. Dette er praktisk, når du har mange faner åbne.
8. Hurtig genstart (Windows-tast + X + U + R)
Hvis du er træt af at gå til startmenuen og trykke på tænd / sluk-knappen og genstarte din pc, så vil du elske denne genvej, fordi den hurtigt genstarter din Windows 10-pc, når du vil genstarte den.
9. Åbn søgning (Windows-tast + S)
Ikke en stor fan af Cortana? Vil du bare have den normale søgelinje på din Windows 10 PC? Nå, brand bare denne genvej for at få den traditionelle Windows-søgemenu, og du kan søge noget lokalt eller på nettet uden meget besvær. Det vil stadig være forbundet med Cortana, men du kan skrive i stedet for at tale.
10. Åbn Action Center (Windows-tast + A)

Handlingscenter er hvor alt handlingen sker, ikke rigtig, men du kan få adgang til alle knapknapperne og endda de fulde indstillinger herfra. Bare åbn Action Center, og du kan se alle dine meddelelser derinde.
11. Tag et kig på skrivebordet (Windows-tast +, [komma-tast])
Når du er overfyldt af forskellige aktive vinduer og ikke vil minimere hver enkelt af dem for at se på dit skrivebord, skal du prøve denne genvej, fordi det vil lade dig kigge. Så snart du slukker knapperne, vil du blive returneret tilbage til det sidste aktive vindue.
12. Hurtig nedlukning (Windows-tast + X + U + U)
Hvis Quick Restart ikke er det, du leder efter, skal Quick Shutdown hjælpe dig, når det er nødvendigt. Brug kun denne genvej til hurtigt at lukke dit vindue 10 pc nede uden at skulle vente overhovedet.
13. Opret nyt virtuelt skrivebord (Windows-tast + Ctrl + D)
Den helt nye virtuelle desktop-funktion i Windows 10 giver dig mulighed for at oprette individuelle desktops til forskellige opgaver, så det ene skrivebord ikke bliver rod med alle de forskellige ting. Brug af denne genvej vil oprette et nyt skrivebord, så du kan fortsætte med at gøre dit arbejde fredeligt.
14. Skift mellem stationære computere (Windows-tast + Ctrl + Højre / Venstre)
Når du opretter mange virtuelle skriveborde, har du også brug for en simpel måde at skifte mellem dem alle. Denne enkle genvej giver dig mulighed for at gennemse alle dine virtuelle desktops, så du kan udnytte dem mere effektivt.
15. Hurtig adgang menu (Windows-tast + X)
Leder du efter alle de forskellige muligheder og funktioner på din Windows 10-enhed? Nå skal du bruge denne genvej til at få menuen Hurtig adgang til de fleste muligheder, der er tilgængelige på dit system. Du kan endda få task manager fra der også.
16. Åbn Gamebar (Windows-tast + G)
Dette åbner en lille bar hvorfra du kan tage screenshots eller endda optage dine gameplays. Du kan også få adgang til Xbox-appen direkte fra denne bar. Du kan tage screenshot ved at trykke på kameraknappen eller optage via Dot-knappen.
17. Luk Active Desktop (Windows-tast + Ctrl + F4)
Oprettelse og skift mellem virtuelle stationære computere er helt cool, men hvad sker der, når du vil lukke et bestemt virtuelt skrivebord? Denne lille genvej hjælper dig med at opnå det. Slap af med ethvert aktivt skrivebord, du vil have.
18. Minimér alt på Windows 10 (Windows-tast + M)
Denne genvej forenkler dit liv og slipper bare af alt på dit skrivebord uden at lukke dem. Alle dine vinduer og åbne faner bliver minimeret, så du nemt kan komme på skrivebordet uden at skulle klare ruden.
19. Del Charm (Windows-nøgle + H)
Hvis du vil dele dit skærmbillede, som du har taget på din Windows 10-enhed, så deles charme vil være meget praktisk. Du kan hurtigt dele det via e-mail eller bare uploade det til din OneNote-konto og dele det med dine sociale mediekanaler derfra.
20. Åbn File Explorer (Windows-tast + E)
Brug blot denne enkle genvej til hurtigt at åbne Windows File Explorer, så du kan søge efter dine filer og mapper i forskellige drev på din pc. Det åbner mappen "Denne pc", hvor du har adgang til alle mapperne på din computer.
21. Åbn startmenu (Windows-tast)
Dette er en klassisk genvej, der har eksisteret i alle aldre i alle Windows-iterationer. Du skal bare trykke på Windows-tasten på dit tastatur for at få adgang til startmenuen og få adgang til alle programmer på din computer.
22. Åbn opgavevisning (Windows-tast + Tab)

Dette ligner at skifte mellem aktive apps, men denne vil faktisk vise dig alle dine aktive faner og alle dine oprettede desktops. Du kan styre dem alle herfra, ligesom tæt på nogle af de virtuelle skriveborde eller oprette et par mere. Du kan også håndtere alle de åbne apps herfra også for hvert skrivebord.
23. Tag et skærmbillede (Windows-tast + PrntScrn)
Du kan tage et skærmbillede af hele dit skrivebord på Windows 10 ved hjælp af denne enkle genvej. Hvis du kun leder efter en måde at tage et skærmbillede af det aktuelle aktive vindue, så tryk på Windows Key + Alt + PrntScrn, så du kun kan fange det aktuelle aktive vindue. Skærmbilledet vil blive gemt på din harddisk.
24. Opret forbindelse til andre trådløse enheder (Windows-tast + K)
Hvis du har andre trådløse enheder som et trådløst tastatur eller en mus, og du vil forbinde din Windows 10-enhed med dem, skal du blot bruge denne genvej til at gøre hele processen enklere. Alle de trådløse enheder vil være tilgængelige på listen, så du nemt kan oprette forbindelse til dem.
25. Åbn fortæller (Windows-tast + Enter)

Hvis du vil høre alt, der vises på din computers skærm, skal du bruge hjælp fra den indbyggede fortæller. Det vil tale ud hvert ord, der er tilgængeligt på skærmen, som kommer meget praktisk til mennesker med synsproblemer.
26. Aktiver Copy / Paste (Ctrl + C / Ctrl + V) i kommandoprompt

I tidligere version af Windows var du ikke i stand til at bruge genvejstasterne i CMD'en. Dette var ret irriterende for mange mennesker, der måtte skrive alt i kommandoprompten. Men med fremkomsten af Windows 10 kan du nu nemt bruge kopi / indsæt genvej inde i kommandoprompten. Først og fremmest skal du aktivere det fra kommandopromptindstillingen. Åbn kommandoprompt, højreklik på øverste kant af cmd-vinduet og klik på Egenskaber, kontrollér nu " Aktiver Ctrl-tastens genveje ". Du kan nu nemt bruge Ctrl + C / Ctrl + V til at kopiere / indsætte inden i cmd.
Hvis du er ny til Windows 10, vil alle disse enkle genveje hjælpe dig med at lære det grundlæggende i den nye platform. Veteran brugere vil være i stand til at få mest muligt ud af Windows 10 ved hjælp af disse nyttige genveje, der vil gøre deres brug meget glattere og enklere. Del dine foretrukne Windows 10 tastaturgenveje i kommentarerne nedenfor.