Hvis du er ny til Linux, kan terminalen være lidt overvældende. Nye Linux-distributioner som Linux Mint har gode grafiske grænseflader, men kernen i Linux er kernen, og det betyder at bruge kommandolinjen.
Selvom du er en Windows-bruger, har du sikkert nødt til at åbne et kommandopromptvindue på et tidspunkt i dit liv for at udføre en opgave. Med den nyeste version af Windows, Windows 10, kan du endda installere Ubuntu Bash-skalen i Windows og køre Linux-kommandoer direkte fra Windows!
I denne artikel vil jeg gå over nogle virkelig grundlæggende Linux-kommandoer, der er almindelige på stort set alle distributioner af Linux. Da bash shell er den mest populære shell og den jeg bruger også, bruger jeg den syntaks for alle kommandoer. Jeg vil også nævne nogle af de mest nyttige argumenter for hver kommando, men der er mange flere, der findes på man pages.
1. ls (Liste indhold)
Efter min mening er den første kommando du skal vide, kommandoen ls . Denne kommando viser indholdet af den aktuelle arbejdsmappe. Hvis du bare skriver ls og trykker på Enter, får du en meget grundlæggende liste over filer og mapper i den aktuelle mappe.
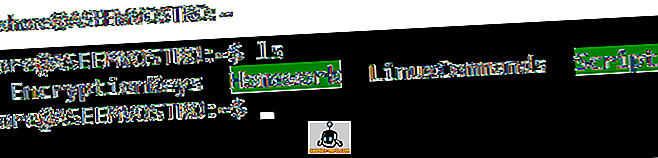
På de fleste Linux distros vil mapper blive fremhævet i en anden farve som grøn. Filer vil normalt være standardfarven på shell prompt, som er grå i mit tilfælde. Uden argumenter er ls lidt kedelig. Hvis du bruger -a med ls, kan du se alle skjulte filer.

Alt, der starter med en prik, er en skjult fil eller mappe. De skjulte mapper har alle en mørkblå farve, hvilket er lidt svært at se. Et andet nyttigt argument er den -l mulighed som vist nedenfor.
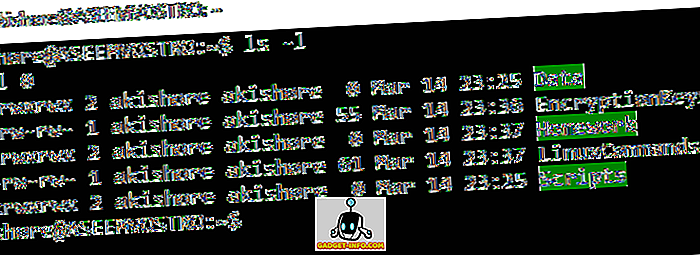
Dette giver dig en lang liste over filer og mapper med meget mere information såsom tilladelser, links, bruger, gruppe, størrelse og sidste modifikationsdato. Hvis du ikke er sikker på, hvordan du fortolker tilladelserne, skal du sørge for at læse mit indlæg om forståelse af Linux-tilladelser.
2. cd (Change Directory)
Når du kan liste indholdet af en mappe, er det nyttigt at vide, hvordan du skifter til en anden mappe. Som standard starter du altid i dit hjemmekatalog, når du åbner en bash shell. Dette er angivet med tilde symbolet ( ~ ) i shell prompt.
CD- kommandoen er, hvordan du ændrer mapper i Linux. Der er virkelig ikke meget at lære med cd, men der er et par genveje. Et godt er blot at skrive cd og trykke enter. Dette vil altid få dig tilbage til hjemmesiden, uanset hvor du er.

Du kan også bruge en absolut sti, hvis du vil komme ind i en mappe, der ikke er tilgængelig via en relativ sti. I eksemplet nedenfor skal jeg bruge en absolut sti, der starter ved roden (/) for at komme til etc / ssh.
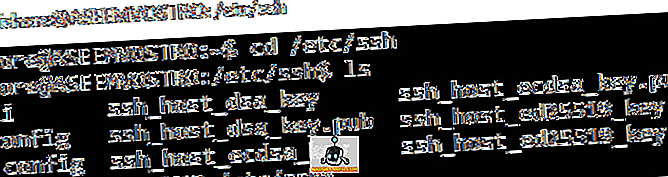
3. mand (hjælpesider)
Manden kommandoen er nok en af de mest nyttige kommandoer i Linux. Selv avancerede Linux-brugere kan ikke huske alle argumenter til en Linux-kommando. Mandsiderne giver dig detaljeret information om alle de forskellige argumenter for en kommando.
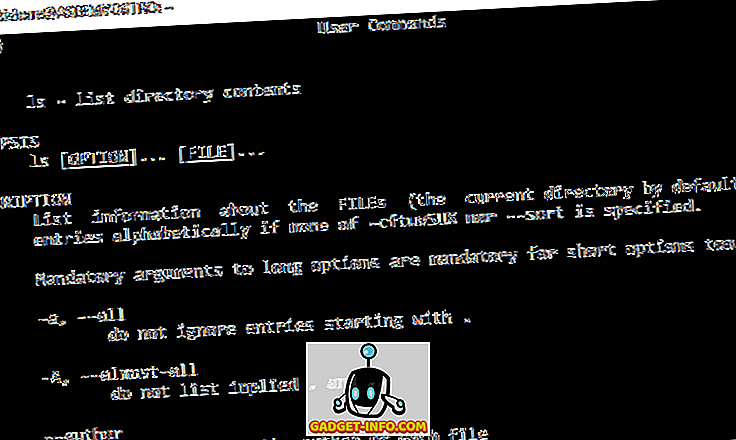
Syntaxen er også meget enkel. Det er bare mand efterfulgt af den kommando, du vil lære om. I skærmbilledet ovenfor gjorde jeg en mand til at lære mere om kommandoen ls. Et nyttigt argument for mennesket er -k, som giver dig mulighed for at søge alle kommandoer ved hjælp af et søgeord.

Ovenfor søgte jeg efter nøgleordet zip og fik alle kommandoer tilbage, der har ordet zip i kommandoenavnet eller i beskrivelsen. Det er en praktisk måde at finde kommandoer, du måske ikke har ellers kendt om.
Sammen med mand kan du bruge en anden kommando kaldet info for at få flere eksempler på hvordan man bruger en kommando. Indtast blot info kommando for at hente informationssiden for den kommando.
4. touch (Opret fil)
Hvis du hurtigt vil oprette en ny fil, er det nemmest at bruge berøringskommandoen . I virkeligheden bruges kommandokommandoen til at ændre tidsstemplet på en fil, men en anden brug er at oprette en ny fil.

Der er mange måder at oprette filer på i Linux, og senere vil du sandsynligvis aldrig bruge touch til at oprette en fil, men i starten kommer den meget praktisk.

Hvis der allerede findes en fil, når du bruger berøringskommandoen, opdateres den bare de sidste adgangs og senest ændrede tidsstempler for filen som vist ovenfor.
5. cat (sammenkæd filer og udskriv)
En anden nyttig kommando er katten kommandoen. Katens vigtigste funktion er at sammenkæde flere filer, men det kan også bruges til at udskrive indholdet af en fil til standard output (hvilket er skærmen).
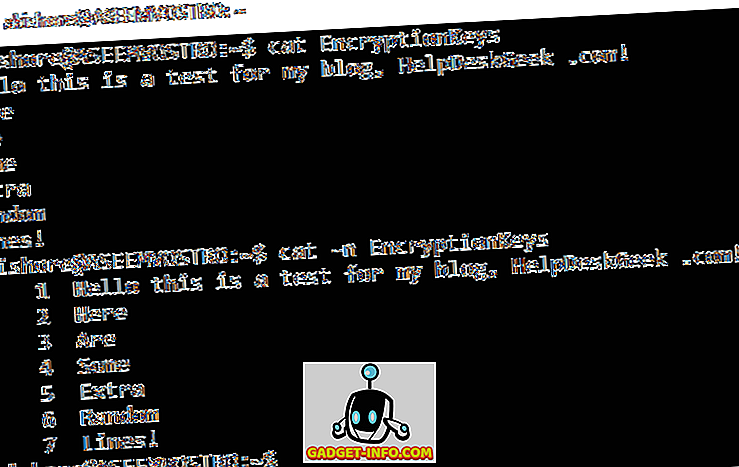
Du kan bruge -n- argumentet til at tilføje linjenumre til output. Hvis du bruger alternativet -b, vil det kun tilføje linjenumre til linjer, der ikke er tomme. Hvis du bruger kat på en fil, der er længere end højden af dit terminalvindue, vises kun bunden af filen. Du kan rør udgangen af katten til den mindre eller mere kommando for at se indholdet af en filside for side.
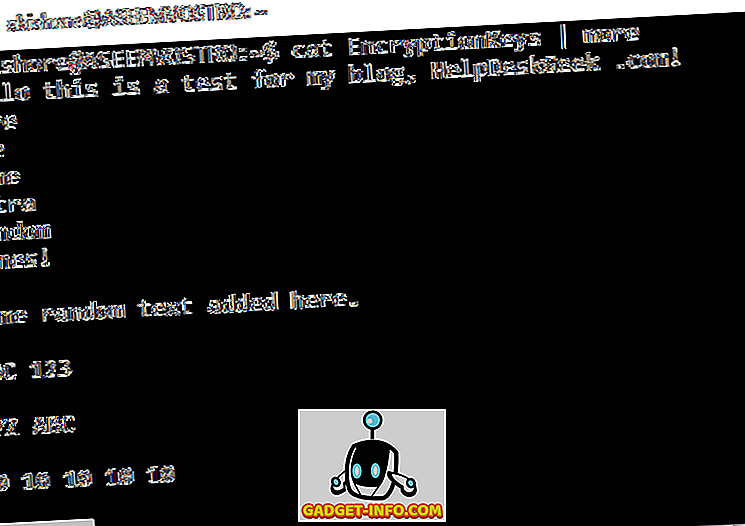
6. mkdir (Make Directory)
På et tidspunkt vil du gerne oprette mapper til at organisere dine data bedre, og det er her kommandoen mkdir kommer ind. Du kan bruge relative eller absolutte stier til at oprette biblioteker ved hjælp af denne kommando.

I eksemplet ovenfor har jeg oprettet to mapper i mit hjemmekatalog ved hjælp af en relativ sti og en absolut sti. Hvis du skal oprette flere hierarkiske mapper på én gang, skal du bruge -p- argumentet.
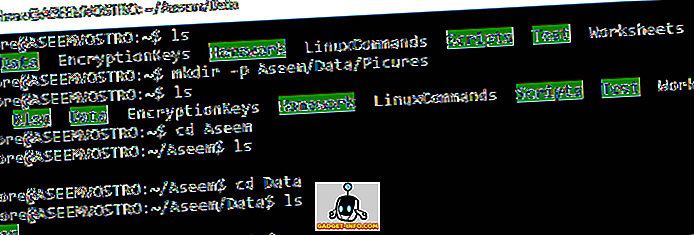
I ovenstående eksempel brugte jeg -p-argumentet til at oprette Aseem, Data og Pictures-mapperne på én gang, selvom ingen af dem eksisterede.
7. rm (fjern)
Rm- kommandoen er en kraftfuld kommando, der kan bruges til at fjerne filer og mapper. Rm-kommandoen kan fjerne mapper, der har filer og mapper inde i dem.
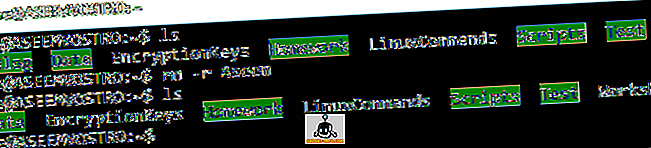
For at fjerne en fil, skal du bare indtaste filnavnet. Hvis du skal fjerne en mappe, der ikke er tom, skal du bruge argumentet -r . Det er også en god idé at bruge -i og -v- argumenterne, når du bruger rm, da det vil spørge dig, før du sletter noget.
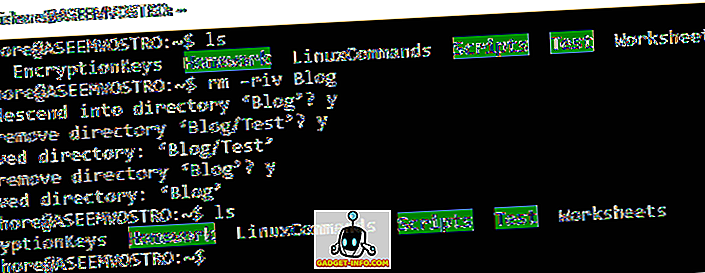
Så det er syv virkelig enkle, men alligevel almindelige kommandoer, som du skal vide i Linux for at komme i gang. Der er mange flere, og jeg vil snart sende flere nybegyndere artikler på flere kommandoer og hvordan man bruger dem. Hvis du har spørgsmål, skriv en kommentar. God fornøjelse!









