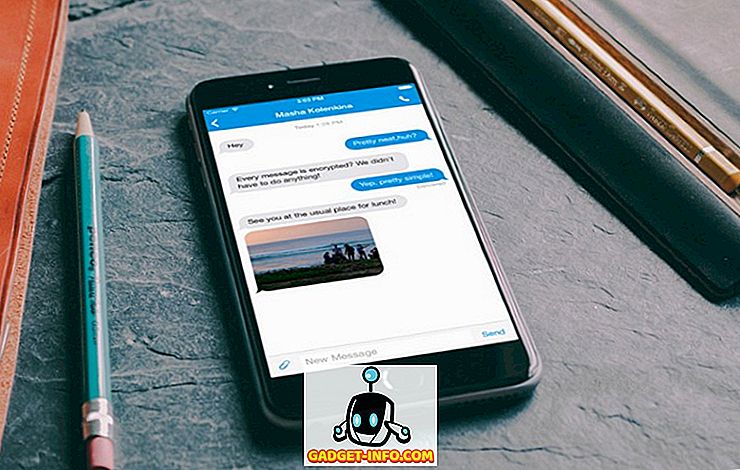Windows og Mac OS X er iboende forskellige operativsystemer, selvom de begge tjener samme formål med personlig databehandling. Der kan heller ikke benægtes, at Microsofts tilbud er langt den mest populære, med en række applikationer, der kun er tilgængelige for Windows, at du kan finde alternativer til OS X, men de er ikke tilgængelige. Det samme gælder for et stort antal spiltitler, der primært betragtes som en forte af Windows. Dette bliver en udfordring, når du ejer et system, der grundlæggende er beregnet til at køre Mac, og / eller du arbejder i et miljø, der kræver Windows-baserede programmer til drift.
Da jeg migreret til Mac for et par år siden, kiggede jeg aldrig rigtig tilbage, men på trods af min bias mod OS X som et overordnet operativsystem var behovet for at køre Windows-applikationer uundgåeligt. Jeg anerkender fuldt ud, at jeg ikke er den eneste, der står over for dette dilemma, og derfor beskriver denne artikel de bedste måder at enten køre en fuldblæst version af Windows på din Mac eller køre Windows-programmer, mens du opholder dig i OS X.
Bemærk: Kravene til at køre Windows på en Mac varierer med forskellige systemer og versioner af Windows OS, som du forsøger at ansætte. I forbindelse med denne artikel taler vi om 64-bit Windows 10 Professional, der kører på en Macbook Pro 13 "med retina-skærm, med en Core i5-processor, 8 GB RAM og 256 GB SSD.
Sådan kører du Windows på Mac
Parallels Desktop
Parallels har lavet et navn for sig selv for at være den bedste måde at køre Windows på en Mac på. Kernen i det skaber Parallels en virtuel maskine, der enten kan køre som en separat grænseflade, der bærer din Windows-installation eller kan endda integrere med Mac med venlig hilsen af dens "Coherence" -tilstand, hvilket er en fantastisk løsning, hvis du bare har brug for nogle få specifikke Windows-apps, der kører som en del af dit almindelige operativsystem.
Opsætning af paralleller Desktop
For at konfigurere Parallels Desktop skal du først downloade softwaren og få en ISO af den Windows-version, du vil køre (sammen med produktnøglen, selvfølgelig ligesom du ville gøre med en normal Windows-installation). Start Parallels Desktop og siden du ikke allerede har en eksisterende virtuel maskine, går softwaren automatisk til den nye VM setup-skærm. Her får du faktisk en masse valgmuligheder. Du kan enten oprette en ny Windows-installation eller flytte Windows fra en eksisterende pc sammen med en række gratis ressourcer, herunder automatisk download til Chrome OS, Linux, Android eller endda OS X-installation fra en gendannelsespartition for at nævne nogle få. Hvis du har en eksisterende virtuel maskinefil tilgængelig, kan du tilføje det for at indstille det med Parallels også.

Klik på den nye Windows-installationsmulighed, og Parallels scanner automatisk din harddisk eller tilsluttede USB-drev til Windows ISO-billeder. Hvis du har flere ISO'er tilgængelige, vil alle blive angivet. Alternativt kan du også manuelt pege på en, hvis softwaren ikke kan automatisk lokalisere, eller hvis du har installationsbilledet i en netværksplacering.

Fordi Parallels er indstillet til at håndtere Windows-installationer på en Mac, giver det næste skærmbillede dig mulighed for at udføre en " Express-installation ", hvilket stort set betyder, at du ikke behøver at gå igennem nogen af Windows-indstillingsskærmen til denne installation - alt vil blive gjort baseret på anbefalede indstillinger. På denne skærm kan du også angive din Windows-produktnøgle, som automatisk tilføjes under installationsprocessen. Det kan du selvfølgelig forlade dette efter din præference.
Bemærk: I denne artikel går vi videre med Express Installation.

Den næste skærm vil bede dig om din primære brug af denne Windows-installation, hvor du har muligheder for at vælge fra Software Development, Software Testing, Design, Productivity og Gaming. Da hver virtuel maskine har sit eget sæt konfigurationer i form af tildelt RAM, videohukommelse, CPU og storage, vil Parallels automatisk foreslå en VM-konfiguration baseret på det anvendelsesmønster, du identificerer under denne del. Alt dette ændres senere, selvfølgelig, men hele ideen med Parallels er let at komme op og kører, og så vil disse automatiske konfigurationer holde størstedelen af tiden, hvis du vælger den passende brugs sag.

Den næste skærm anmoder om navnet på den virtuelle maskine og hvor den vil blive placeret. Her har du også en masse andre muligheder, ligesom om du vil dele denne VM med andre brugere af din Mac, skal du inkludere en skrivebordsgenvej eller om du vil tilpasse VM-indstillingerne, før du konfigurerer den. Du vil også se, hvor meget plads der er til rådighed, og hvor meget af det vil blive taget op af den virtuelle maskine.

Når du fortsætter fra dette punkt, begynder installationen for Windows. Du skal stadig gennemgå "nogle" trin i Windows-installationen, men det meste vil være en glat sejlproces, og inden for en halv time vil du få din Windows-virtuelle maskine hurtigt og nemt at køre.

Bemærk venligst, at dette på ingen måde er en udtømmende vejledning til brug af Parallels Desktop - dette er bare for at give dig en ide om, hvordan du sætter det op og får det til at køre. Programmet er udtømmende udtømmende, og den officielle Parallels Website tilbyder et væld af viden og vejledninger til dybdegående brug. Hver virtuel maskine inden for Parallels leveres med sit eget konfigurationspanel, der giver dig mulighed for at ændre og manipulere en masse muligheder, fra hardware til software og integration med OS X.

Prissætning og dom
Parallels Desktop leveres i forskellige smag og prissætningsmuligheder, hvor det bedste er til brug for hjemme og studerende. Denne version kan du tage fat på $ 79.99 en gang eller en årlig betalingsplan som et abonnement. Selvom det kan virke lidt dyrt, indse, at Parallels Desktop tilbyder den bedste oplevelse blandt alle muligheder, og derfor kommer stærkt anbefales. Det tilbyder også en gratis 30-dages prøve, hvis du først vil tage det til en testtur. Åh, og Parallels holder ved med at holde salg med rigtig gode tilbud fra tid til anden, så du skal i det mindste tilmelde dig deres nyhedsbrev for at få det, mens det går i stykker til en reduceret pris.

Mens du kører en virtuel maskine, er aldrig den mest optimale oplevelse, har Parallels virkelig brugt kløften i sine år med udvikling. VM kører problemfrit, fungerer uafhængigt, og kohærensfunktionen gør det virkelig til at føle, at du bruger Windows-apps på din Mac i stedet for en VM. Hvad er endnu bedre, dette er en af de få software, der giver dig mulighed for fuldt ud at udnytte maskinens kapaciteter på din Mac, herunder USB 3.0-porte, lynstik og endda nethinden, takket være dens dybe integration. Dine filer deles bekvemt, træk og slip understøttes fuldt ud, og generelt bliver du svært presset for at fortælle det fra hinanden, at du kører to separate operativsystemer på din maskine. Jeg anbefaler stærkt, at du giver Parallels Desktop en prøve, før du tager et alternativ til.
VMware Fusion
VMware Fusion er en anden mulighed, der ligner Parallels Desktop på forsiden, men adskiller sig væsentligt i opsætningen, udseendet og andre facetter. Den grundlæggende forudsætning forbliver imidlertid den samme med begge dele: begge skaber en virtuel maskine, der vil køre din Windows-installation i en Mac. Med VMware Fusion får du en lang historie om at håndtere virtuelle maskiner på professionelt plan og levere virtuelle computerløsninger, så Fusion er værd at tjekke ud.
Konfiguration af VMware Fusion
Fra farten begynder du at se forskellene mellem Fusion og Paralleller. Fra lancering er Parallels alt om lethed og få oprettet i mindst mulige trin. Fusion er på den anden side anderledes. Den første skærm tilbyder en masse installationskilder, herunder fra et diskbillede, migrerer fra en eksisterende pc, fra bootcamp - stort set alt, hvad Parallels tilbyder. En hurtig sammenligning endda med de skærmbilleder, vi har givet, fortæller dig, at Parallels er mere smuk og ligetil, med VMware som den forvirrende.

Med henblik på denne artikel går vi naturligvis med installation fra en regelmæssig ISO.
I det andet trin vil du tydeligt se den skarpe forskel fra Parallels, hvor Fusion faktisk ikke finder nogen ISO'er på din harddisk, uanset hvor de er. I stedet skal du manuelt pege på den pågældende ISO, som du vil installere fra.

Det næste trin giver dig mulighed for at konfigurere din Windows-installationskonto, hvilket giver dig mulighed for at vælge kontonavnet, et valgfrit password, give Windows-produktnøglen og noget, hvor Fusion har en klar kant over Parallels, vælge den version af Windows, der du vil installere. Dette er nyttigt, hvis din ISO indeholder installationsfiler til mere end en version, fordi du kan vælge fra den flagermus, som Windows du ønsker at komme i gang. Åh, og der er også en nem installationsmulighed her.

Det næste trin omhandler integrationen, som du vil have mellem Windows og OS X. Akut til Parallels giver Fusion dig også mulighed for at køre en slags koherensemodus (kaldet Unity i dette tilfælde), hvor Windows ikke opfører sig som en separat installation, men har en tættere forbindelse til standard OS X.

Det endelige trin giver dig et overblik over dine installationsindstillinger, og det giver tilsyneladende mulighed for at konfigurere den virtuelle maskine. Jeg siger formentlig fordi selvom du vælger det, kan du dybest set ændre lagringsstedet for VM-filen og ikke mere. Fusion tager sig af alt andet i sig selv. Dette kan fortolkes som et dobbeltkantet sværd; du er gemt konfigurationsbesvær, men samtidig har du mindre kontrol over forskellige aspekter, når du opretter VM.

Ud over dette punkt kan du stort set læne dig tilbage og slappe af, da VMware Fusion tager sig af din Windows-installation. En stor fordel, at du kommer her over Parallels, er at fordi du tog dig af alle indstillingerne på forhånd, behøver du ikke gøre noget i løbet af installationen - Fusion husker alle dine indstillinger og implementerer dem som tiden kommer for dem alle . Dette er ærligt den mest sømløse installation af Windows, jeg nogensinde har set, periode.

Tilpasning af VMware Fusion Virtual Machine
Fordi Fusion ikke tillader tilpasning af VM under installationen, er det vigtigt at tage et kig på konfigurationsruden, som du kan få adgang til, når din VM er i gang. Den første ting, du vil bemærke, er, hvordan lignende Fusions konfigurationsrude ser ud til OS Xs standard systemindstillinger, med alle muligheder, der er lagt ud, ligesom du har indbygget. Dette gør det lettere at navigere rundt på mulighederne, hvilket gør dette til en mere behagelig oplevelse (dette er naturligvis subjektivt). Med hensyn til antallet af muligheder, du får, er de også bedre og mere forskelligartede end Parallels tilbud, hvilket giver en mere granulær kontrol. Det er også lettere at få adgang til disse indstillinger i forhold til Parallels, men vi vil kommentere det i dommen.

Prissætning og dom
Når det drejer sig om prissætning, er der næppe nogen forskel, med Fusion også kommer ind på $ 80 ca., og kommer med en gratis prøveperiode. Selv om det ikke giver så meget fleksibilitet i prisplaner som Parallels, kan nogle mennesker sætte pris på denne enklere, mere til-punkt-tilgang over Parallels 'mere komplekse tilbud.
VMware har en lang historie med at lave og administrere virtualiseringssoftware, og Fusion 8 er ærligt et testament til det. Der er flere ting at lide i Fusion: Det er evnen til at installere Windows problemfrit, det faktum, at det placerer de mest anvendte VM-kontroller på et kliks afstand, der er ret kompliceret i Parallels (f.eks. Indstillinger, Snapshot, Audio, Camera osv.), Og at det føles bare mere robust, når det kommer til pålidelighed. En af de største bonusser, som Fusion bringer over Parallels, er, hvordan det kan udnytte en eksisterende Bootcamp Windows-installation, hvor du bare kan kalde på den installation til at køre Windows-programmer inden for OS X uden at skulle springe frem og tilbage. Med en 256 GB SSD er dette en rigtig velsignelse, da den gemmer de dyrebare gigabyte, som du ellers ville have mistet for en dobbelt installation.
Et andet aspekt, som jeg gerne vil røre ved er strømforbrug . Hvis du er tilsluttet, bør dette ikke være nogen overvejelse, men hvis du bruger din MacBook ofte på batteri, kan du finde Parallels en bedre mulighed end Fusion. I min erfaring er det at køre den samme VM i Parallels mere venlig både på batteriet og kernetemperaturen, da det samme på Fusion begyndte at skubbe kernetemperaturen godt over 70 ° C, hvilket resulterede i en højere batteridrænning. Mærkeligt nok bemærkede jeg ikke, at mens Macbook var tilsluttet, så det kunne også have med strømkilden at gøre.
Samlet set leverer Fusion en solid, punch-packing oplevelse, som du absolut bør tage et spin. Da både Parallels og Fusion tilbyder gratis forsøg, bør du prøve dem begge, før du træffer beslutningen om at holde fast ved en. Mens jeg stadig favoriserer Parallels, er det et personligt valg, og jeg opfordrer dig til at gøre din.
Andre muligheder
De muligheder, som vi har diskuteret hidtil, er uden argument de bedste til at få det bedste fra begge verdener, men de er ikke alle. Der er to andre, der skal diskuteres, når vi taler om de bedste måder at køre Windows på en Mac.
Boot Camp Assistant
Hvis du nogensinde har ønsket at køre Windows på din Mac, er det næsten umuligt at du ikke har hørt om Boot Camp. Det er en indbygget OS X-applikation, der giver mulighed for en fuld Windows-installation på din Intel-baserede Mac (Intel-baseret er det operative ord her). Hvis det er hjemmehørende, hvorfor anbefalede vi det ikke i første omgang? Fordi Boot Camp opretter et dobbelt opstartssystem, og det skærer ikke det virkelig for alle.
Opsætning af Boot Camp er ret nemt. Bare start det fra Launchpad eller via OS X-søgning, og følg instruktionerne på skærmen. Du skal selvfølgelig have Windows ISO-billedet og produktnøglen, men en stor fordel er, at Apple automatisk downloader og leverer de nødvendige Windows-drivere til din Macbook, hvilket gør det til en meget bekvem løsning, hvis du ikke har noget imod at genstarte det andet OS hver gang du har brug for noget fra den anden verden. Og fordi det er en separat installation, som en separat NTFS-partition er oprettet på din harddisk, skal du glemme at dele mapper mellem de to operativsystemer heller; det vil simpelthen ikke virke. Rummet, der bliver formateret som NTFS, er heller ikke tilgængeligt for din Mac, så hvis du skulle tildele 50GB til Boot Camp-installationen og kun 25GB ud af den, der bruges, bliver de resterende 25GB til spilde, medmindre du bruger det, hvilket ikke er tilfældet med muligheder som Parallels og Fusion.
CrossOver
CrossOver plejede at være meget populær, men har lidt tabt sin appel i nyere tid. App'en blev oprettet med ideen om at køre Windows-baserede spil på OS X, men har siden udvidet sig betydeligt. CrossOver virker ved at skabe "flasker" -beholdere i OS X-miljø, der narrer et program til at tro, at det er i x86 Windows-arkitekturen, hvorved brugeren kan køre dette program gennem CrossOver på en Mac (eller Linux - CrossOver understøtter begge). Listen over understøttede titler er ret stor, med mere end 13.700 applikationer i CrossOver-databasen. De har også et indviklet ratingsystem, hvor brugerne kommenterer, ikke bare om en Windows-applikation kører via CrossOver eller ej, men også, hvor godt det kører, og hvad der fungerer osv.

CrossOver kommer ind på en pris på $ 60 og tilbyder en fuldt funktionel 14-dages prøveperiode. Webstedet har en fantastisk søgefunktion, der giver dig mulighed for at kontrollere, om du har support til dit målprogram, inden du foretager købet, og forsøget skal også hjælpe med at bekræfte resultaterne for dig selv.
Endelige Ord
Mens du kører Windows på Mac OS X ikke er en eksakt videnskab, er der en række gode muligheder, som du kan bruge, afhængigt af dine behov og budget. Uanset hvilken mulighed du overvejer, vil der være afvejninger og omkostningsfaktorer, der vil komme i spil. Med undtagelse af CrossOver skal du købe licensen til den Windows-version, du kører, så det er næsten konstant. Boot Camp er gratis, men besværet med at skifte frem og tilbage kan ikke gøre det umagen værd. Men hvis du planlægger at køre spil på din Mac, er Boot Camp det bedste valg, da en virtuel maskine eller beholder aldrig kan være så glat som ægte hardware-integration. CrossOver kan være attraktivt, fordi det ikke medfører en Windows licenspris og er ca. $ 20 billigere end både Parallels og Fusion, men du skal sørge for, at dine mål apps vil fungere med denne løsning, så de $ 60 ville gå til spilde. Paralleller og fusion er begge faste, men i sidste ende er de virtuelle maskiner alligevel.
I sidste ende er valget dit. Heldigvis tilbyder alle de løsninger, der diskuteres her, gratis prøveversioner og fuldt funktionsdygtige dem, så jeg opfordrer indtrængende dig til at gennemgå dem selv og beslutte ud fra dine forhold. Åh, og lad os vide, hvad du har valgt og hvorfor i kommentarerne nedenfor.