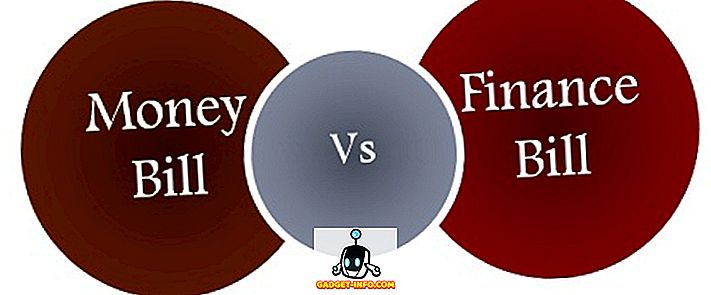Tilbage med Android 7.0 Nougat introducerede Google evnen til at bruge flere apps sammen i split-screen-tilstand. Med introduktionen af Android Oreo meddelte Google også Picture-in-Picture-tilstanden. Mens begge disse fungerer godt, er det stadig trist at vi ikke kan køre flere forekomster af samme app sammen. Forestil dig at kunne tale med 2 forskellige kontakter på WhatsApp uden at skulle skifte mellem chatvinduerne. Eller browse gennem 2 websider samtidig med at bruge samme browser. Mens vi tidligere har dækket en artikel om, hvordan man gør det i Nougat, har metoden mislykkedes på Android Oreo indtil for nylig. Så hvis du spekulerer på, hvordan du kører flere forekomster af samme app på en enhed, der rocker det nyeste tilbud fra Google, læs videre, da vi viser dig, hvordan du kører den samme app i delt skærmvinduer på Android Oreo:
Kør samme app i Split Screen Windows på Android Oreo
Bemærk ! Jeg prøvede følgende app på min LG Nexus 5X og Google Pixel, der kører Android Oreo 8.0.0, og metoden fungerer fint.
- For at starte med skal du downloade og installere Parallel Windows til Nougat og Oreo (gratis) på din Android-enhed.

- Når du har installeret appen, skal du åbne den. Du vil nu blive præsenteret med en ansvarsfraskrivelse om, at appen er i forsøgsfasen. Tryk på afkrydsningsfeltet ud for "Jeg har læst og forstået" og tryk på "Fortsæt" . Derefter vil du blive præsenteret med en advarsel om, at tjenesten på trods af Android Oreo-understøttende Picture-in-Picture (PiP) -modus kun understøtter multi-vindue. Marker afkrydsningsfeltet nederst og tryk på "Fortsæt" .

- Hovedprogramvinduet skal nu åbnes. Du skal give app tilladelser til at tegne over andre apps samt aktivere tilgængelighedstjenesten. For at gøre det skal du trykke på skiften ved siden af hver tilladelse og give tilladelse på skærmen som følger.

- Nu hvor du har givet appen de nødvendige tilladelser, kan du tilpasse de forskellige aspekter af sidepanelet . Dette sidebjælke bruges senere til at åbne flere forekomster af den samme app, mens den er i delt skærmtilstand. Du kan tilpasse sidebjælkens højde, bredde og placering i overensstemmelse med dine præferencer.

- Du skal kunne få adgang til sidebjælken fra den højre kant, som indeholder muligheder for at åbne appladen, udløser splitskærmtilstand og muligheden for at spejle apps for at køre en enkelt app side om side i splitskærmstilstanden.

- Når du har konfigureret sidelinjen, skal du blot åbne en app eller trykke på knappen Nyheder / Multitasking . Derefter skal du bare sveipe fra højre kant for at hente sidebjælken (som vist i ovenstående trin) og vælg den tredje mulighed. Nu bliver du bedt om at " Vælg en app, der skal spejle ". Vælg bare appen, og to vinduer i samme app skal åbne i split screen-tilstanden.

SE OGSÅ: Sådan bruges flere WhatsApp, Facebook, Snapchat-konti på Android
Brug flere Windows af samme App på Android Oreo
Mens den indfødte multiple windows-funktion, der findes på Android, er stor, tilføjer muligheden for at køre flere forekomster af den samme app til det helt sikkert tager tingene til det næste niveau. Det forbedrer hele multi-tasking oplevelsen og gør tingene meget lettere. På trods af at appen er i Alpha-scenen, virker det overraskende godt og stabilt. Så fandt du dette nifty trick nyttigt til dine multi-tasking behov? Lad os vide i kommentarfeltet nedenfor.