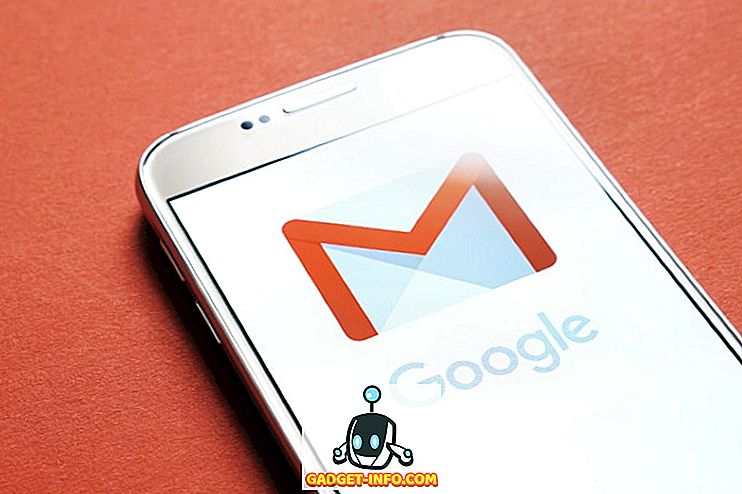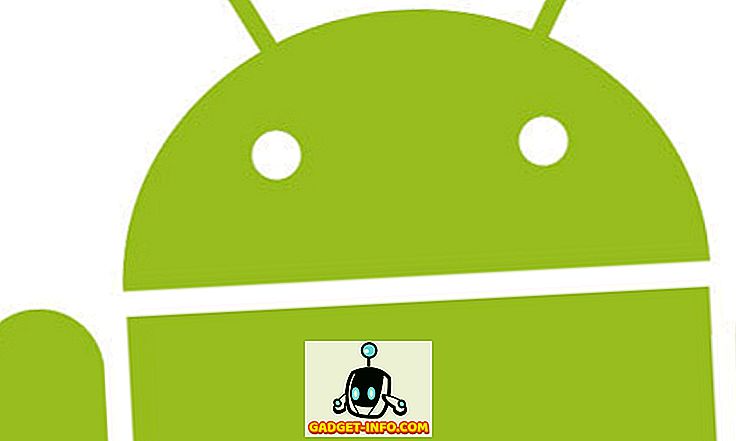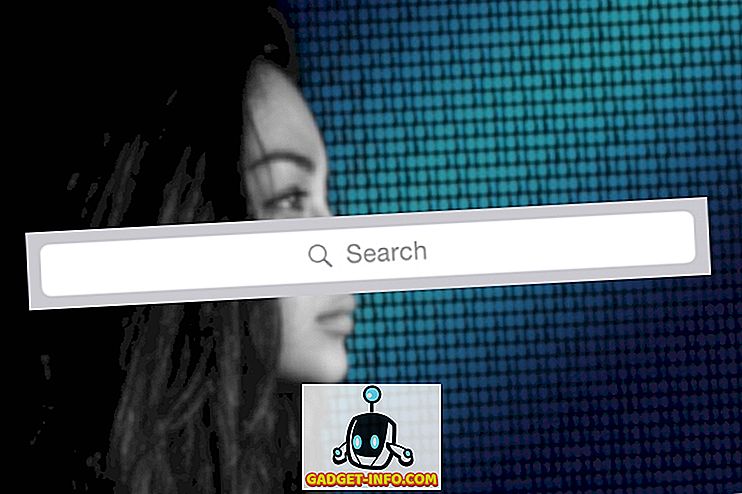Blandt poolen af tastatur apps derude, er den af Google en meget imponerende. Tidligere kendt som Google Keyboard, er Gboard uden tvivl en af de bedste tastatur apps til Android samt iOS, som du kan bruge. Og hvis du for nylig har købt en Android-telefon, især en med lager Android, er chancerne for, at den allerede kom med Gboard pre-loaded. Mens du måske har indset, at det er hurtigt og tilbyder nogle rigtig gode funktioner, vidste du, at der er nogle rigtig flotte tricks til det? Nu, hvis du spekulerer på, hvad de er, her er 12 cool Gboard tips og tricks til Android og iOS, som du bør vide:
Gboard Tips og tricks til Android og iOS
Bemærk: Jeg prøvede disse tricks på min Moto G3, der kører Android 7.1.2 og iPhone 6s, der kører iOS 10.3.3. Den offentliggørelsesversion af Gboard, der blev brugt til disse tricks, var 6.4.16.162469584-release-armeabi-v7a og beta-en var 6.5.6.166275474-release-armeabi-v7a på Android, mens den var 1, 8, 0 på iOS.
1. Brug Google Oversæt inden for Gboard (kun Android)
Der kan være tidspunkter, hvor du vil skrive beskeder på et andet sprog end engelsk. Til dette kommer Gboard med en indbygget support til Google Translate, som du kan bruge. For at vide hvordan man gør det, er det her skridtene:
- Mens du er i Gboard, skal du trykke på Googles 'G' ikon øverst til venstre på tastaturet. Nu vil du se flere muligheder til rådighed. Bland dem skal du trykke på Google Translate-ikonet .

- Du kan nu vælge det sprog, som du vil oversætte din tekst til. Når det er valgt, bliver den tekst, du indtaster i oversætningsboksen, oversat til det angivne sprog.

2. Naviger tekst nemt med Gboard (kun Android)
Okay, så du har skrevet en temmelig lang besked for at finde ud af, at der var visse typografier her og der. Placering af markøren på det nøjagtige sted kan være en udfordring for nogle mennesker. Heldigvis har Gboard din ryg i dette domæne. Faktisk giver Gboard dig mere end blot en enkelt måde at gøre dette på.
For det første kan du glide fingeren over mellemrumstasten for at navigere gennem tekst eller skub over sletningsknappen for at slette den . Den anden er den mere fokuserede. Følg nedenstående trin for at gøre følgende:
Bemærk: Mellemrumstasten en fungerer også på iOS, sammen med at glide fingeren ved hjælp af 3D touch hvor som helst på Gboard.
- Mens du er i Gboard, skal du trykke på Googles 'G' ikon øverst til venstre på tastaturet. Nu vil du se flere muligheder til rådighed. Klik her på ikonet, der ligner bogstavet 'I' .

- Nu vil du se et specielt layout til navigation . Her kan du navigere på tværs af bogstaver, afsnit og bruge udklipsholderfunktioner som at vælge, kopiere og indsætte.

3. Brug genveje i Gboard
Vi ved alle, at genveje gør vores liv lettere. Gboard giver os også nogle kølige genveje. Her er et par af dem med trinene for, hvordan du kan bruge dem.
Tegnsætning genveje i Gboard
Hvis du kun skal indsætte kun en tegnsætning, er denne genvej en meget praktisk. Du skal blot trykke langsomt på periodens nøgle ('.'), Og du vil se en liste over tegnsætningstegn, dukker op. Du kan svæve over til en af dem og løfte derefter fingeren for at indsætte det.

Særlige tegngenveje i Gboard
Ligesom den forrige genvej, hvis du ønsker at indsætte et særskilt tegn i stedet for tegnsætningstegnet, har Gboard også en genvej til det. Til dette skal du blot trykke på '? 123' knappen nederst til venstre på tastaturet og uden at løfte fingeren op, sving til det specielle tegn, du vil indsætte. Bemærk, at hvis du svinger over nogle tegn, vises der yderligere nogle få tegn, som du kan vælge. Nu når du er tilfreds med dit valg, skal du blot løfte fingeren op.

Kapitalisering genveje i Gboard
I lighed med de to foregående genveje kan et enkelt bogstav aktiveres ved hjælp af samme metode. Du skal blot trykke på caps-tasten (til venstre for bogstavet 'Z'), og træk derefter fingeren til det bogstav, du vil have aktiveret. Når du er der, kan du løfte fingeren.

4. Indsæt Bitmoji, GIFs, Stickers, og Emojis med Gboard
Jeg tror at du vil være enig med mig, når jeg siger, at der ikke er nogen nemmere måde at udtrykke vores følelser end ved at bruge emojis. Hvis vi er på samme båd, så vil dette trick være meget nyttigt for dig. For at bruge den skal du åbne emoji-skuffen ved at trykke langsomt på kommas (', ') -knappen. Når du er der, kan du navigere mellem de forskellige faner for at indsætte enten emojis, GIF'er eller humørikoner. Hvis du vælger at gå til emojis eller GIF'er, så får du også en søgelinje, som du kan bruge til at finde den nøjagtige emoji eller GIF, du leder efter .

Mens du er på emoji-fanen, vil du bemærke, at der er et lille penikon på højre side af søgelinjen. Hvis du trykker på dette, kan du yderligere søge efter en emoji ved at tegne den .

Endelig, hvis du er en beta-tester af Gboard (kun Android) og kører version 6.5.x, så har du også to flere faner - Bitmoji og klistermærker . Bemærk, at du skal opsætte en Bitmoji-konto og installere en klisterpakke, inden du kan bruge de respektive funktioner.

5. Brug Google Search i Gboard
At være et Google-produkt i sig selv, bringer Gboard til en vis grad afstanden mellem dig og andre Google-produkter. Tastaturappen leveres med en integreret Google Search, der gør søgning på internettet og lettere at dele resultaterne med dine venner. For at bruge dette trick, tryk på Googles 'G' logo øverst til venstre på tastaturet og søg efter din forespørgsel i det medfølgende rum. Når du har set resultaterne, kan du endda trykke på en af dem for at dele den med dine venner.

6. Brug One-Handed-tilstanden til Gboard (kun Android)
Hvis du har en smartphone, der har et stort display, for eksempel Galaxy Note 8, så finder du den enehåndede tilstand i Gboard meget nyttig.
Hvis du vil aktivere enhånds-mode, skal du blot trykke på Googles 'G' -ikon og vælge ikonet med enhåndsfunktion . Dette vil gøre dit tastatur mindre og justere det mod en side. Du kan yderligere ændre justeringen med et enkelt tryk.

Hvis du stadig ikke kan lide placeringen af din Gboard, kan du trykke på justeringsikonet og trække det til en position, du finder mere passende . Desuden kan du endda ændre størrelsen på tastaturet til din vilje.

7. Tilføj tilpassede sætningsgenveje i Gboard (kun Android)
Der er ting, du skriver ganske ofte. F.eks. Din adresse eller en bestemt sætning. Nå ved at bruge dette trick, kan du tilføje en bestemt sætning til Gboards ordbog og tildele en genvej til den. For at vide, hvordan du gør det, skal du følge nedenstående trin.
- For det første, gå til Gboard indstillinger . Her klikker du på "Ordbog" indstillingen . På den følgende skærm skal du trykke på "Personlig ordbog" .

- Nu vil du se en liste over alle ordbøgerne for de forskellige sprog, du har aktiveret på din telefon. I mit tilfælde havde jeg kun aktiveret engelsk (USA). Vælg det sprog, du ønsker, og tryk derefter på plusikonet ('+') øverst til højre på skærmen.

- Dette åbner en skærm med to indtastningsfelter. I den første indtastes den sætning, du vil tilføje til ordbogen . Og i den anden, indtast en genvej til den . Når du er færdig, skal du blot gå tilbage og ændringerne vil automatisk blive gemt.

Nu, når du skriver genvejen i en app, vil Gboard tilbyde dig din brugerdefinerede sætning som et forslag.
8. Skriv breve i Gboard (kun Android)
Ikke alle tastaturer giver os mulighed for at skrive brøker og Gboard er ikke en af dem. For at indsætte fraktioner skal du blot trykke på ikonet '? 123' og derefter trykke langsomt på et hvilket som helst nummer . Du vil bemærke, at hvert nummer vil vise forskellige fraktioner, så du kan finde den du søger efter nogle forsøg og fejl.

9. Brug tastaturet i Gboard (kun Android)
Hvis du skal skrive mange tal, har Gboard også et lille trick for dig. App'en giver dig mulighed for at indtaste tal som du ville på et tastatur.
For at gøre dette skal du først trykke på ikonet '? 123' og derefter på ikonet '1234' (til venstre for mellemrummet). Nu skal du kunne se de tal, der er lagt ud som om det er på et tastatur. Du vil også finde nogle grundlæggende operationer som tilføjelse, subtraktion og procentdel til rådighed for din bekvemmelighed.

10. Type Brug din stemme med Gboard
Hvis du er for doven til at skrive eller ikke har lyst til at skrive, så giver Gboard dig mulighed for at diktere det, hvad du vil skrive. Denne funktion er afledt af Google Text-to-Speech, og støtter derfor 119 sprog pr. Dato. For at bruge dette skal du blot trykke på mikrofonikonet øverst til højre på Gboard og begynde at tale .
Bemærk: På iOS kan du bruge dette trick ved at trykke langsomt på mellemrumstasten.

11. Anvend temaer til Gboard
Med alle disse gode tricks, som du kan gøre med Gboard, er en ting, som du måske stadig kan finde kedeligt, sit almindelige udseende. Gboard tilbyder imidlertid forskellige temaer, som du kan anvende på tastaturet og ændre dets udseende helt og holdent. Hvis du undrer dig over, hvordan du gør det, er der følgende trin:
- For det første, gå til Gboard indstillinger . Når du er der, tryk på "tema" . Nu vil du se en liste over forskellige temaer, herunder solide farver og landskaber. Du kan endda vælge et billede fra dit galleri ved at trykke på ikonet for "Mine temaer".

- Du kan trykke på forskellige temaer for at se et eksempel på, hvordan de vil se ud. Desuden kan du endda vælge at tilføje nøglegrænser, hvis du foretrækker det. Når du endelig er tilfreds med dit valg, skal du trykke på "Anvend" for at bekræfte dit valg.

12. Tilpas Gboard
Anvendelse af temaer er ikke den eneste tilpasningsmulighed, som Gboard tilbyder. Hvis du udforsker dens indstillinger, kan du finde et håndfuldt antal andre muligheder, ligesom du ændrer placeringen af emoji-switchnøglen, viser emojis i forslagsstrimlen, tænd / sluk-tasten, tryk på lyd og vibration, skift tastetrykforsinkelse, tekst korrektionsindstillinger, glidende indtastningsindstillinger og mange flere. Desuden kan alle disse indstillinger skiftes med kun et par vandhaner. Hvis du for eksempel ville aktivere nummerrækken på din Gboard, ville du gå til "Indstillinger" i Gboard-indstillinger og derefter tænde "Nummerrække" .
Bemærk: Indstillingerne kan variere i Android og iOS versioner af appen.

Brug de bedste Gboard tips og tricks
Nu hvor du kender nogle seje Gboard tips og tricks, du kan bruge, har du taget et skridt fremad for at blive et tastatur ninja på din Android smartphone eller iPhone / iPad. Mens der er mange andre tips og tricks til Gboard, var disse nogle af de fedeste. Bortset fra dem, er der nogen flere seje Gboard-tricks, som du kender til? Lad mig kende dine foretrukne i kommentarfeltet nedenfor.