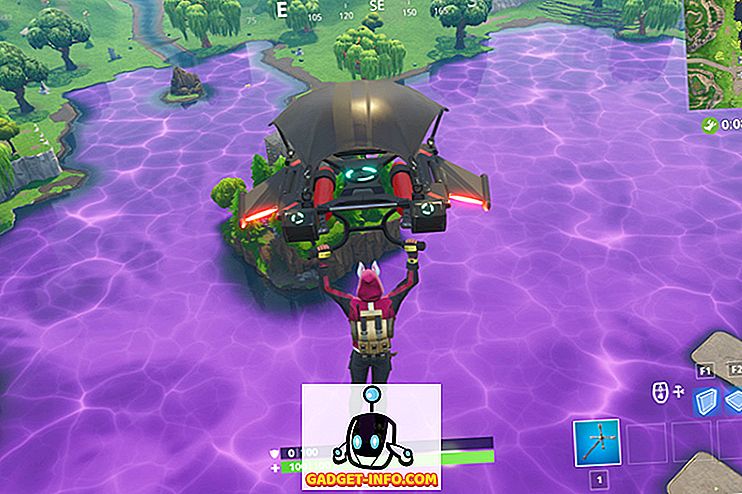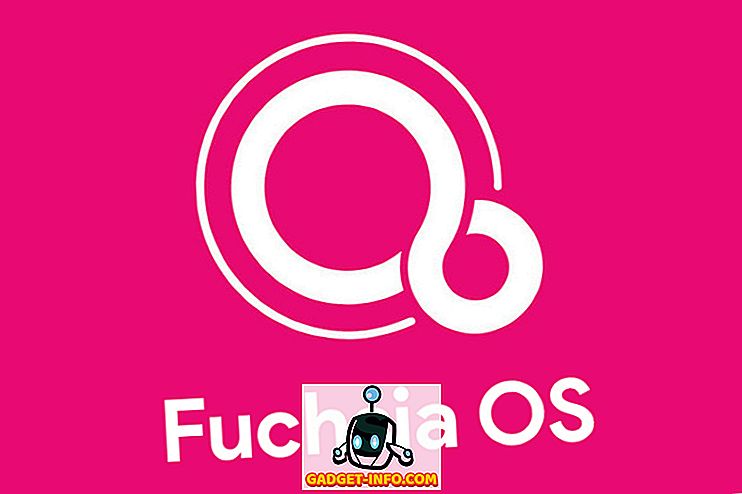Windows 10 har været ude i næsten en uge, og det har allerede set mere end 14 millioner downloads inden for den første dag i lanceringen, hvilket er en imponerende præstation. Allerede installeret på så mange pc'er rundt om i verden, er Windows 10 blevet den hotteste computer OS, der får en kant over sin forgænger. Selvom det nye operativsystem indeholder mange nye funktioner, som du aldrig har oplevet i et Windows OS før, men ikke bekymrer dig, fordi vi er her for at lære dig alt, hvad du bør vide om den nyeste iteration af Windows.
Nedenfor er de 9 Windows 10-indstillinger, som du skal finjustere, før du starter din rejse på det nye operativsystem.
1. Tilpas startmenuen

Windows 10 bringer Start-menuen tilbage, der blev slået af med udgivelsen af Windows 8. Den velkendte gamle menu er nu tilbage, og Windows-brugere elsker det. Den nye Start-menu ser fantastisk ut, men old-school Windows-brugere kan måske finde det lidt mere overfyldt for deres smag.
Microsoft har tilføjet levende fliser, der ligner deres Windows Phone og tablet-tilstand i Start-menuen.
Hvis du ikke er en stor fan af fliserne, behøver du ikke at holde dem i din menu overhovedet. Du kan nemt slippe af med dem. Du skal bare åbne Start-menuen, højreklikke på en flise og vælge "Unpin from Start". Flisen vil blive fjernet fra menuen. På denne måde kan du slippe af med alle fliserne og bringe det gamle udseende tilbage til din Start-menu ligesom Windows 7. Hvis du sletter fliserne, fjernes ikke den tilsvarende app fra din computer, hvis du vil fjerne softwaren helt og derefter klikke på Uninstall instead, vil dette straks fjerne applikationen fra din enhed.
2. Opsætning Vejopdateringerne leveres
Windows 10 aktiverer automatisk en funktion, der lader dig downloade Windows-opdateringer fra mere end én kilde. Det betyder, at du kan downloade opdateringer fra mange pc'er rundt om i verden ud over Microsofts servere. Dette fremskynder i sidste ende downloadprocessen og gør det lettere for dig, men du skal også uploade dele af opdateringer, som andre kan downloade. Uploadprocessen virker dog automatisk, og du behøver ikke gøre noget for det. Hvis du virkelig ikke er interesseret i at bruge din båndbredde til at hjælpe andre mennesker med at få deres opdatering, kan du nemt slukke for denne funktion.

Gå over til Indstillinger> Opdatering og sikkerhed

Nu i Windows Update sektionen skal du klikke på Avancerede indstillinger

Klik nu Vælg, hvordan opdateringer leveres

Du kan slukke for funktionen helt eller bare bruge den til at levere opdateringer til pc'erne på dit lokale netværk i stedet for hele internettet.
Hvis du har flere computere i huset, vælger du derefter "PC'er på dit lokale netværk" mulighed for at spare båndbredde ved at downloade opdateringerne en gang og skubbe dem til alle computere på det lokale netværk.
3. Aktiver GodMode

Dette er den perfekte funktion til strømbrugere af Windows OS. Enhver kan prøve GodMode, bare sørg for at du er forsigtig og ikke forstyrre indstillingerne for meget, fordi det kan føre til et beskadiget operativsystem på din enhed. Aktivering af GodMode bringer alle forskellige indstillinger af din computer på et enkelt sted, hvor du kan tinker med hver indstilling og udføre forskellige funktioner. GodMode giver dig fuld kontrol over din Windows-pc, og du kan gøre alt, hvad du vil.
For at aktivere GodMode skal du bare oprette en ny mappe hvor som helst du vil have, og navngive den følgende "GodMode." (ED7BA470-8E54-465E-825C-99712043E01C} "slippe af med citatmærkerne. Når du opretter mappen, bliver den til en ny fil med et andet ikon. Åbn den, og du vil være inde i GodMode, hvor alt er i dine hænder, så pas på, fordi "Stor magt kommer med stort ansvar" - Spiderman's Dead Uncle Ben.
4. frigør diskplads
Hvis du allerede er forelsket i Windows 10 og ikke vil vende tilbage til din tidligere installation af Windows (7 eller 8 / 8.1), kan du faktisk kræve en smule lagringsplads ved at slette den tidligere Windows-installation. De tidligere installationsfiler holdes kun i en måned, så hvis du vælger at gå tilbage inden for en måned, kan du gøre det nemt, men efter en måned eller efter at du har fjernet filerne manuelt, kan du ikke rulle tilbage til den forrige version. Så sørg for at du vil bruge Windows 10 og slippe af med din tidligere installation.

Åbn start> Alle programmer> Windows administrative værktøjer> Diskoprydning
Klik nu på knappen "Oprydning systemfiler" nedenfor. I den nye pop-up skal du vælge "Previous Windows Installation (s)" og "Midlertidige Windows Installation Files" og derefter trykke OK. Alle disse filer fjernes fuldstændigt fra din computer og sparer dig meget lagerplads.
5. Tilpas meddelelser

Det nye actionscenter i Windows 10 bringer dig alle meddelelser til dit skrivebord ligner en mobilenhed. Du kan dog ikke være interesseret i at få besked om alt og enhver app i Action Center og heldigvis kan du faktisk tilpasse det nemt. Gå over til Indstillinger> System> Notifikationer og handlinger, her kan du tilpasse hvilke apps, der viser underretninger i actioncenteret og slukke underretninger for bestemte apps, som du ikke vil have.
Du kan også vælge dine hurtige handling ikoner, der vises i handlingscentret for nem adgang.
6. Deaktiver Quick Access View i File Explorer

Hver gang du åbner filutforskeren i Windows 10, vises du med "Hurtig adgang" i stedet for "Denne pc". I Quick Access kan du se de nyligt åbnede filer og ofte brugte mapper, men veteranbrugere foretrækker deres filopkøber at vise dem deres lagerdrev i stedet for noget andet. Sådan gør du "Denne pc" som standardplaceringen til din filopkøber.
Åbn File Explorer> Vis> Valg
I den nye pop-up skal du klikke på rullemenuen ved siden af "Åbn File Explorer til" og vælge "Denne pc" i stedet for Hurtig adgang. Du er færdig, og filen Explorer vil nu åbne for denne pc hver gang.
7. Planlæg opdateringer til senere
Windows 10 overfører automatisk opdateringer til din pc, men du har mulighed for at installere disse opdateringer, når du vil. Du kan udsætte dem i op til 6 dage, hvis du ikke har lyst til at installere dem. Gå over til Indstillinger> Opdatering og sikkerhed> Windows Update

Klik på Avancerede indstillinger, i rullemenuen vælg "Angiv til planlægning genstart". Du bliver nu spurgt, hver gang Windows overfører nye opdateringer, så kan du planlægge disse opdateringer til enhver tid du ønsker.
8. lær Cortana nogle få tricks
Cortana er en af de bedste personlige assistenter, der kun var tilgængelig på Microsofts Windows Phone, indtil Windows 10 kom sammen. Nu er Cortana tilgængelig og integreret i Windows 10 OS, og du kan nemt bruge den til at udføre forskellige opgaver med blot en simpel talekommando. Inden du forsøger at bruge Cortana med dig, skal du sætte det op for at genkende din stemme nemt.

Åbn Cortana, og klik på ikonet Notebook, og gå derefter til Indstillinger . Aktiver nu "Hey Cortana" og klik på "Lær min stemme". Cortana vil bede dig om at sige et par sætninger, når du er færdig, vil det nemt genkende dine kommandoer og udføre opgaver for dig uden besvær.
9. Udnyt flere stationære computere

Windows 10 bringer i en ny flere desktop-funktioner, som vi har set i Ubuntu og Mac OS X. Denne funktion lader dig bruge flere stationære computere på en enkelt pc. Du kan oprette forskellige desktops til forskellige opgaver, et skrivebord til arbejde, andre til personlige ting og så videre. Hvis du vil oprette flere stationære computere, skal du trykke på Windows-tasten + Tab og derefter klikke på Nyt skrivebord i nederste højre hjørne. Dette vil oprette et nyt skrivebord, hvor du kan starte andre opgaver. Du kan skifte mellem desktops ved hjælp af den samme knapkombination og derefter vælge det skrivebord, du vil bruge.
Hvis du lige har downloadet Windows 10, skal du helt sikkert justere disse indstillinger først og udnytte de nye funktioner. Dette vil helt sikkert forbedre din Windows 10 oplevelse. Lad os vide, om du har andre tricks til det helt nye Windows 10 OS.