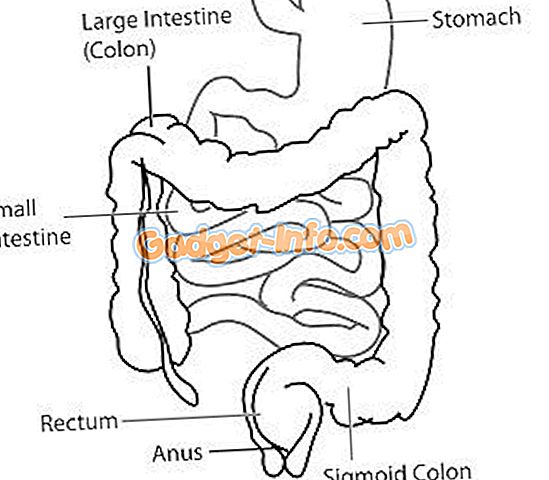Mac'er leveres med masser af flotte tastaturgenveje og bindinger, der gør det meget nemt at udføre mange opgaver i systemet. Men hvis der er en stor tastaturgenvej, der mangler fra macOS i disse år, er det, at du ikke kan udføre et højreklik på et valgt element ved hjælp af tastaturet. Denne særlige funktion har været til stede på Windows-tastaturer siden ældste tid, og det sukker, at MacBooks ikke har det. Så hvis du leder efter en måde at udføre et højreklik på fra et Mac-tastatur, har vi fået dig dækket.
Højreklik med brug af tastatur på Mac
For det meste er der måder at du kan konfigurere tastaturgenveje til at udføre et højre klik i macOS, men disse måder skal du blot udføre et klik med, hvor musemarkøren tilfældigvis er, i stedet for filen, mappen, webadressen eller ordet du tilfældigvis har valgt. Så efter lidt tid på at skure på internettet var jeg i stand til at finde ud af tre separate måder, som du kan højreklikke på et fremhævet element uden først at flytte musemarkøren.
- Brug tastatur på Mac med Apple Script og Automator
- Brug tastatur på Mac med bedre Touch Tool
- Brug af tastatur på Mac med Alfred
Bemærk: Jeg prøvede disse metoder på min 2017 MacBook Pro kører macOS Mojave Developer Beta, og alle arbejdet helt fint.
Brug af Apple Script og Automator
Den første (og den eneste gratis) metode til højre klik på Mac ved hjælp af et tastatur kræver noget Apple Script-arbejde og lidt spilletid med Automator - begge utroligt nyttige værktøjer, som Apple pakker sammen med hver Mac. Her er de trin, du skal følge:
- Åbn Automator, og opret en ny Service ved at vælge 'Kontekst Workflow.'

- I drop-down boksen ud for " Workflow Receives " vælger du " No input " og sørger for at den næste drop-down boks læser "enhver applikation."

- Brug søgefeltet i Automator til at søge efter " Kør AppleScript ." Træk og slip det i Automators workflow.

- Indsæt følgende AppleScript-kode i arbejdsgangen ved at erstatte kommentaren, der siger "dit script går her."
tell application "System Events" to set frontApp to name of first process whose frontmost is true
tell application "System Events"
tell application process frontApp
set _selection to value of attribute "AXFocusedUIElement"
tell _selection to perform action "AXShowMenu"
end tell
end tell

- Når du er færdig, gem arbejdsprocessen med et passende navn, bruger jeg "Right Clicker".
- Nu, i Systemindstillinger, skal du gå til Tastatur -> Genveje -> Tjenester . Rul ned og find den service, du lige har oprettet.

- Klik på ' Tilføj genvej ' for at indstille en tastaturgenvej til tjenesten. Jeg bruger kommando + skift +. for det. Du kan bruge enhver tastaturgenvej, der er nemmest for dig at huske. Bare sørg for, at det ikke er en systemtastaturgenvej som "kommando + rum" eller "kommando + kontrol + Q".

- Når du har gjort det, skal du gå til Systemindstillinger -> Sikkerhed og privatliv -> Privatliv -> Tilgængelighed .

- Klik her på Plus-ikonet for at tilføje en ny app. Vælg 'Automator' og tilføj det til listen over apps, der har lov til at kontrollere din computer.

- Du skal også tilføje hver app, hvor du vil bruge denne tastaturgenvej til listen. Jeg har tilføjet Finder for at sikre, at genvejen fungerer, når jeg bruger Finder-appen med mit tastatur.
Når du har gjort alt dette, kan du vælge hvilken som helst fil eller mappe i Finder, og du skal blot trykke på genvejstasten for at åbne højreklikmenuen for den pågældende fil eller mappe.
Brug af bedre berøringsværktøj
Hvis du er irriteret over at skulle tilføje hver enkelt app, du vil bruge højre klik på genvej til listen over apps, der er tilladt for at styre din Mac, kan du bruge Better Touch Tool (45 dages gratis prøveversion; licens starter ved $ 6, 50) som godt. Appen er betalt, men den tilbyder en gratis prøveversion og giver mange funktioner. Sådan kan du bruge Better Touch Tool til at højreklikke på et valgt element på Mac.
- Start Script Editor på din Mac, og indsæt følgende AppleScript i den. Gem filen (jeg gemte den som rightclickscript på mit skrivebord).
tell application "System Events" to set frontApp to name of first process whose frontmost is true
tell application "System Events"
tell application process frontApp
set _selection to value of attribute "AXFocusedUIElement"
tell _selection to perform action "AXShowMenu"
end tell
end tell

- Dernæst i Better Touch Tool-indstillinger, gå over til fanen Tastatur .

- Klik på " Tilføj ny genvej eller nøglesekvens", vælg " Nøglesekvens " og vælg den tastekombination, du vil bruge.

- Klik på boksen under " Trigger Predefined Action " og vælg " Launch Application / Open File / Start Apple Script ."

- Vælg den Apple Script-fil, du lige har gemt, fra pop op.
Det er det, du kan nu bruge din valgte tastaturkombination til at udføre et højreklik på din Mac.
Brug af Alfred
Hvis du ikke vil håndtere at skrive og gemme et Apple Script, kan du bruge en forudbygget Alfred-arbejdsgang. Alfred (gratis prøveversion; licens starter ved £ 19) er en produktiv app til Mac, og den eneste betalte Mac app bortset fra BTT, som jeg anbefaler folk at tjekke ud. Der er en gratis version tilgængelig, men du skal købe Alfred Powerpack for at bruge Workflows.
- Download Workflow til højre klik.
- Åbn den downloadede fil, og den bliver automatisk tilføjet til Alfred.
- Du skal nok installere en opdatering til workflow. For at gøre dette skal du bare åbne Alfred og skrive "opdatering".
- Når opdateringen er installeret, skal du gå over til Alfred Preferences og gå til "Workflows."

- Vælg Workflow til højre klik, og angiv din foretrukne genvejstast til brug for højre klik.
Det er det, du kan nu bruge genvejstasten til højre klik på et valgt element på din Mac.
SE OGSÅ: 10 Bedste Nye MacOS Mojave-funktioner, du bør vide
Brug din Mac som et pro med tastaturstyring
Brug af en Mac med bare tastaturet er meget muligt, og i mange tilfælde er det lettere at ikke bruge styrefladen (uanset hvor god) eller en mus til at navigere i din Mac. Personligt er jeg mere af en tastaturlænkende person selv, og denne genvej er virkelig nyttig for mig. Så nu hvor du ved, hvordan du højreklikker på Mac med tastatur, skal du gå videre og begynde at bruge din Mac som et tastaturpro. Hvis du står over for eventuelle problemer, eller hvis du kender til en anden metode til at gøre dette, så lad mig det vide i kommentarfeltet nedenfor.