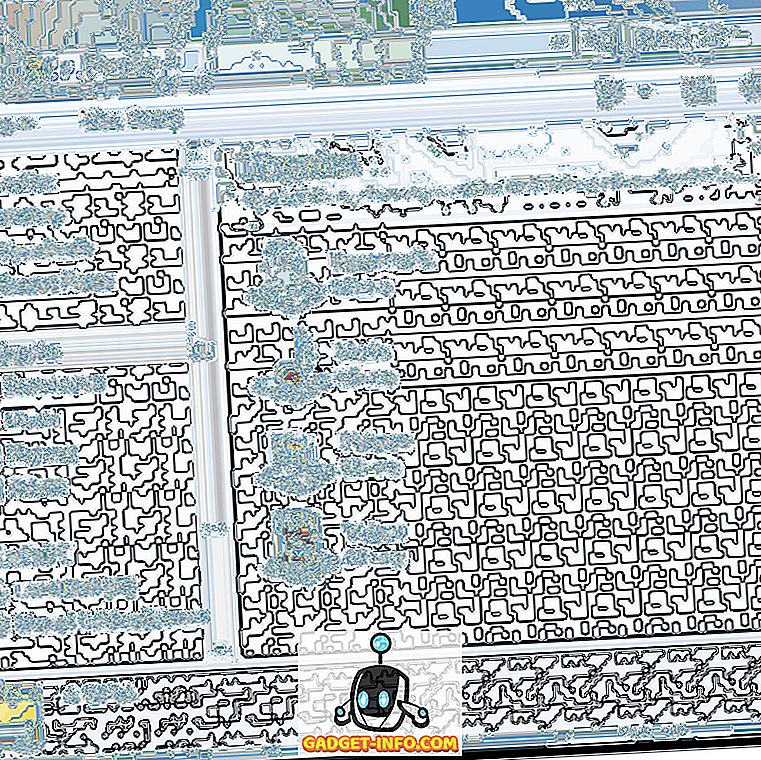Sandsynligvis det bedste ved at bruge en Android-enhed er, at du kan tilpasse det til dit hjertes ønsker. Android giver dig mulighed for at omdanne din enhed til noget, som du virkelig kan kalde din egen ved at tillade dig at ændre alt fra dets udseende til dets funktionalitet. Når det kommer til at tilpasse min egen personlige enhed, bruger jeg det meste af min tid og energi til at tilføje funktionalitet frem for udseendet. Jeg er altid på jagt efter funktioner, der kan gøre min enhed mere funktionel og nem at bruge. Mit mål er at kunne få adgang til alle mine apps og funktioner ved at bruge så færre vandhaner som muligt. Så du kan forstå, hvor spændt jeg var, da Android inkluderet langvarigt tryk for at vise appgenvejefunktion med Android 7.1-opdateringen. Men min lykke var kortvarig, da de fleste genveje var ret grundlæggende med lille eller ingen brug. Nå, ikke længere, for i dagens artikel vil jeg vise dig, hvordan du opretter brugerdefinerede genveje til langvarig handling på apps på din Android-enhed:
Bemærk: Jeg har brugt OnePlus 3 kører på Android 7.1.1 for at oprette denne vejledning. Enhver enhed, der kører Android 4.1 eller nyere, kan dog få adgang til denne funktion.
Krav
Før vi begynder at tilpasse vores Android-enhed, skal vi installere to apps for at få mulighed for at tilpasse appgenveje. Den ene er en berømt launcher-app, mens den anden, selvom den ikke er populær, er en temmelig fantastisk app og i grunden er kernen i processen, der kræves for at aktivere og bruge ovenstående funktion.
Nova Launcher (Beta 5.4)
Hver ny version af Android bringer tonsvis af nye, cool funktioner, men kun en lille procentdel af alle de aktive Android-enheder modtager opdateringen til tiden. Derfor er Nova launcher så populær, fordi den integrerer disse funktioner og bringer dem til enhederne, der kører på ældre firmware. Til dagens vejledning skal vi også bruge Nova Launcher. Den stabile version af Nova Launcher, som er tilgængelig på Play Butik, fungerer dog ikke. Da denne funktion er ny, kan du kun bruge den ved at installere den nyeste beta (v5.4) .
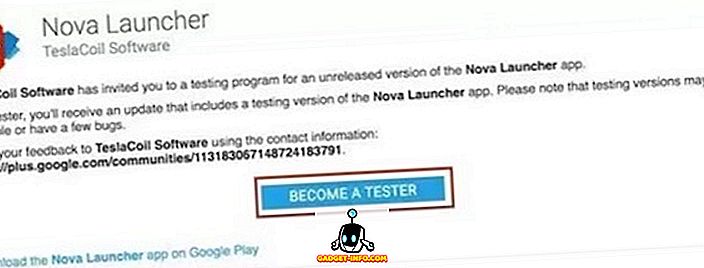
Du kan installere beta-versionen af Nova launcher enten ved at registrere til "Bliv en tester" ved at besøge Nova Launcher Betas Play Store-side og logge ind på din Google-konto eller ved at downloade og installere APK-filen fra Nova på deres officielle hjemmeside .
Sesam genveje
Dette er appen, som hjælper dig med at oprette brugerdefinerede appgenveje ved at integrere med Nova Launcher. Gå over til linket Play Butik, som er angivet nedenfor for at downloade og installere appen. Appen har en gratis prøveperiode, hvorefter du enten kan købe appen eller nyde dens funktionalitet med subtile påmindelser, der beder dig om at købe appen.
Installer: (14-dages prøveperiode, Gratis med påmindelser, $ 2, 99)
Oprettelse af brugerdefinerede appgenveje ved hjælp af Sesame genveje
Sesam genveje tilføjer mange brugerdefinerede genveje til alle de populære apps. Ikke kun det bringer forudkonfigurerede genveje, men giver dig også mulighed for at oprette dine egne brugerdefinerede genveje ved at understøtte dyblænskabelser inden for nogle af applikationerne. I øjeblikket kan du oprette genveje til mere end 20 apps, herunder Spotify, Netflix, Google, Tasker osv. Men selvom det ikke giver dig mulighed for at oprette brugerdefinerede genveje, er de egne pre-build genveje langt bedre end dem, der leveres indbygget i Android. Så lad os lave nogle brugerdefinerede genveje, skal vi?
Bemærk ! Du skal indstille Nova Launcher som standard launcher, da de brugerdefinerede appgenveje, der er oprettet af Sesame Shortcuts, kun vises på startskærmen på Nova Launcher.
1. Opsætning af Sesame genveje
For at bruge Sesame Shortcuts-appen skal du give tilladelse i tilgængelighedsindstillingerne. Når programmet lanceres, sender appen dig direkte til den ønskede indstillingsside, men hvis du på en eller anden måde savnede det, skal du bare gå til Indstillinger-> Sikkerhed-> Tilgængelighed-> Sesam genveje og give den adgang .
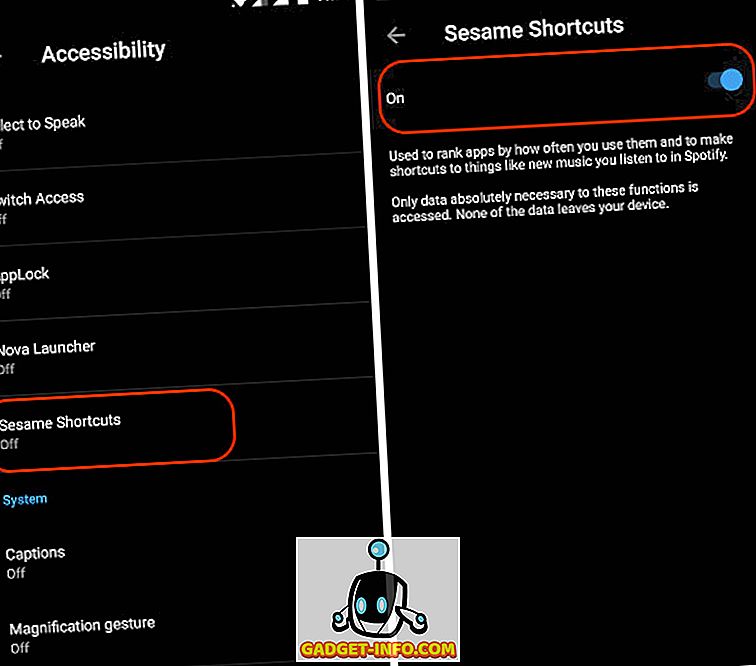
Når du er færdig med det, skal du starte appen . Du vil se en topanelside i appens vindue. Ignorer den første (SHORTCUTS) for nu og tryk på PREFERENCES . Her aktiveres Sesame Genvej til visning i Nova Launcher ved at trykke på ikonet markeret på billedet.
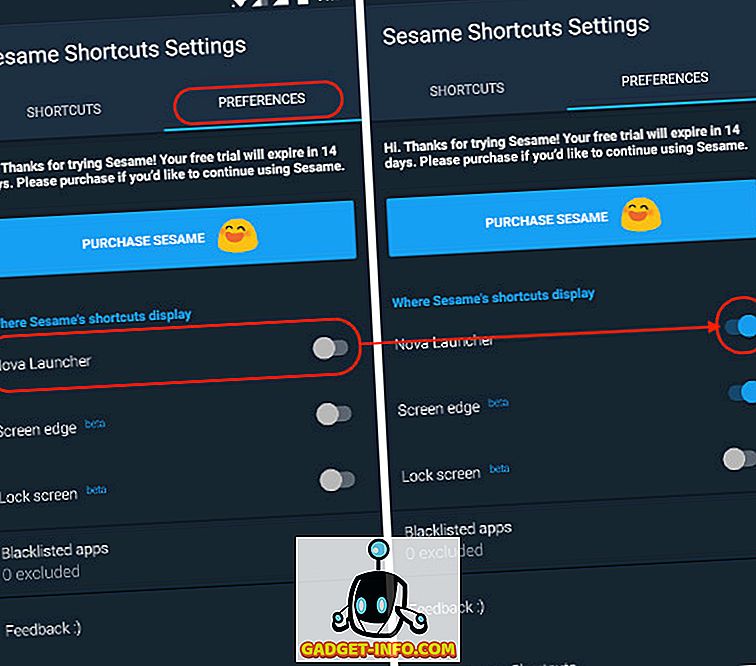
2. Oprettelse af brugerdefinerede appgenveje
Nu hvor du er færdig med installationsprocessen, skal du trykke på appen, hvor den læses "SHORTCUTS" . Her kan du rulle ned for at se alle dine apps. Under hver apps navn finder du antallet af genveje, der kommer forudbygget med appen. Tryk på appikonet for at afsløre genveje . Her kan du vælge at deaktivere genveje, som du ikke vil se. Du kan endda vælge at helt deaktivere appgenveje til enhver app, du vil ved at vende afbryderen, præsentere ved siden af navnet på appen.
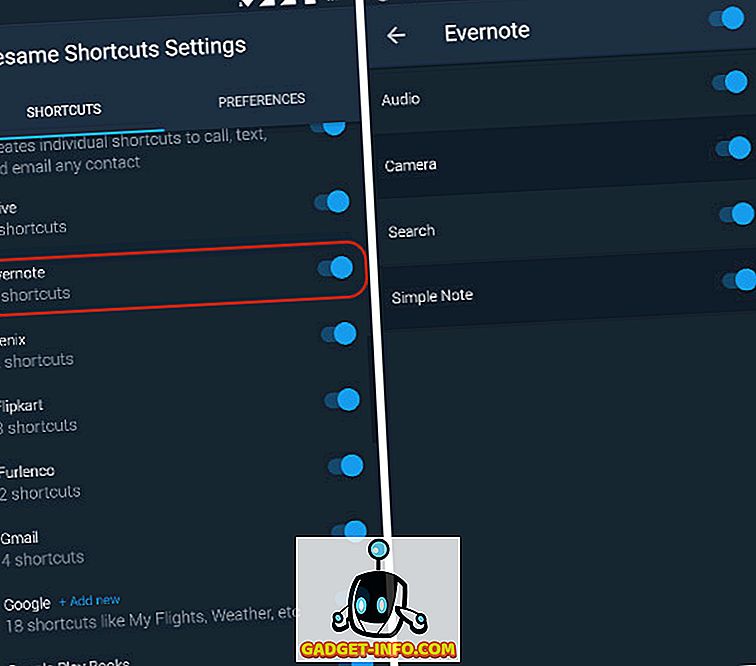
Appene, som giver dig mulighed for at opbygge brugerdefinerede genveje, vil have et "+ Tilføj nyt" -mærke ved siden af deres navn . Du kan f.eks. Se mærket ved siden af Spotify i billedet nedenfor. Hvis du vil oprette en brugerdefineret genvej, skal du trykke på appens navn og tilføje genvejen ved at skrive i feltet "Tilføj nyt" . Genvejene afhænger af den app, som du opretter dem for.
I Spotify kan du f.eks. Oprette en genvej til dine foretrukne kunstnere eller spillelister, du har oprettet. Når du skriver navnet på en kunstner eller en afspilningsliste i feltet Tilføj nyt, søger Sesame efter dem i din Spotify-konto og giver dig muligheder på skærmen. Tryk på det forslag, som du vil oprette en genvej til . I billedet nedenfor har jeg lavet en ny genvej til et af mine favoritbands; Forestil dig drager.
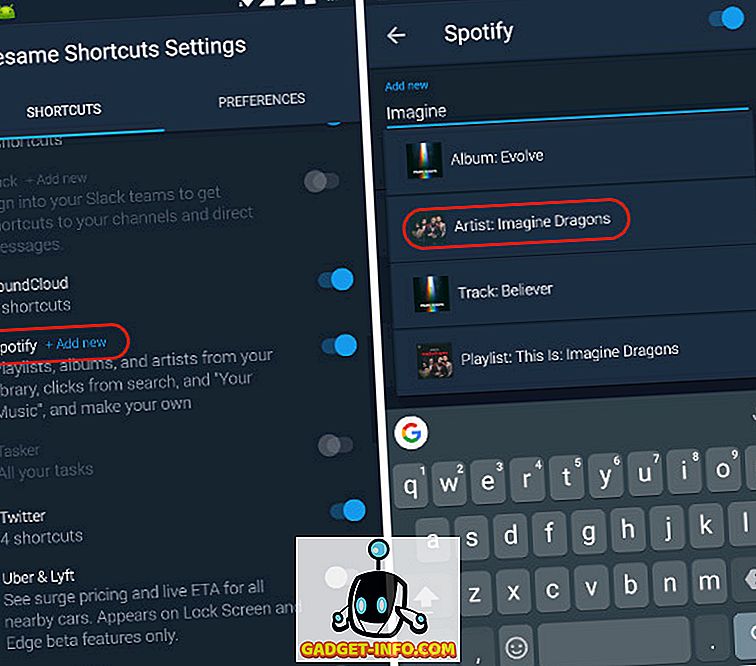
Nu, når du langsomt trykker på Spotify-ikonet på din startskærm, vil du se den brugerdefinerede genvej, som i mit tilfælde vil være for Imagine Dragons. For at sammenligne genvejsindstillingerne har jeg vedhæftet skærmbillederne taget før og efter aktivering af de tilpassede genveje til Spotify.
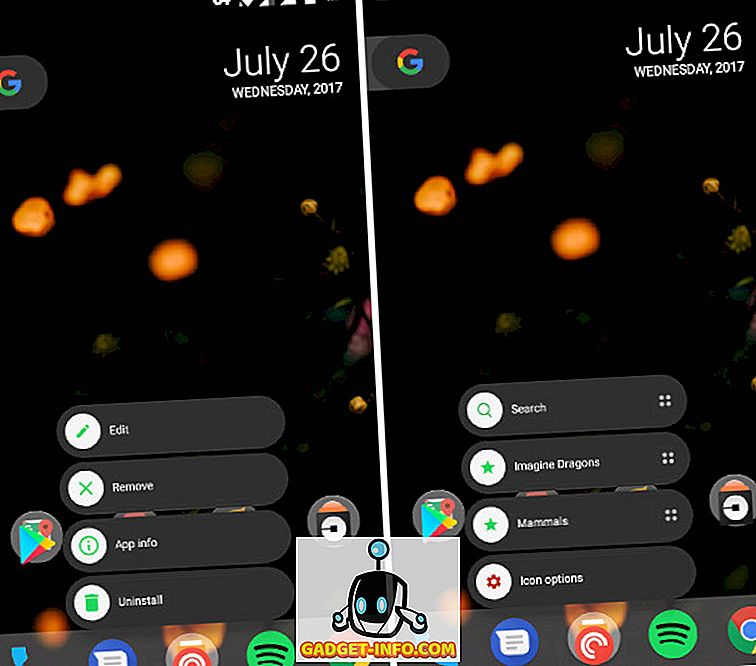
Ved hjælp af de ovenfor beskrevne metoder kan du oprette genveje til enhver app, der tillader det. Selvom du ikke kan oprette brugerdefinerede genveje, er de genveje, der kommer forudbygget med Sesame Shortcuts-appen, langt bedre end dem, der kommer indbygget med Android.
Bortset fra at give dig mulighed for at oprette appgenveje, giver Sesame også exceptionelle søgefunktioner . Når du er inde i app-skuffen, kan du søge fra alt fra kontakter, til opkaldslister, til dine e-mails. Du kan endda søge efter de genveje, du har oprettet for enhver app . Se på billederne nedenfor for at se søgefunktionen i aktion.
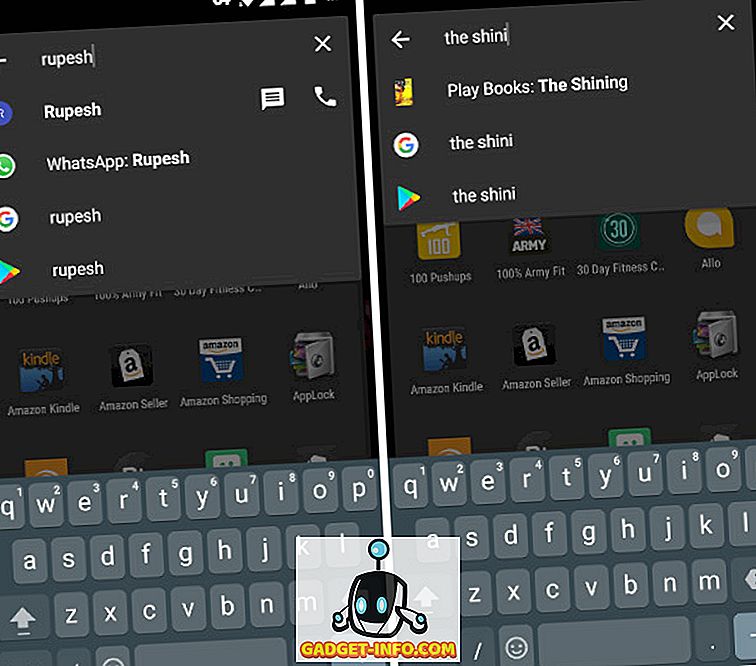
Opret brugerdefinerede programgenveje for at få ting udført hurtigt
Da jeg har lavet mine egne brugerdefinerede appgenveje på min Android-enhed, har jeg det sjovt at bruge det. Det har hjulpet mig med at finde og bruge ting / apps på min enhed meget hurtigere. Det er hurtigt blevet en af de mest foretrukne tilpasninger, jeg nogensinde har udført på min enhed. Jeg håber du kan lide denne funktion og oprette dine egne brugerdefinerede appgenveje. Hvis du kan lide denne artikel, så giv os besked i kommentarfeltet nedenfor. Del med dine foretrukne appgenveje, du oprettede efter at have læst denne artikel.