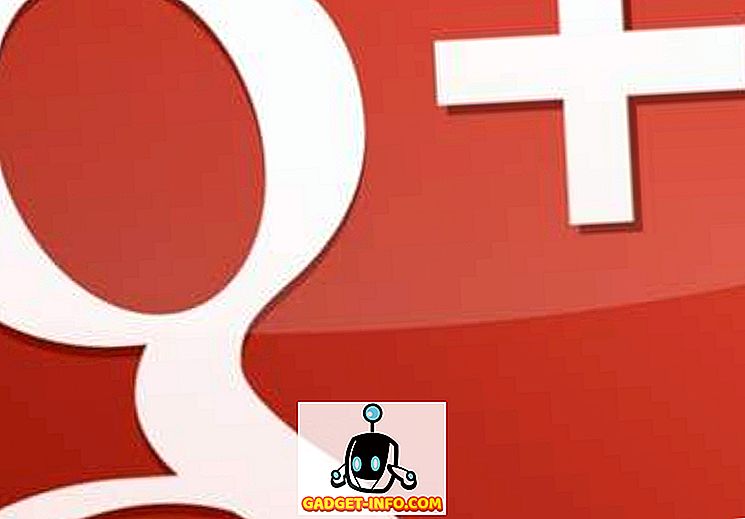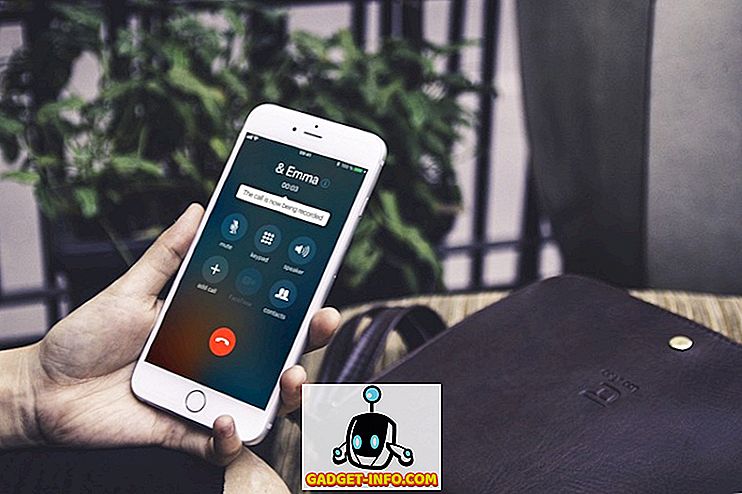Mange bruger skærmoptagelse på deres computere, tablets og smartphones til forskellige formål. Gamers gør det for at optage deres seje bevægelser og præstationer, mens nogle af os bruger det til at sende videoer til vores forældre og bedsteforældre. Vi er bekendt med forskellige tredjeparts skærmoptagelses apps til Windows, men ikke mange mennesker er klar over, at Windows 10 har en indbygget skærmoptager.
Microsoft har medtaget en indbygget skærmoptager i den nye Xbox-app til spilklip, men du kan også bruge den til at optage andre apps. Microsoft har givet sine brugere brugerbaseret stor opmærksomhed i Windows 10 med den nye Xbox-app, herunder funktioner som Game Streaming, Game DVR og mulighed for at synkronisere Xbox 360 og Xbox One. Når du kommer tilbage til skærmoptagelsesfunktionen i Windows 10, er der nogle begrænsninger som manglende evne til at optage i høj opløsning, hvilket kan være en deal breaker for nogle. Men hvis du vil have en problemfri skærmoptager, der bare får jobbet gjort, bør det gøre det for dig. Så uden videre, lad os finde ud af, hvordan du bruger Windows 10-indbygget skærmoptager.
Sådan bruger du Windows 10's indbyggede Screen Recorder
1. Indtast startmenuen og find Xbox-appen . Hvis du ikke kan finde den, kan du søge efter appen i Cortana's søgefelt.

2. Når Xbox-appen er åben, skal du bare trykke på tasteknappen " Win + G " på skærmen, du vil optage eller tage et screenshot. " Win + G " -tasten combo skal åbne Game Bar .
3. Game Bar vil spørge dig om skærmen du er i er et spil, du skal bare ligge her og klikke på afkrydsningsfeltet, der siger " Ja, dette er et spil ".

4. Så vil du se Game Bar med muligheder for at gå til Xbox appen, " Record that ", " Screenshot ", " Start Recording " og " Settings ".

5. Den sejle ting er, hvis du aktiverer " Background Recording " i Game Bar Settings, vil " Record that " -funktionen automatisk bringe dig de sidste 30 sekunder af spilletid eller skærmtid.
Du kan ramme " Screenshot " for at tage et skærmbillede af skærmen, du er i. Ved at trykke på " Start Recording " -knappen begynder det at optage skærmen. Knappen " Indstillinger " fører dig til Game DVR-indstillinger, hvor du kan aktivere " Background Recording ", evnen til at huske en app som et spil og meget mere.

6. Skærmbillederne og optagede videoer gemmes i " C: \ Users: \ [brugernavn]: \ Videoer: \ Captures ", du kan gå videre og redigere eller dele dine videoer, hvor som helst du vil have. Du kan også finde skærmbilleder og videoer i Xbox-appen under fanen Spil DVR .

7. Du kan også konfigurere forskellige " Game DVR " -funktioner i fanen " Indstillinger " begravet i hamburgermenuen på Xbox app. Det giver dig mulighed for at ændre genveje for at tage skærmbilleder og videooptagelser fra standardværdien til dit valg af genveje.
Du kan også ændre den mappe, hvor du vil have de screenshots og videoer, der skal gemmes. Derefter er der evnen til at ændre " Videokvalitet " og " Videoopløsning " af skærmoptagelser. Du kan også tænde lydoptagelse for at have nogle kommentarer sammen med videoer.

Standardgenveje til forskellige funktioner er:
- Åbn Game Bar - Vind + G
- Optag det - Win + Alt + G
- Start / Stop optagelse - Vind + Alt + R
- Tag skærmbillede - Win + Alt + Prt Sc
- Vis / skjul optagelsestimer - Vind + Alt + T
Bemærk:
1. Du skal have et af følgende videokort til at optage din skærm via Game DVR:
- AMD: AMD Radeon HD 7000-serien, HD 7000M-serien, HD 8000-serien, HD 8000M-serien, R9-serien og R7-serien.
- NVIDIA: GeForce 600 serien eller senere, GeForce 800M serien eller senere, Quadro Kxxx serien eller senere.
- Intel: Intel HD-grafik 4000 eller nyere, Intel Iris Graphics 5100 eller nyere.
2. Windows 10s indbyggede skærmoptager gør det ikke muligt at optage skrivebordet, du skal være inde i en app for at optage skærmen.
3. Du skal også have Xbox-appen åben for Game DVR at arbejde. Videoerne er optaget i MP4-format, mens billederne gemmes i PNG-format.
Xbox Game DVRs skærmoptager er muligvis ikke særdeles funktionsrik, men det får jobbet gjort.
Så det var vores vejledning om, hvordan du bruger Windows 10's indbyggede skærmoptager. Hvis du er i tvivl eller spørgsmål, kan du give os besked i kommentarfeltet nedenfor.