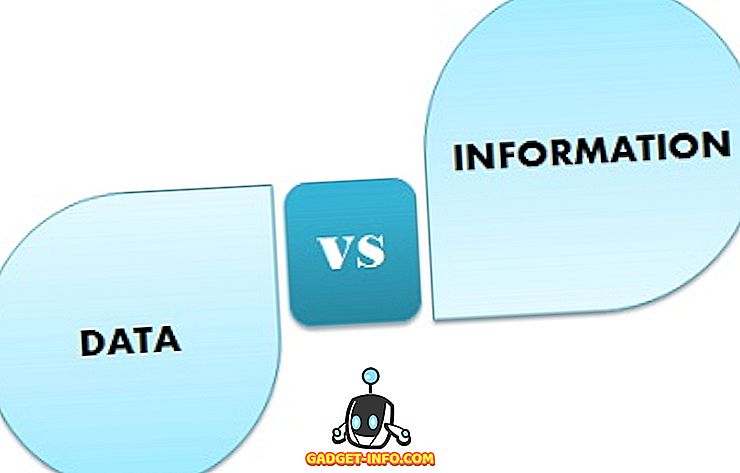Hvis du bruger en iPhone, er du enig, når vi siger, at det er ret nemt at bruge, takket være iOS 'enkelhed og strømlinet grænseflade. Mens iOS er helt sikkert meget nemt at bruge, tager det et par ekstra skridt til at lave enkle opgaver, i modsætning til Android, hvor du har masser af kølige genveje til brug. Nå, den gode nye er, der er flere iOS genveje til at udføre bestemte opgaver hurtigere. Disse iPhone genveje er ret enkle, men overraskende er ikke mange mennesker opmærksomme på det. Så uden videre er der 14 kølige iPhone genveje, du skal helt sikkert bruge:
1. Afvis flere apps
Når du har masser af apps åbne på din iPhone, kan det være en irriterende opgave at fjerne dem en efter en fra multitasking-skærmen. Men mange mennesker er ikke klar over, at der er en (lidt) hurtigere måde at gøre det samme. Du kan bruge to fingre af gangen til at skubbe op to forskellige apps fra multitaskings skærmen. Ganske enkelt, ville du ikke sige?
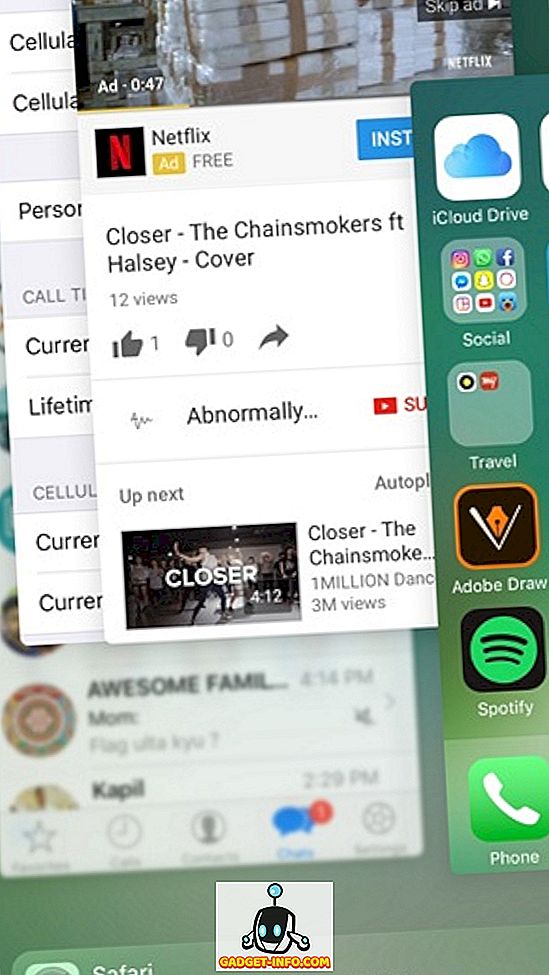
2. Tilføj websider til startskærmen
Åbning Safari eller en anden browser, du bruger, så indtaster du adressen til dit yndlingswebsted eller endda overskrift til bogmærker, er ikke en hurtig løsning. Heldigvis giver iOS dig mulighed for at oprette genveje til websider i startskærmen. Det er simpelt, bare gå til websiden i Safari og tryk på deleknappen . I tredje side af delingssiden skal du trykke på knappen " Tilføj til startskærm ", og websitelens genvej tilføjes til startskærmen.
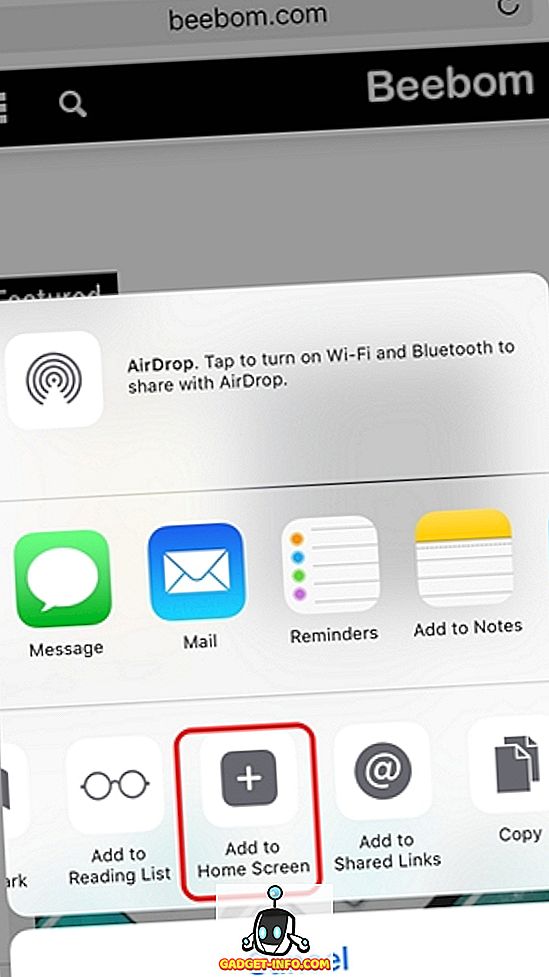
3. Straks vende tilbage til tidligere app
Mens du altid kan bruge multitasking switcheren til at skifte mellem forskellige åbne apps, er der en endnu hurtigere løsning. Når du åbner en app fra en anden app, siger du åbnede App Store fra et iTunes-link i Safari, vil du se et ikon øverst til venstre, der viser dig en tilbage-knap. Du kan bare trykke på det ikon for at gå tilbage til den forrige app.
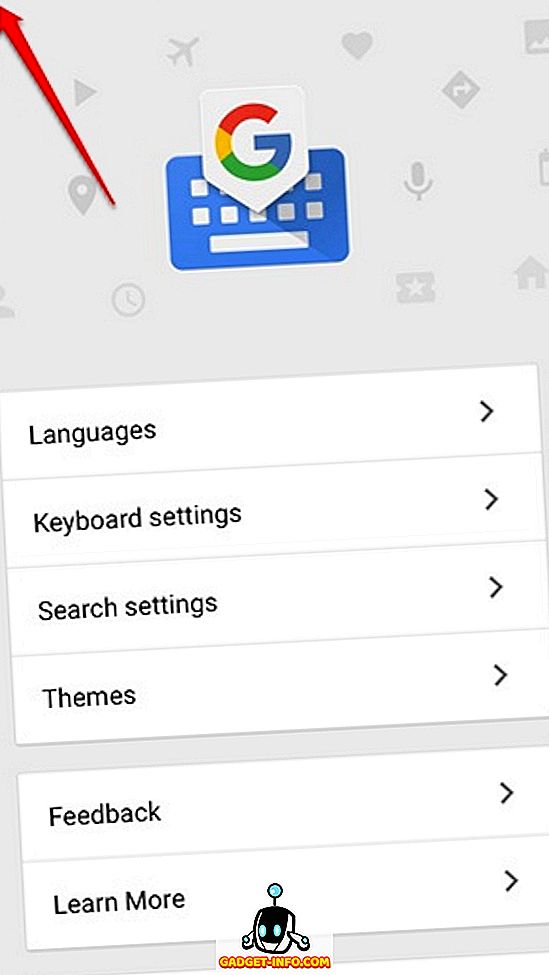
4. Kontrollér iPhone med hovedbevægelser
Hvis du gerne vil udføre et par opgaver uden at berøre skærmen, kan du også gøre det med iPhone. Du kan indstille kameraafbrydere i Indstillinger-> Tilgængelighed for at oprette forskellige opgaver gennem en venstre eller højre hovedbevægelse .
Du kan vælge et element, flytte til forskellige grænsefladeelementer, udføre opgaver som åbning af meddelelsescenter, app switcher, Siri osv., Alle med enkle hovedbevægelser. Vi har en detaljeret artikel om iPhone's hovedbevægelser, du bør tjekke det ud for alle detaljer.
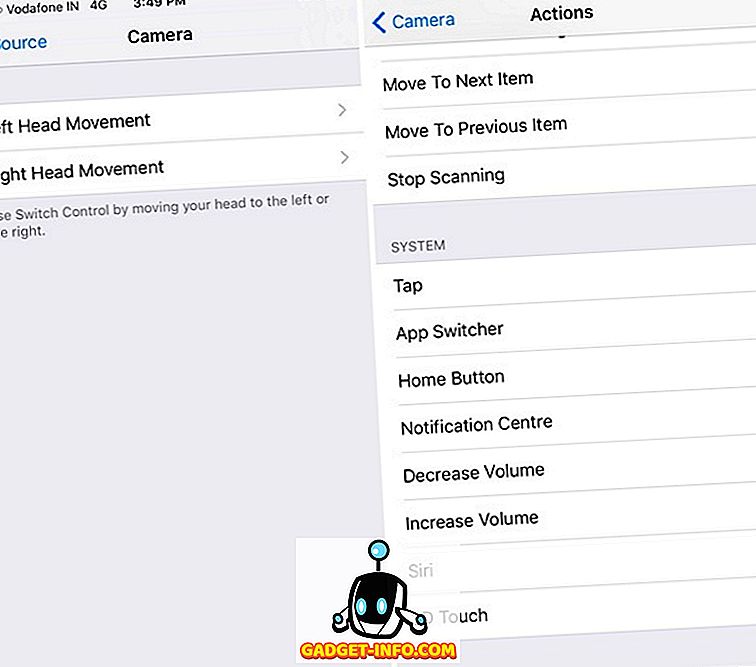
5. Optag billeder med lydstyrkeknappen
At tage et billede fra skærmoptagelsesknappen kan være skræmmende opgave, især når du tager en selfie, og du har en iPhone 7 Plus. Nå kan du nemt tage billeder på din iPhone ved at trykke på en af de to lydstyrkeknapper . Faktisk er funktionen aktiveret som standard, så du kan bare gå over til kameraapplikationen og bare trykke på volumenvælgeren for at tage et billede. Du kan endda trykke på, hold en volumenknap for at tage billeder med burst.
6. Afvis hurtigt opkald
Der er tidspunkter, hvor du er på et møde, og du glemmer at sætte telefonen til lydløs og lige så begynder din telefon at ringe. Ja, det kan være pinligt. Nå, det næste tidspunkt, der sker, kan du hurtigt stille eller afvise et opkald med denne seje iPhone genvej. Mens du kan stille et telefonopkald ved at trykke på lydstyrkeknappen, kan du afvise et opkald ved hurtigt at trykke to gange på tænd / sluk-tasten .
7. Brug Assistive Touch
Ikke alle kan lide at bruge hardware-home-nøglen, især når du bruger en stor enhed som iPhone 7 Plus. Nå har iOS en cool Assistive Touch-funktion. Du kan aktivere det i Indstillinger-> Tilgængelighed og en gang færdig, vil du se et flydende ikon, der bringer genveje til startskærmen, kontrolcenteret, Siri, skærmretning, lydstyrke, meddelelsescenter og mere. Du kan endda tilføje flere handlinger i den flytende menu.
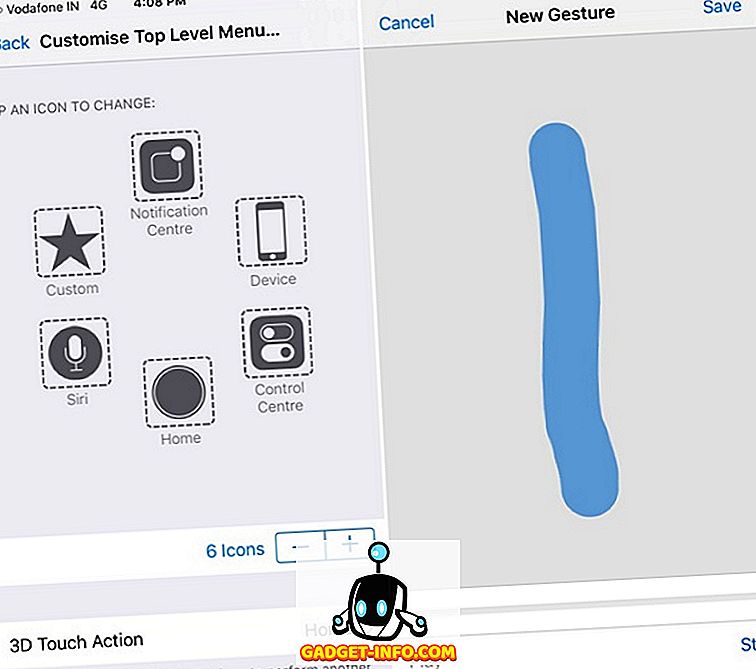
Det har også en cool gestures mulighed, som lader dig gøre en skærm gestus med et enkelt tryk. For eksempel kan du bare oprette en swipe up gestus for at bruge den, når der er en stor hjemmeside, og du ikke vil rulle i lang tid. Vi har også brugt funktionen i et af Snapchat-tricks til at optage videoer uden at skulle holde capture-knappen, så prøv det ud.
8. Tag billeder mens du optager videoer
Chancerne er, at du allerede kender denne, men hvis du ikke er klar over det, kan du tage billeder, mens du optager en video. Når du optager en video, vil du se en optageknap nederst til højre, som du bare kan trykke for at tage billeder. Dette er praktisk, fordi ikke alle kan lide at dele en video, og i så fald vil du også have et billede, mens du laver en video, for at dele et øjeblik.
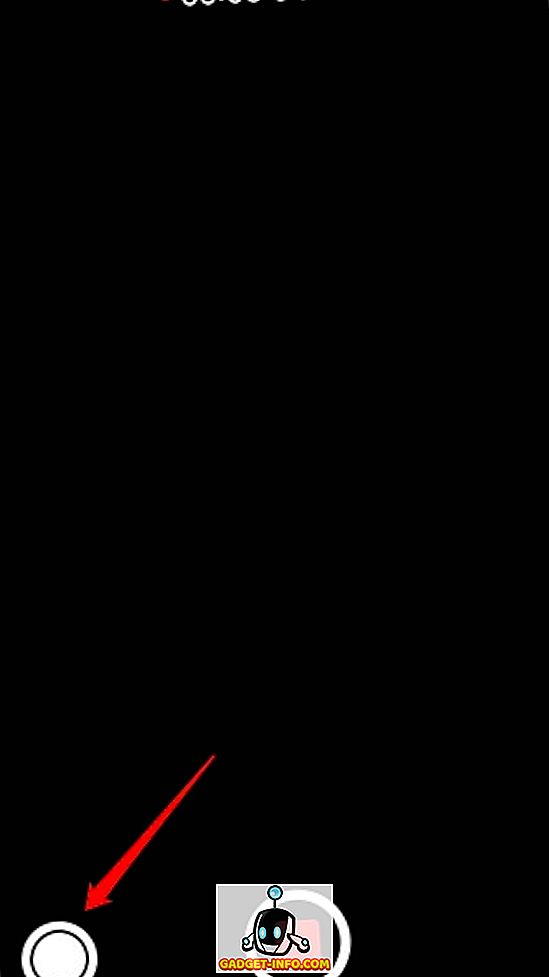
9. Tilgængelighedsgenveje fra Hjem-knappen
IOS giver dig adgang til forskellige tilgængelighedsfunktioner fra din hjemme-knap. Du kan aktivere dette i Indstillinger-> Tilgængelighed-> Tilgængelighedsgenvej . Der er muligheder for at aktivere VoiceOver, Invert Colors, Zoom, AssistiveTouch og meget mere. Du kan vælge flere genveje, og så kan du starte dem ved tredobbelt tryk på hjemme-knappen .
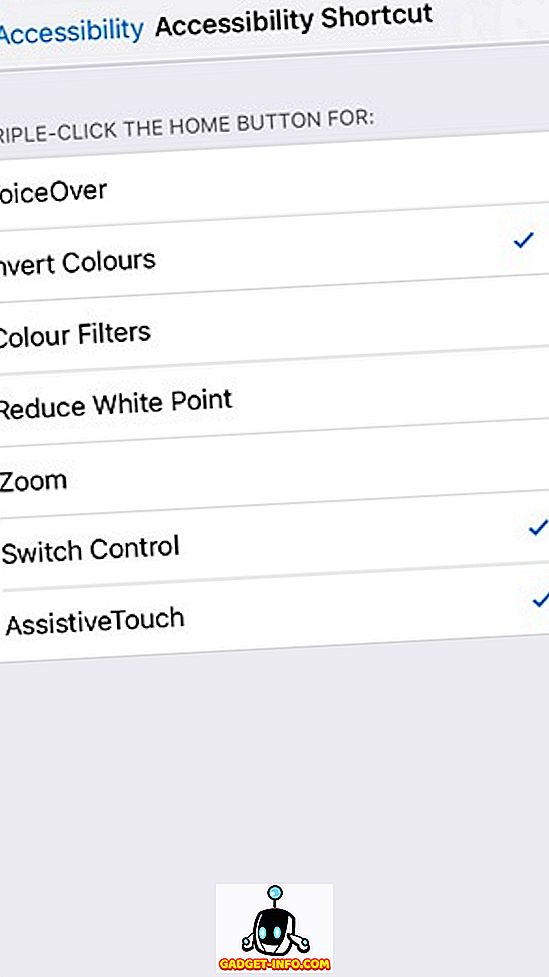
10. Aktivér en håndfunktion
En anden temmelig almindelig, men ikke så populær iOS-funktion er Reachability aka one-hand-mode, hvilket bringer hele brugergrænsefladen ned for at sætte de forskellige elementer let at nå, især hvis du bruger en iPhone Plus-version. Modus aktiveres ved dobbelt tapping på hjemme nøglen . Du kan aktivere Reachability i enhver app, og den åbnes med UI-skaleret ned, så du kan betjene grænsefladen med kun din tommelfinger og en hånd.
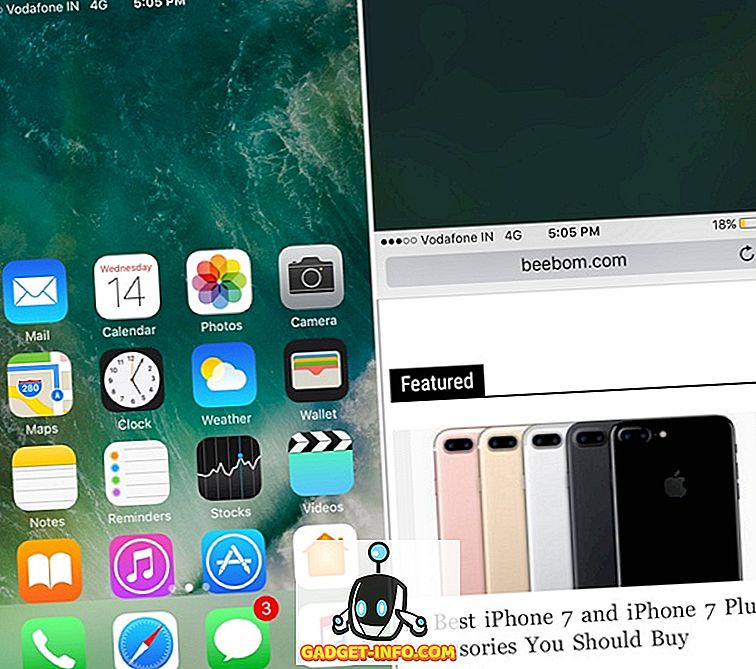
11. Brug Siri
Siri bliver bedre med iOS 10, takket være, at Apple åbner den virtuelle assistent til tredjepartsudviklere. Mens du altid kunne stille spørgsmål til Siri, sæt påmindelser, alarmer mv., Kan du gøre endnu mere nu. Med den nyeste iOS-opdatering kan du bruge Siri til tekstfolk på WhatsApp, få en cab fra Lift eller Uber, sende betalinger via Venmo og mere . Dette er bare begyndelsen, og vi kan forvente, at endnu flere tredjeparts apps kan bringe Siri integration, hvilket gør det til den ultimative iPhone genvej, da du kan aktivere Siri handsfree, selv når din iPhone er låst.
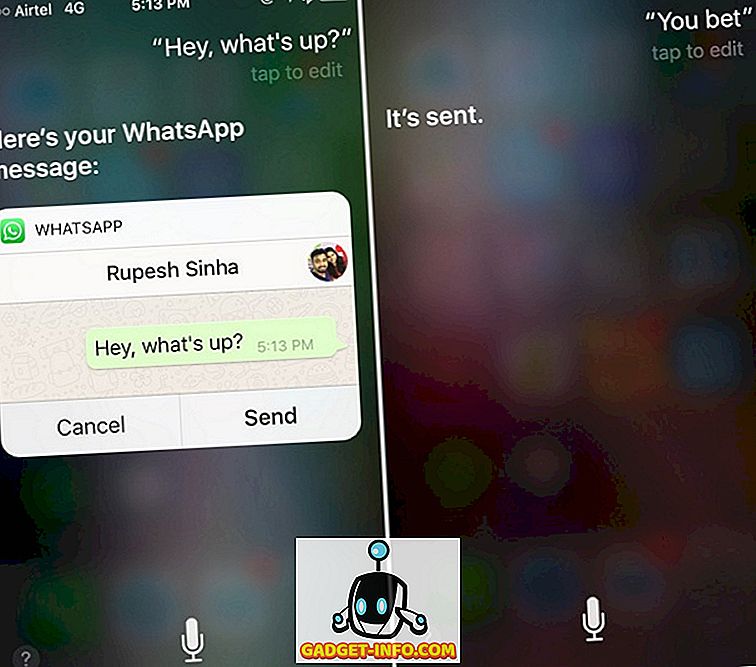
12. Prøv 3D Touch
3D Touch var en af vores yndlingsfunktioner, der ankom med iPhone 6s og med iOS 10, det bliver endnu bedre. Du kan nu tvinge på næsten ethvert UI-element i IOS 10 og få nogle nye oplysninger eller muligheder. Du kan f.eks. Bruge 3D Touch til at se et eksempel på en meddelelse, svare på meddelelser fra låseskærmen, rydde alle meddelelser, få flere muligheder i kontrolcenter og næsten alle andre steder for at få tingene gjort hurtigere.
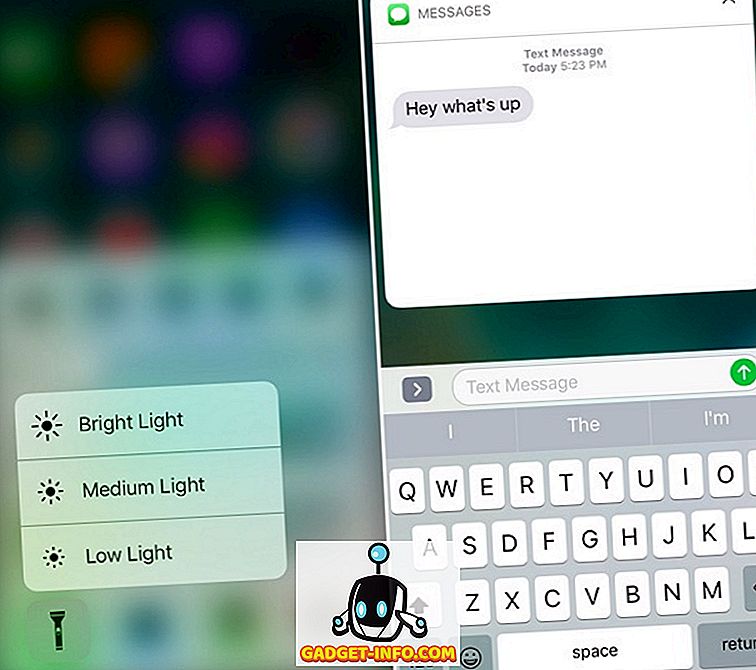
13. Widgets
Widgets er en iOS-funktion, som vi mener er ret undervurderet. Med iOS 10 får widgets deres egen rute tilgængelig fra startskærmen, samt låseskærmen, hvilket gør den mere strømlinet. Widgets er helt sikkert praktiske iPhone genveje, da der er widgets til rådighed for vejr, påmindelser og alarmer, dine yndlings kontakter, appforslag baseret på det, du bruger mest, noter osv. Desuden kan du installere nogle fantastiske widgets apps fra App Store også. Dybest set kan du bare gå over til widgetsektionen og tjekke forskellige oplysninger, starte dine mest brugte apps, ringe til dine yndlingskontakter og meget mere .
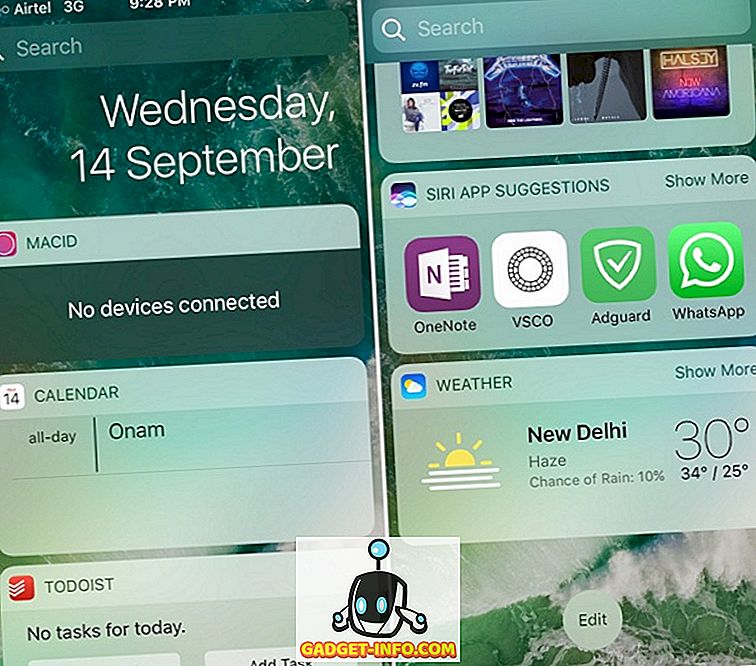
14. IOS tastaturgenveje
Vi elsker iOS-tastaturet, og hvis du ikke gør det, er der en række kølige tastaturgenveje, der giver dig mulighed for at sætte pris på det. Mens der er en række enkle tastaturgenveje, opregner vi dem, vi synes du ikke ved om. Så her går:
Indstil individuelle bogstaver
At ramme Caps Lock og derefter skrive et brev i kapital og derefter trykke Caps Lock igen for at slukke for kapitalisering kan være irriterende, når du skriver en lang tekst. Nå kan du nemt udnytte individuelle bogstaver i IOS-tastaturet ved at holde Caps Lock-tasten nede og trække til det bogstav, du vil kapitalisere.
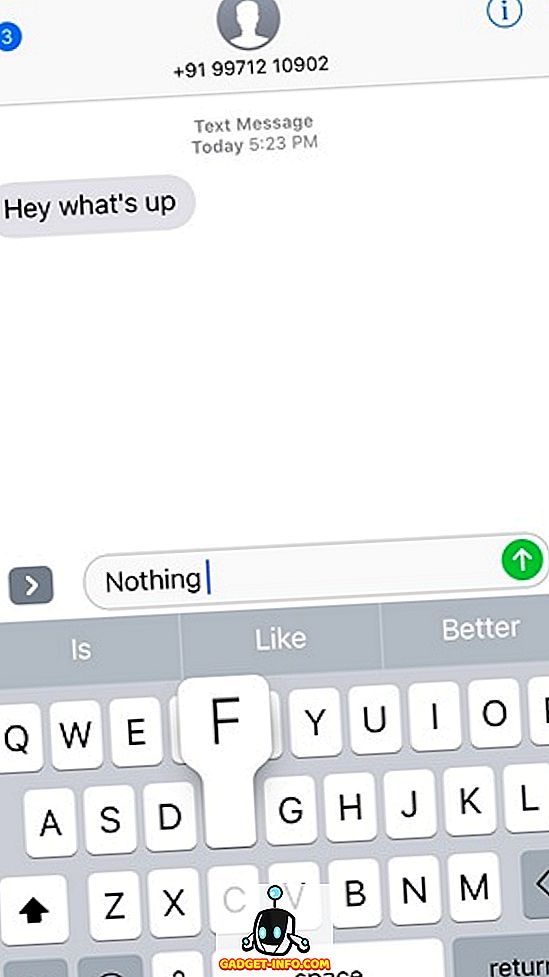
Ryst for at fortryde
Ja, du har hørt det rigtigt! Du kan bogstaveligt talt ryste din iPhone for at fortryde en skrevet, kopieret, skåret eller indsat tekst . Hvis du har skrevet, kopieret, klippet eller indsat en tekst, som du vil rydde hurtigt, skal du bare ryste din telefon, og du får en besked, der siger "Fortryd kopi / klippe / indsæt / skrive".
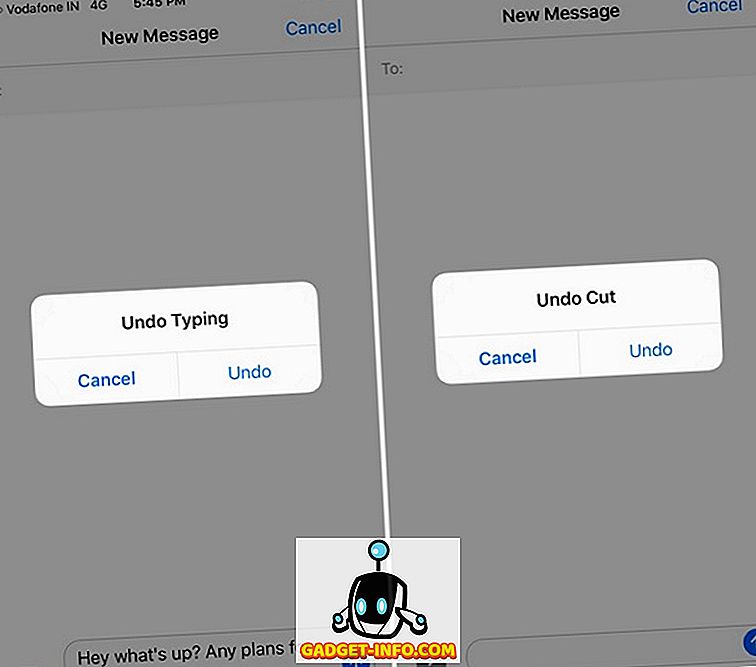
Opsæt dine egne genveje
iOS giver dig også mulighed for at oprette dine helt egne tastaturgenveje. Du kan gå over til Settings-> General-> Keyboard-> Text Replacement . Her kan du tilføje genveje som "wru" og sætning til genvejen "Hvor er du?". Så når du skriver "wru", bliver den automatisk konverteret til "Where are you?". Hvor sej er det?
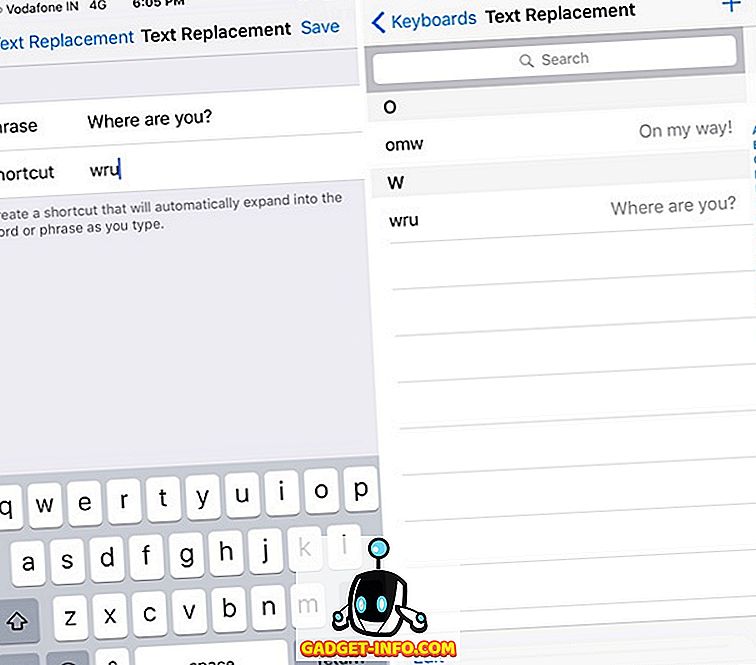
Prøv disse iPhone genveje for at fremskynde opgaverne
IPhone er en smuk hurtig enhed, men der er altid plads til forbedring, og det er præcis, hvad disse genveje medfører. Disse seje iPhone genveje skære trinene ned til forskellige opgaver, så det burde helt sikkert fremskynde ting for dig. Nå, prøv dem og lad os vide, hvordan du kan lide dem. Lad os også vide, om der er en iPhone-genvej, som du tror vi savnede. Lyde af i kommentarfeltet nedenfor.