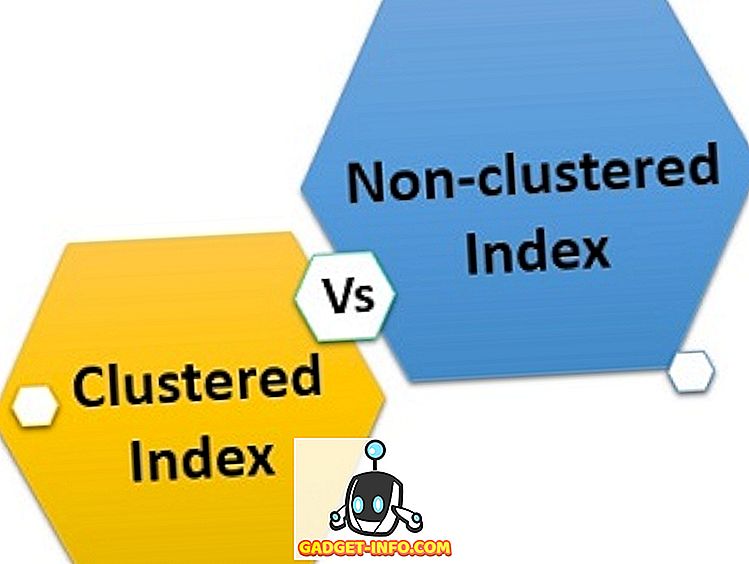Så fantastisk som macOS er ved multi-tasking og håndtering af et utroligt stort antal åbne applikationer til enhver tid, i slutningen af dagen er de også maskiner og er modtagelige for maskinens begrænsninger. Medmindre du næsten aldrig bruger din Mac til tunge opgaver, skal du have opdaget en frossen Mac, mindst en gang. Jeg ser, at du nikker hovedet i skuffelse over, at din Mac ikke er lige så kraftig som du sikkert troede at den var.
Men jeg er ikke her for at bash på Mac, jeg elsker faktisk helt, hvor godt afrundet enheden og dens OS er. Jeg er her for at give dig en løsning på dit problem. Faktisk, ridse det, jeg er her for at give dig to løsninger. Så få pumpet, og læs videre!
Force Stop Non Responding Apps på Mac: Terminal Way
Terminal - hænderne ned den mest nyttige app på Mac, eller et Linux, Unix eller Unix-lignende system. Det giver i grunden dig supermagter til at styre din computer, og det kan gøre alt, hvad du kan gøre gennem grafisk brugergrænseflade (rigtig sød og fantastisk) på din Mac. Ting med at bruge Terminal til at tvinge til at stoppe (eller i Terminal sprog, "kill") en ikke-responsiv app, er at du skal kende " Process ID " (også kendt som PID) til den app, du har brug for dræbe.
De trin, du skal tage for at finde ud af PID for en proces, er beskrevet nedenfor:
1. Start Terminal og skriv følgende kommando: ps aux | grep "process_name"

- Dette vil fremhæve nogle detaljer om processen, der matcher det angivne "procesnavn". Den anden kolonne i detaljerne er procesens PID .

Bemærk: Kommandoen returnerer (normalt) to kampe, men du skal bruge PID-værdien angivet i første række.
2. I mit eksempel forsøger jeg at dræbe "Quip", så jeg vil bruge PID-værdien i første række, som er "1676".
3. For at dræbe appen ved hjælp af PID, skal du bruge følgende kommando og erstatte "pid" med PID for den app, du vil dræbe : kill -9 pid
- I vores illustration har Quip PID 1676, så kommandoen bliver:
kill -9 1676

Når du har udført ovennævnte kommando, vil appen blive afbrudt.
Force Stop Non-Responding Apps på Mac: GUI-vejen
Brug af menuen Dedicated Force Quit
Ikke alle er fortrolige med at bruge Terminal, og for at være ærlig, bruger Terminal til at dræbe en app meget mere end blot at bruge GUI. Du behøver ikke bekymre dig om PID-processerne for at tvinge dem til at bruge GUI'en. Trinnene til at tvinge til at afslutte en app ved hjælp af GUI'en er illustreret nedenfor:
1. Klik på ikonet "Apple" i venstre hjørne af menulinjen, og klik på "Force Quit" i den kontekstmenu, der falder ned .
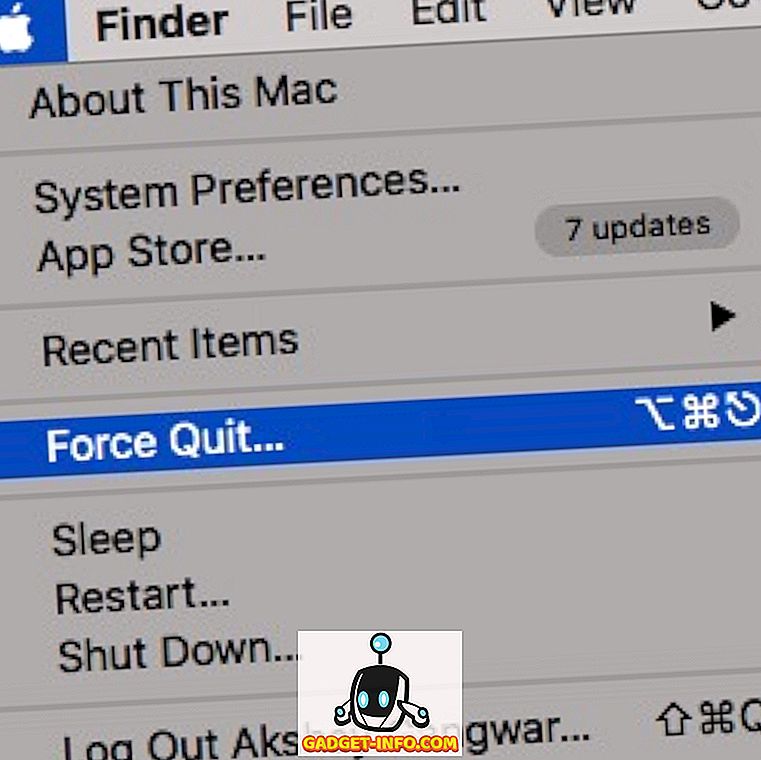
2. Vælg den app, du vil Force Quit, og klik på "Force Quit".
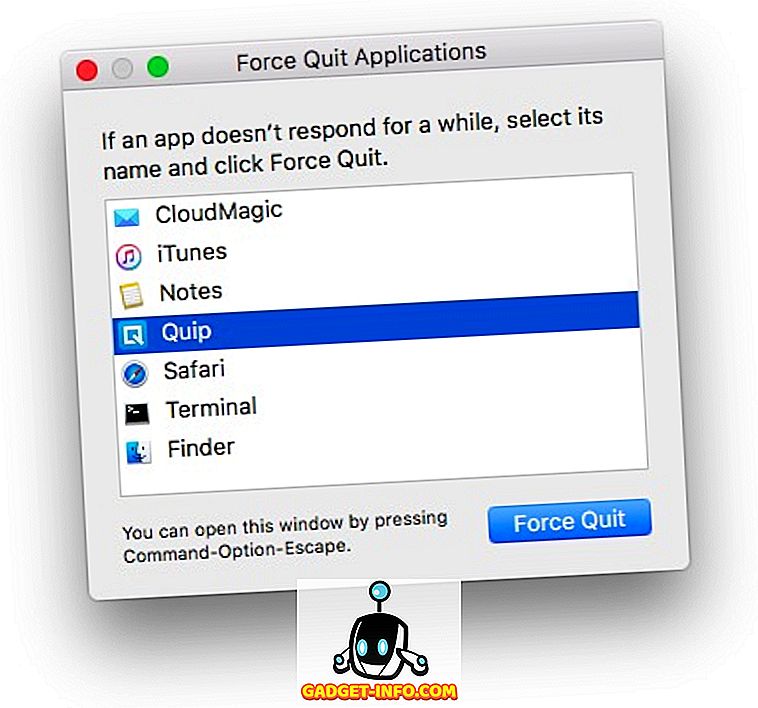
3. Du bliver bedt om en advarsel og spørger, om du vil tvinge afslutte appen. Klik på knappen, der siger " Force Quit ".
Bemærk: Menuen Force Quit kan også lanceres ved at trykke på " Command + Option + Escape ".
Brug af Dock
Det er også muligt at tvinge afslutte en app fra Dock . Hver app, der er åben på din Mac, viser dens ikon i Dock, og det er endnu nemmere at tvinge at afslutte en app fra Dock, end at bruge den dedikerede Force Quit Menu.
1. Udfør blot en tofinger tryk på ikonet for den app, du vil dræbe. Dette vil frembringe en kontekstmenu til appen, og du vil se en "Afslut" -indstilling.
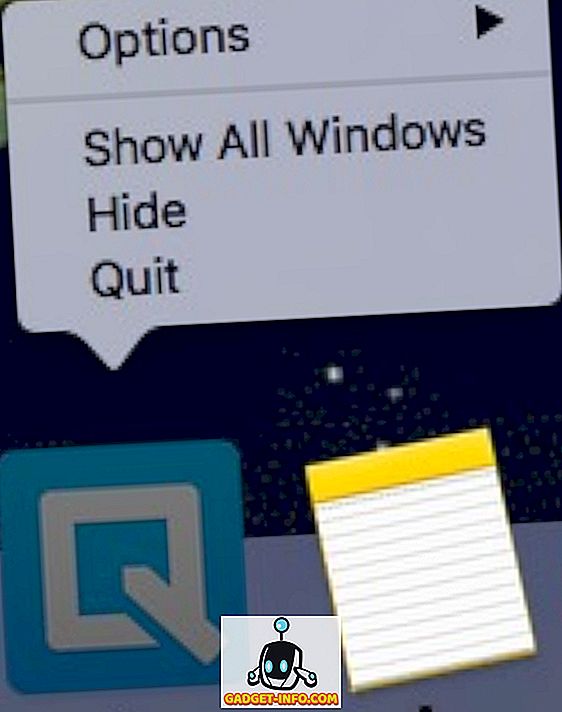
Bemærk: Hvis appen er frosset, bliver indstillingen "Force Quit" som standard.
2. Mens kontekstmenuen er åben, tryk på "Option", og indstillingen, der læser "Afslut", vil nu læses "Force Quit".
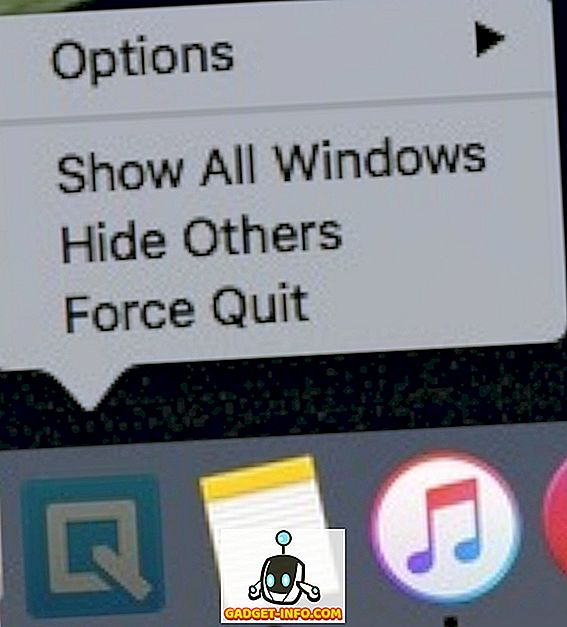
3. Klik blot på "Force Quit" for at afslutte appen.
Lad ikke frosne apps forhindre din arbejdsgang på Mac
Frosne apps er både en irritation og en skiftenøgle i arbejdet i det godt olierede maskiner, som er din Mac. Selv om det normalt er en god idé at lade apps være i stand til at frigive sig selv, er det nogle gange klart, at appen ikke reagerer igen, hvilket gør det nødvendigt at afslutte det. Hvis nogle apps på din Mac fryser igen, kan du nu nemt tvinge afslutte dem, og få din Mac til at virke perfekt. Der kan også være situationer, hvor selv afbrydelse af apps ikke er en mulighed, og i disse situationer er genstart af Mac nok den eneste mulighed, du har tilbage.
Jeg håber, at denne artikel vil vise sig nyttig for alle Mac-brugere derude. Hvis du nogensinde har haft problemer med apps frysning på din Mac, vil vi gerne vide, hvordan du løst dem; har du brugt en af de teknikker, der er omfattet af denne artikel, for at tvinge til at stoppe de ulovlige apps, eller var du nødt til at genstarte din Mac? Sørg for at du sender os en linje i kommentarfeltet nedenfor.

![Hvad hvis vi kunne bruge Photoshop i det virkelige liv [Billeder]](https://gadget-info.com/img/entertainment/554/what-if-we-could-use-photoshop-real-life-2.jpg)