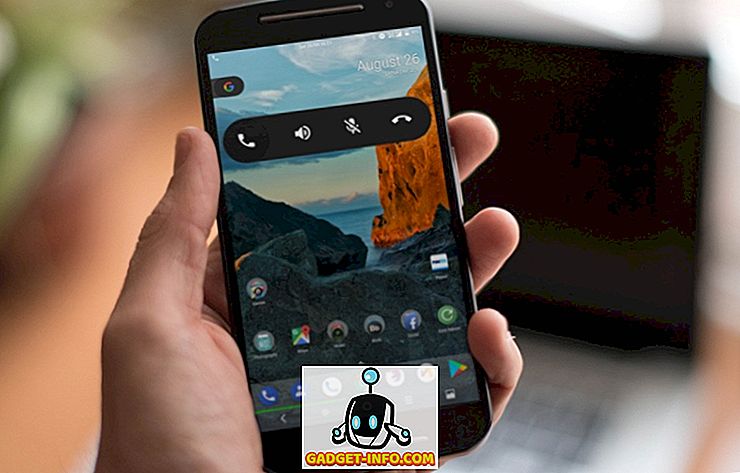En af de mange gode ting at investere i Android økosystemet er den utrolige mængde fleksibilitet og strøm, den tilbyder. Du kan nemt tilpasse udseendet på din Android-enhed, og i grunden få din enhed til at se præcis ud som du ønsker det. En anden virkelig cool ting, som du kan gøre med en Android-enhed, automatiserer alt, hvad du vil. Dette kan komme meget praktisk, hvis der er en række ting, du gentager på din Android-smartphone meget.
Måske er den bedste app til automatisering på Android Tasker, og selv om den er meget kraftig, er der en lille læringskurve til den. Bare rolig, men vi vil sørge for, at du føler dig hjemme mens Tasker. Lad os først snakke om, hvordan Tasker virker:
Tasker: Hvordan virker det?
For dem der ikke er i stand, er Tasker en app, der i grunden giver dig mulighed for at automatisere opgaver på din Android-enhed ved at bruge udløsere. Udløsere er, hvad der effektivt "trigger" nogle handlinger. Så teoretisk set kan du angive en bestemt placering som en trigger for at starte en aktivitet eller sende dig en besked. Mulighederne er uendelige, og når du får erfaring med at bruge Tasker, kan du oprette mange komplekse automatiseringsprofiler. I denne artikel dækker vi nogle grundlæggende automatisering, som jeg kan lide. Du kan dog tage disse eksempler og ændre dem, men du finder det passende.
Installer Tasker fra Play Butik (gratis prøveversion, $ 2, 99)
1. Start automatisk Chrome, når du er tilsluttet til WiFi
Chrome er min valgfri browser på Android-enheder, og jeg plejer at gøre hele min browser på det, hvorfor det giver mening for mig, at min telefon kan starte Chrome, når jeg opretter forbindelse til et WiFi-netværk. Dette er en temmelig let profil at skabe, og du får fat i det på ingen tid. For at gøre dette i Tasker, skal du blot følge nedenstående trin:
1. Start Tasker. Du starter i fanen Profiler, skal du blot trykke på plusikonet nederst på skærmen for at oprette en ny profil. Vælg " Status " i menuen, der vises. Dette vil i det væsentlige blive udløseren til din automatiseringsprofil.

2. Når du trykker på "Stat", vil du se et gitter af muligheder, du kan vælge imellem, tryk på "Net", og tryk herefter på "Wifi Connected" .

3. Hvis du vil have, at profilen kun skal udløse, når du opretter forbindelse til et bestemt netværk, skal du indtaste navnet på WiFi-netværket i SSID-feltet. Jeg vil lade det være tomt. Når du er færdig, skal du blot trykke på bagpilen øverst til venstre på skærmen. Du vil se en pop op, der siger " Ny opgave " efterfulgt af et plusikon, tryk på plus- ikonet.

4. Indtast et navn på opgaven, jeg bruger " Start Chrome ", men du kan bruge alt, hvad du kan lide. Derefter skal du trykke på markeringen ved siden af den.

5. Du har oprettet en opgave, nu er det tid til at tilføje nogle handlinger til det. Tryk på ikonet " + " nederst på skærmen for at tilføje en ny opgave. Tryk derefter på " App" .

6. Tryk på " Start applikation ", fordi vi ønsker, at Tasker skal starte et program og derefter vælge Chrome i appens valgmenu.

7. Tryk på bagpilen øverst til venstre på skærmen. Eventuelt kan du indtaste en webadresse i feltet " Data ", så Chrome automatisk åbner op til den webside, når du opretter forbindelse til WiFi.

Nu, når din telefon forbinder til WiFi, starter den automatisk Chrome, med det websted, du indtastede. I mit tilfælde blev det lanceret med " Beebom ", der allerede er åbent i fanen. Fantastisk!
2. Start musik, når hovedtelefoner er tilsluttet
En anden ting, som jeg ønskede min Android-telefon gjorde, blev automatisk lanceret Music-appen, hver gang jeg plugged i mine hovedtelefoner. Heldigvis lader Tasker mig gøre det meget nemt.
1. På fanen Profiler skal du trykke på ikonet " + " nederst på skærmen. Tryk derefter på " Stat ".

2. Tryk derefter på "Hardware", og derefter på "Headset Plugged".

3. Du kan vælge, om profilen skal aktiveres med "Enhver" headset eller kun dem med en Mic eller uden en. Når du er færdig, skal du trykke på bagpilen øverst til venstre på skærmen.

4. Tryk på " Ny opgave ", og giv det et navn. Jeg går med Launch Music .

5. Tryk på ikonet " + " nederst på skærmen, og tryk på " App ".

6. Tryk på " Start app ", og vælg din foretrukne musikafspiller fra indstillingerne.

7. Når du er færdig, skal du trykke på bagpilen øverst til venstre på skærmen.

Nu, når du slutter et par hovedtelefoner til din Android-enhed, starter den automatisk musikafspilleren for dig. Så du behøver aldrig bekymre dig om at skulle starte appen selv.
3. Sluk for WiFi og Bluetooth, når batteriet bliver lavt
Jeg bruger et Android Wear-ur, hvilket betyder, at Bluetooth normalt altid er tændt på min mobil. Men når batteriet bliver lavt, er det en god praksis at slukke for Bluetooth for at spare strøm. Med Tasker kan jeg lade det være ansvarligt for at holde styr på batteriet.
1. Opret en ny profil -> stat i Tasker.

2. Her går du til Power -> Battery Level .

3. Indstil en rækkevidde for dit batteri, jeg bruger 0 til 20%, og tryk så på bagpilen .

4. Tryk på Ny opgave, navngiv det " Lavt batteri ".

5. Opret en ny handling -> Net -> WiFi .

6. Sæt WiFi til Off, og tryk på bagpilen.

7. Opret en ny handling -> Net -> Bluetooth .

8. Sæt Bluetooth til Off, og tryk på bakpilen.

Det er det. Nu, når din telefonens batteri går under 20%, vil Tasker automatisk slå WiFi og Bluetooth fra. Så du behøver ikke bekymre dig om batteriniveauet på din telefon, Tasker vil tage sig af alt det for dig.
4. Tænd for WiFi, når jeg kommer til Office
Jeg holder normalt min Android-enhed WiFi væk, mens jeg pendler på arbejde. Jeg skal dog altid tænde for WiFi, så snart jeg kommer til kontoret, så jeg kan komme i gang med arbejde. Heldigvis kan jeg også have Tasker gøre det her.
1. Opret en ny profil -> Placering .

2. Da jeg er på kontoret, kan jeg bare trykke på GPS-ikonet øverst for at få min nuværende placering. Ellers kan du panorere kortet og slippe placeringspinden i nærheden af dit kontor. Tryk derefter på bagpilen.

3. Gå til ny opgave -> Indtast et navn til opgaven.

4. Tilføj derefter en ny handling -> Net -> WiFi .

5. Skift "Set" -værdien til "On", og tryk på bagpilen.

Nu, når du kommer til dit kontor, tænder Tasker automatisk WiFi. Så du behøver ikke at trække din telefon ud og tænde WiFi hver dag.
5. Tænd for WiFi og øg lydstyrken, når jeg kommer hjem
Med Tasker kan jeg også få den til at tænde WiFi automatisk og øge ringevolumenet til et passende volumen, når jeg kommer hjem. Dette kan gøres ved blot at udføre trinene nedenfor:
1. Opret en ny profil -> placering i Tasker. Hvis du har andre steder oprettet, skal du trykke på " Ny placering ".

2. Sæt tappen på dit hjemsted, og tryk på tilbage-knappen øverst til venstre på skærmen.

3. Gå til ny opgave -> Indtast et navn til opgaven.

4. Tilføj en ny handling -> Net -> WiFi .

5. Skift "Set" -værdien til "On", og tryk på bagpilen øverst til venstre på skærmen.

6. Tilføj en ny handling -> Lyd -> Ringevolumen .

7. Indstil lydstyrken til det ønskede niveau, og tryk på bagpilen.

Med denne profil, hver dag, når du kommer hjem igen, vil Tasker automatisk tænde din WiFi og øge lydstyrken til det niveau, du har indstillet det til.
6. Sluk for WiFi, når jeg forlader Office
Da vi allerede har Profiler, der automatisk tænder WiFi, når vi kommer hjem eller arbejder det er kun fornuftigt at slukke for WiFi, når vi forlader. Dette kan opnås ved hjælp af Tasker meget nemt.
1. Opret en ny profil -> Placering .

2. Hvis du har fulgt denne artikel, skal du allerede have dit kontor og hjem mærket i Tasker. Vælg blot din Office-placering .
3. Gå til ny opgave -> Indtast et navn til opgaven.

4. Tilføj en ny handling -> Net -> WiFi .

5. Skift "Set" -værdien til "Off", og tryk på bagpilen øverst til venstre på skærmen.

Denne profil vil nu automatisk slukke for din WiFi WiFi, når du forlader din arbejdsplads, og sørg for, at du bevarer dit batteri, mens du kommer hjem.
7. Sluk for WiFi, når jeg forlader hjemmet
Vi bør nok også sikre, at WiFi er slukket, når vi forlader hjemmet. Jeg er temmelig sikker på, at du allerede ved, hvordan du gør dette, nu, men hvis du stadig er forvirret, er de trin, du skal følge for at oprette denne profil:
1. Opret en ny profil -> Placering .

2. Hvis du har fulgt denne artikel, skal du allerede have dit kontor og hjem mærket i Tasker. Vælg blot dit hjemsted .
3. Gå til ny opgave -> Indtast et navn til opgaven.

4. Tilføj en ny handling -> Net -> WiFi .

5. Skift "Set" -værdien til "Off", og tryk på bagpilen øverst til venstre på skærmen.

Profilen er nøjagtig den samme som den, der slog WiFi fra, da jeg forlod arbejdet, bortset fra at triggerplaceringen er min hjemsted, denne gang.
8. Når opladning om natten
Jeg forlader normalt min telefon til at opkræve natten over, og jeg vil helst ikke blive distraheret af min telefon, der ringer midt om natten eller brænde mine øjne med en super lys skærm. Så, denne profil reducerer automatisk lydstyrken og lysstyrken til 0.
1. Opret en ny profil -> Tid .

2. Indstil den tid, hvor du normalt går i seng, og tryk på bagpilen.

3. Gå til ny opgave -> Indtast et navn til opgaven.

4. Opret en ny handling -> Lyd -> Ringevolumen .

5. Indstil værdien til 0, og gentag dette for Notification Volume, så godt.

6. Opret en anden handling -> Skærm -> Skærmens lysstyrke .

7. Indstil lysstyrken til 0, eller hvilken værdi der passer dig, og tryk på bagpilen.

Nu, hver nat, når du går i seng, vil Tasker automatisk skrue ned lydstyrken og skærmen lysstyrke, så du kan sove nemt.
9. Når frakoblet om morgenen
Tasker kan også automatisk indstille lysstyrken tilbage til din foretrukne værdi sammen med at øge ringevolumenet til et godt lydniveau hver morgen.
1. Opret en ny profil -> Tid .

2. Indstil den tid, hvor du normalt vågner op, og tryk på bagpilen.

3. Gå til ny opgave -> Indtast et navn til opgaven.

4. Opret en ny handling -> Lyd -> Ringevolumen .

5. Indstil værdien til dit foretrukne niveau, og gentag dette for Notification Volume, så godt.

6. Opret en anden handling -> Skærm -> Skærmens lysstyrke .

7. Indstil lysstyrken til den værdi, der passer dig, og tryk på bagpilen.

Nu, hver morgen øger Tasker automatisk din lysstyrke og ringer lydstyrken tilbage til de værdier, du foretrækker. Du kan bare vælge din telefon op, og du er god at gå.
10. Meddelelse til en person, når batteriet er meget lavt
Sig, du kører hjem sent, og du ser, at dit telefonbatteri er kritisk lavt. Du bør helt sikkert lade nogen vide, at du er på vej, så de ikke bekymrer sig. Tasker kan også automatisere dette til dig.
1. Opret en ny profil -> stat .

2. Vælg Strøm -> Batteriniveau .

3. Indstil batteriniveau til den værdi, du anser for " kritisk lav ".

4. Gå til ny opgave -> Indtast et navn til opgaven.

5. Tilføj en ny handling -> Telefon -> Send SMS .

6. Indtast nummeret på den person, du vil have tekst sammen med den besked, du vil sende.

Det er alt. Tasker er nu ansvarlig for at overvåge dit batteri, og hvis det når en værdi under det, du har angivet, sender den automatisk en SMS. Dette er virkelig praktisk, og du bør helt sikkert have en profil som denne.
SE OGSÅ: Sådan automatiserer du opgaver på iPhone ved hjælp af IFTTT (Guide)
Brug Tasker til at automatisere alt på Android
Tasker er en ekstremt kraftfuld applikation, der kan automatisere næsten alt hvad du gør på en Android-enhed. De profiler, jeg bruger, er meget enkle, sammenlignet med nogle af de mere komplekse profiler, der er oprettet af brugere af denne app. Men selvom du kun er interesseret i små tidsautomatisering, bør du helt sikkert tjekke denne app ud; det kan tage et stykke tid at finde ud af, men det er det værd.
Vi vil gerne vide om de apps, du bruger til at automatisere din Android-enhed? Bruger du Tasker? Hvis du gør det, og hvis du har nogle seje Tasker Profiler, som du synes vil være nyttige for andre, er du velkommen til at dele dem med os i kommentarfeltet nedenfor.
Image Courtesy: The Verge