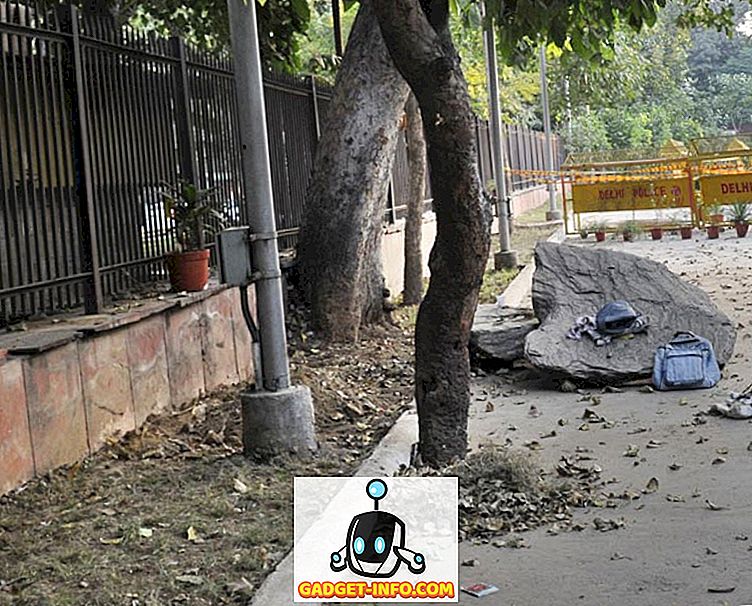Privatliv er en stor bekymring, når det kommer til software. De fleste mennesker synes at springe over Servicevilkårene, mens de installerer tredjeparts software, så de har virkelig ingen idé om, hvad de får ind i. Siden november sidste år har NVIDIA tilføjet telemetri til alle deres grafikdrivere, hvilket indebærer automatisk indsamling af brugerdata og informationer fra dit system. Hidtil er det ikke noget stort at være bekymret for, da softwaren ikke spionerer rigtigt på dig. Men for at være på den sikrere side kan du med fordel deaktivere Telemetry-tjenesten i deres nye drivere med det samme. Så før vi tager et kig på, hvordan du deaktiverer NVIDIA Telemetry på Windows, lad mig forklare, hvad NVIDIA Telemetry faktisk er:
Hvad er NVIDIA telemetri?
NVIDIA Telemetry gør brug af driversoftwaren, der er installeret på dit system, til automatisk at indsamle brugerdata og oplysninger fra dit system. Disse oplysninger kan omfatte overvågning af aggregatniveau data og brugerniveau data, der kan indsamles og gemmes på deres servere, normalt for at give den korrekte driver opdatering. Hidtil kan det ikke betragtes som spioneri på brugerne, da NVIDIA ikke samler mere information, som de plejede at. Men det er det, virksomheden planlægger at gøre i fremtiden med telemetrimonitorer, der vedrører os. Så hvis du er paranoid, kan du gøre brug af Microsoft Autoruns for at deaktivere NVIDIAs telemetri-skærm.
Deaktivering af NVIDIA-telemetri ved hjælp af Microsoft Autoruns
Bemærk : Jeg deaktiverer NVIDIA Telemetry på min bærbare computer, der kører Windows 10 Creators Update. Denne metode skal fungere fint, selvom du har en ældre version af Windows.
Vi vil gøre brug af Microsofts Autoruns-software, som du kan downloade herfra. Når du er færdig, skal du blot følge nedenstående trin for at deaktivere NVIDIAs telemetri-tjenester:
- Når du er hentet, skal du udpakke RAR-filen og køre Autoruns, hvis du bruger en 32-bit version af Windows eller Autoruns64, hvis du bruger en 64-bit version af Windows. Sørg for, at du kører softwaren som administrator, da du ikke vil kunne deaktivere den på anden måde. Forlad autorunsc og autorunsc64 uberørt.

- Når softwaren er åbnet, skal du skrive "nvidia" i filterets søgefelt og trykke på Enter-tasten.

- Når du er færdig, skal du afkrydse boksene for alle de tjenester, der starter med \ NvTm, hvor Tm står for telemetri. Når du er færdig, skal du afslutte softwaren.

Nå, det var rigtigt hurtigt. Du har med held deaktiveret NVIDIAs Telemetry-tjenester og sikret dine oplysninger inden for få sekunder.
SE OGSÅ: Sådan opsættes og konfigureres NVIDIA G-Sync
Beskyt dine oplysninger ved at deaktivere NVIDIA telemetri
Selv om NVIDIA måske ikke nødvendigvis spionerer på dig, er vi ikke helt sikre på, hvad virksomheden planlægger at gøre med disse telemetri-tjenester i fremtiden. Når det er sagt, er det selskabets ansvar at lade brugerne vide om disse tjenester og give dem mulighed for at deaktivere det på forhånd, i stedet for at bruge en tredjeparts software til at deaktivere det hele alene.
Så har du deaktiveret alle telemetri-tjenester fra NVIDIA ved hjælp af Microsoft Autoruns? Lad os vide dine tanker om tjenester som denne ved blot at droppe et par ord i kommentarfeltet nedenfor.