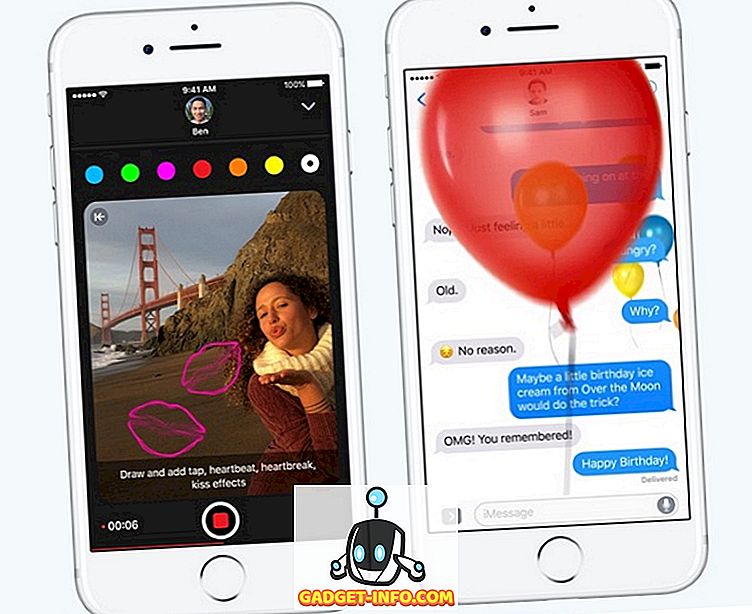Så du besluttede at skifte fra din Windows-pc til en Mac; og nu undrer du dig over hvad du bør forvente, og hvad du bør vide for fuldt ud at kunne sætte pris på dit helt nye skinnende hardware? Nå, det er det første - at værdsætte en Mac for hvad det er, du skal indse, at det ikke kun er hardware; en Mac er en software og hardware bundle, nej, erfaring, at du vil forelske sig i. Som dygtige, som du kan være med at bruge Windows, er der mange ting om Mac'en (både stor og lille, god og dårlig), som du bør være opmærksom på. Det er præcis det jeg er her for. Lad mig gå dig igennem hele processen med at bruge en Mac.
Bemærk : Jeg skriver denne artikel fra perspektivet af, hvad en komplet nybegynder til macOS-miljøet bør vide. Folk, der tidligere har brugt en Mac, ville nok allerede kende disse ting.
Desktop
Det første du vil bemærke, når du starter din Mac, er, hvor forskellige grænsefladen ser ud. Nå, faktisk er det første, du sikkert vil bemærke, at det starter næsten øjeblikkeligt, men vi ignorerer det. Du bliver mødt med dit skrivebord, når du har logget ind, og du finder ingen "Denne pc" slags ikoner der. Det skyldes, at en Mac ikke er en pc.
Den grundlæggende måde, hvorpå du bruger en Mac, er meget forskellig fra, hvordan du måske har brugt en Windows-pc. Skrivebordet på en Mac er normalt rent, og der er absolut ingen "This PC", "Control Panel" ikoner der. Åh, og også, der er ingen mulighed for at "Opdatere". Undskyld.

Finder
Før du begynder at spekulere på, hvor "Explorer" er gået ud, lad mig fortælle dig, at en Mac bruger, hvad Apple kalder en "Finder", og den er altid åben ... venter på at hjælpe dig med at administrere dine filer. På "Dock" (det er sagen nederst på skærmen) vil du se et par (mange) standard ting, som du måske vil komme i gang med. Alle åbne apps har en lille sort prik under deres ikon i docken, bare for at hjælpe dig med at identificere de apps, der for øjeblikket er åbne. Du kan se prikkerne i skærmbilledet, under ikonerne for Finder, Chrome og Quip.

Den første på denne liste er Finder. Klik på det, og du vil se et " Finder Window " åbne for dig. Dette er Mac-ækvivalenten til "Windows Stifinder", og her skal du administrere dine filer, oprette mapper, smarte mapper, tilføje tags og gøre dybest set alt relateret til filhåndtering.
Hvis du har tilsluttet et USB-drev eller en ekstern harddisk til din Mac, vises de også i Finder-sidelinjen sammen med et udkastikon ved siden af deres navne. Du kan klikke på dette ikon for sikkert at fjerne drevet fra din Mac, før du afbryder forbindelsen.

Lukning af Finder-vinduet er også nemt - klik bare på den røde knap øverst til venstre . Du kan se, at det viser et "X" -mærke, så snart markøren svæver over det. Du kan også bruge genvejen " kommando + W " for at lukke vinduet.

Bemærk : Du kan faktisk bruge "kommando + W" i en hvilken som helst app, og det er ekstremt praktisk, når du lukker faner i en browser eller i Finder. Det er rigtigt, Finder understøtter tabbed browsing. Tro mig, du vil elske det.
Nogle nyttige Finder Genveje:
- Opret ny mappe: kommando + skift + N
- Åbn nyt Finder Window: kommando + N
- Åbn ny Finder Tab: kommando + T
- Omdøb fil / mappe: Tryk på Enter
- Åbn fil / mappe: kommando + o
- Få oplysninger (egenskaber) om en fil eller mappe: kommando + I
Mens du stadig er i Finder, skal du nok få kendskab til, hvordan dine filer styres af macOS. Mac'er organiserer ikke filer som Windows gør, og du vil ikke se nogen drevpartitioner som "C, D, E, osv.". I stedet behandler macOS hele dit drev som et drev og skaber et enkelt træ af destinationer på det. Hvis du nogensinde har brugt en Linux-maskine, vil du være hjemme med MacOS-måde at håndtere filer på. Hvis du ikke har det, skal du ikke bekymre dig, det er ikke for svært at finde ud af.
At lære analogt, det er som om der kun var et C: -drev på din pc, og alle dine filer blev gemt derinde. De mest almindelige steder, du skal vide om, er alle tilgængelige i sidebaret i Finder. Vær opmærksom på applikationer, det er her, hvor alle dine applikationer er.
Tastaturgenveje
Kopiering og indsætning af filer på en Mac fungerer ligesom det gør på Windows ... næsten. Mens du har en "kontrol" nøgle på Mac-tastaturet, er genveje til at kopiere og indsætte filer, mapper på en Mac ved hjælp af henholdsvis " kommando + C " og " kommando + V ". Nu hvor du er ved at kopiere dine filer til den arbejdsmappe, du har oprettet, kan du måske indse, at du rent faktisk vil flytte dem der. Men der er ingen mulighed for at klippe filer i Finder. Vi er i en pickle her ... eller er vi? Du kan simpelthen kopiere filerne (kommando + C), og i stedet for at indsætte dem, skal du bare trykke på " kommando + option + V ". Denne genvej flytter grundlæggende dine filer til den nye destination. Så, ja, Mac'er har ganske vist en mulighed for at "klippe og indsætte" filer, selv om de ikke rigtig kalder det. Heh.
Sletning af filer på en Mac er også lidt anderledes end den på Windows. Mens du er i Windows, kan du blot vælge en fil og trykke på " Slet " eller " Skift + Slet " for at flytte den til papirkurven eller slette den permanent. På en Mac skal du bruge " kommandoen + slette " for at flytte en fil til papirkurven, og " kommando + mulighed + slette " for permanent at slette den.
Mens vi taler om at bruge knappen Slet, skal du også være opmærksom på, at sletteknappen på en Mac ikke er den samme som sletteknappen på et Windows-tastatur. På en Mac behandles sletteknappen som backspace, og hvis du vil bruge den som en fremtidsfortrydelse, skal du bruge " fn + delete "
| Handling | Windows Genvej | Mac Genvej |
|---|---|---|
| Kopi | Ctrl + C | kommando + C |
| sæt ind | Ctrl + V | kommando + V |
| Skære | Ctrl + X | NA |
| Vælg alle | Ctrl + A | kommando + A |
| Skift applikationer | Ctrl + Tab | kommando + faneblad |
| Afslut program | Alt + F4 | kommando + Q |
| Åbn en fil / mappe | Gå ind | kommando + O |
| Omdøb fil / mappe | F2 | Gå ind |
| Find i dokument | Ctrl + F | kommando + F |
| Ny | Ctrl + N | kommando + N |
| Format Fed / Kursiv / Understreger | Ctrl + B / Ctrl + I / Ctrl + U | kommando + B / kommando + I / kommando + U |
Trackpad Basics
Hvis du er ligesom mig, foretrækker du at bruge tastaturet. Men du har lige købt en helt ny Mac, og du har hørt så meget om styrefladen, det er indlysende, du vil give det en chance. Det ser rigtig rent og enkelt ud, men skjuler en spektakulær mængde kompleksitet. Det første der kan forstyrre dig er, at der ikke er knapper eller endda demarkeringer til "venstre og højre klik". Sagen er, du kan klikke hvor som helst på din trackpad og det vil blive registreret som et klik (et venstre klik, for at være præcis). Så hvordan i verden ville nogen udføre et højreklik. Nå, det er et spørgsmål om at bruge mere end bare en finger. Du kan trykke på din pegefelt med to fingre og viola! Du har et højre klik. Gå ud af det på de filer, du kopierede. Vælg dem (peg markøren hen over dem, og tryk et vilkårligt sted på din trackpad), og udfør derefter en tofingerhåndtag på styrefladen. Du får vist en kontekstmenu med mange muligheder, herunder deling, omdøbning, kopiering mv.

Nogle trackpadbevægelser tilgængelige på Mac:
- Start missionskontrol : Udfør en trefingerspids op.

- App Expose : Udfør en trefingerspids ned.

- Vis skrivebord : Udfør en firefingers klemme ud.

- Launchpad : Udfør en firefinger kniv i.

Start af applikationer
Affyringsrampe
Nu hvor du er begyndt at arbejde på din Mac, vil du sikkert vide, hvilke applikationer din Mac kommer med, uden for boksen, men der er ingen startmenu! Valget af apps på Dock er en lille delmængde af, hvad du faktisk får adgang til. Så hvordan har du adgang til alle dine apps? Ja, du gør det ganske enkelt ved at bruge enten en gest på din pegefelt (Ja!) Ved at åbne Launchpad fra kajen (det andet ikon med raket) eller ved at trykke på "F4" -tasten . Lad os prøve den gestus, skal vi? Det er virkelig simpelt. Du skal bare klemme ind på styrefladen med 4 fingre, og du får se Launchpad animere på din skærm. Du kan klemme ud med 4 fingre for at komme ud derfra. Alvorligt, kom ud derfra, når du har taget et godt kig på de typer af apps, der er tilgængelige for dig.

Spotlight
Hvis jeg er ærlig, bruger ingen virkelig Launchpad til at starte apps. Folk foretrækker Spotlight. Prøv at trykke på " kommando + plads " eller klikke på det "linse" ikon øverst til højre i menulinjen.

Det er spotlight-søgningen. Du kan bruge den til at starte apps, udføre beregninger og konverteringer, få oplysninger fra internettet, og endda se op betydningen af ord fra ordbogen. Åh, du kan også bruge den til at søge efter dine filer . Siden talte vi om at få noget arbejde udført, hvad med at skrive i "Sider", i Spotlight. Sider er iWork-versionen af MS Word, forresten. Se, hvordan Spotlight forsøger at gætte, hvad du måske søger? Det kommer til Sider, så snart du skriver "Pa". På dette tidspunkt kan du bare trykke på Enter for at starte appen.

Jeg er sikker på, at du undrer dig over, hvorfor folk foretrækker at bruge Spotlight, mere end Launchpad, men da du bruger din Mac mere, vil du indse, at det bare er nemmere. Spotlight åbnes oven på enhver app, som du måske arbejder på, så du hurtigt kan se tingene på internettet eller udføre hurtige beregninger. Det er yderst praktisk, og du vil finde dig selv ved at bruge det mere og mere hver dag.


En anden ting at vide om, hvordan din Mac håndterer apps, er at klikke på den røde knap øverst til venstre ikke rigtig "afslutter" appen. Det lukker bare vinduet du arbejdede på. Du kan prøve det lige nu i sider. Hvis du har flere vinduer i en app åben, lukker klik på den røde knap blot vinduet, der var åbent; de andre vinduer forbliver åbne.
Tag Skype til for eksempel. Hvis du brugte Skype på Windows, vil du vide, at klik på Luk-knappen i Skype-appen på Windows ikke faktisk afslutte Skype. Det har lige lukket Skype-vinduet, selv om appen stadig forblev åben. Dette er tilfældet med hver app i MacOS.
For at afslutte en app kan du bruge følgende metoder:
- Klik på appens navn i menulinjen, og klik på " Afslut ".

- Højreklik på appens ikon på Dock, og klik på "Afslut".

- Tryk på " kommando + Q " for at afslutte appen.
Hvis du havde skrevet noget i Pages-dokumentet, vi netop havde åbnet, vil du se en dialogboks, der spørger dig om du vil gemme filen. Jeg vil efterlade beslutningen til dig.
Multi-tasking
Mens jeg stadig taler om apps, lad mig fortælle dig lidt om, hvordan macOS håndterer multi-tasking. Du kan få flere apps åben, selvfølgelig, og du kan skifte mellem dem ved hjælp af " command + tab " (ligner "alt + tab" på Windows). Sporfladen giver dog igen en gestus for dette. Først skal du åbne et par apps på din Mac, bare for det sjove. Derefter udfører du en trefingerspor opbevægelse på styrefladen, og du vil se alle de åbne apps, der vises på skærmen. Dette kaldes " Mission Control ", og det kan også fås ved at trykke på F3-tasten. Her kan du enten klikke på den app, du vil skifte til, eller bare svæve din markør over appen og udføre en trefingerspids ned . Tænk på det som at trække appen mod dig.

Stryg med tre fingre igen. Ser du "Desktop 1" øverst på skærmen?

Nå, MacOS understøtter flere desktops (en funktion, der for nylig blev tilføjet til Windows, i Windows 10). Du kan flytte markøren op mod "plus" øverst til højre for Mission Control, og klik på den for at tilføje flere stationære computere. Hvert skrivebord er et separat rum på din Mac, og det gør det lettere at styre flere vinduer.
- Gå til næste skrivebord ved at udføre en trefingersnor til venstre .
- Gå til det forrige skrivebord ved at udføre en trefingerspids til højre .
Da macOS gør det muligt for flere vinduer i samme app at være åben på samme tid, bør der virkelig være en måde at skifte til nogen af disse åbne vinduer, ikke? Nå er der. En trefingerspor ned på styrefladen åbner det, der kaldes " App Exose ". Dette viser dybest set alle vinduerne i den app du arbejdede i. Hvis der kun er et vindue, viser det bare. Du kan nemt skifte til et hvilket som helst vindue ved hjælp af denne gestus. Du kan faktisk gøre dette ved at trykke på " command + " også.

Installation og afinstallation af apps
Det er muligt, at du ikke kunne lide de apps, som iWork tilbyder. Jeg mener, at hvis du er et regnearks strømbruger, er Numbers helt klart underpowered. I sådanne tilfælde vil du måske installere en anden app, der er mere til din smag. Installation af apps på en Mac er meget forskellig fra Windows. Du får ikke en exe-fil eller en installationsguiden (i de fleste tilfælde) til en Mac-app. I stedet får du et "dmg" diskbillede, som du simpelthen skal dobbeltklikke på, for at montere det på systemet. Derefter skal du blot trække programmets ikon i mappen Programmer, og det er det . App'en kopieres til din Mac, og det virker simpelthen. Ingen installationsguiden, ingen DLL-filer, ingen rotte rod.

Afinstallation af apps på en Mac er en lige så nem opgave. Du behøver ikke at lede efter en afinstallerer. Alt du behøver at gøre er åben Finder, og gå til din mappe Applications. Vælg den app, du vil afinstallere, og blot slet den. Du kan gøre dette ved at trykke på " kommando + slette " eller ved at højreklikke (tofingerhåndtag) og klikke på "Flyt til papirkurven". Jeg indrømmer, det er næsten ikke så tilfredsstillende som at se en afinstalleringsfelt, der fylder op, men det er meget nemmere, og det er det der betyder noget.
Bemærk : Jeg har ikke foreslået nogen tredjepartsapps, som du skal "installere", fordi jeg tror, du bør undersøge de programmer, der følger med Mac, før du bruger noget andet. Oftere end ikke, de indbyggede applikationer er tilstrækkelige.
Hvor er vinduet snapping?
Kom tilbage til dit arbejde, måske du vil læse en artikel om Safari (forresten, brug Safari så meget som muligt. Det er fantastisk på Mac. Virkelig.), Og skrive en rapport baseret på den. Så du slog Safari-vinduet til siden af skærmen, og håber at få det til at snappe til siden, men det gør det ikke. Nå, MacOS understøtter desværre ikke vinduesgenskaber, som Windows gør, og det er skuffende. Du kan dog bruge en tredjepartsapp som Better Touch Tool eller Better Snap Tool for at få denne funktionalitet. Bedre Touch Tool tilbyder dig faktisk også evnen til at oprette brugerdefinerede bevægelser.
Siri ... en slags kraftfuld virtuel assistent
Mens jeg fortæller dig om ting, som Windows gjorde bedre end macOS, lad mig tale om personlige assistenter. Du kunne have brugt Cortana, på Windows 10. Nå, med MacOS Sierra, ankom Apples virtuelle assistent, "Siri", på Mac'en.

Med Siri får Apple meget ret, og lidt forkert. For en er der ingen måde at interagere med Siri ved hjælp af tekst . Du skal tale med det, og få alle andre til at kigge sidelæns på "den person, der taler til deres bærbare computer". Men det kan Siri være ganske hjælpsomt. Det kan slå op på tingene på nettet, lave noter til dig, lave beregninger og endda kontrollere dine Macs indstillinger for dig. Det har brug, men jeg tror det vil tage lidt tid, før Siri bliver ordentligt integreret med Mac-oplevelsen.
Så bruger du NTFS formaterede drev?
Okay, så du har installeret alle de apps, du ønskede at bruge, og det viser sig, at du skal flytte nogle filer til et flashdrev? Det er cool, du har bare tilsluttet dit flashdrev til USB-porten, og åh det er der på skrivebordet! I en perfekt verden ville det være alt, men desværre, nu hvor du prøver at kopiere filer til drevet, viser det sig, at der ikke er mulighed for at gøre det? Eller måske er der. Det afhænger faktisk af, hvordan dit flashdrev er formateret. MacOS understøtter ikke at skrive til NTFS formaterede drev . Bemærk at jeg sagde "skrive". Du kan stadig få adgang til ("læs") filer gemt på drev formateret ved hjælp af NTFS filsystem. Så hvad laver du nu?
Nå, du har to muligheder. Du kan formatere dit flashdrev i et format som FAT32 eller exFAT. På den måde arbejder det med både MacOS og Windows. Det kan dog ikke altid være muligt. Hvad hvis du havde en 1 TB ekstern harddisk? Formatering det ville miste dig alle dine data! Hvis det er tilfældet, kan du gå med at bruge en tredjepartsprogram, der tilføjer NTFS-support til macOS, såsom Paragon NTFS for Mac. Disse er for det meste betalte apps, men også de findes også.
Tager skærmbilleder
Nu forstår jeg, at grænsefladen på en Mac er tiltalende, mindst sagt, og du vil måske vise det til dine venner og familie. Den nemmeste måde at gøre dette på ville sandsynligvis dele screenshots med dem. Jeg ved, at du er vant til "Windows + Print Screen" (eller måske bruger du Windows Snipping Tool?) Til det, men Mac-genveje til screenshots er fantastiske (når du vender dem til, mener jeg). Okay, lad os tage en flok skærmbilleder på din Mac for at give dig en ide om, hvilken fleksibilitet du får, mens du tager skærmbilleder på en Mac.
- For at tage et skærmbillede på fuld skærm, skal du blot trykke på " kommando + skift + 3 ".
- For at tage skærmbilleder af en del af skærmen, tryk på " kommando + skift + 4 ". Dette vil gøre din cursor til en crosshair. Du kan trykke på og holde styr på pegefeltet og trække krydset rundt for at tage et skærmbillede af en bestemt region på skærmen.
- For at tage skærmbilleder af app vinduer, tryk " kommando + skift +4 ", og tryk derefter på " plads ".
Hvis du ikke kan lide skyggen omkring skærmbilledet (og hvorfor ikke du?), Kan du bare trykke og holde "option" mens du tager skærmbilledet, og skærmbilledet kommer ud uden nogen skygge der omgiver det! Jeg ved, at det lyder overvældende lige nu, men stol mig, du bliver vant til disse meget snart.
Android-telefoner med Mac
Hvis du har en iPhone, er du gyldig. Takket være den problemfri integration mellem Apple-produkter vil dine enheder arbejde sammen på måder, der gør dit liv nemt. Men hvis du har en Android-enhed, vil du stå over for nogle problemer. Det mest kloge om, at det er, at Android-enheder ikke bliver registreret af MacOS på samme måde som de opdages af Windows. Det vil sige, at de ... Nå, gør det ikke. Hvis du vil bruge din Android-enhed med din Mac, for at overføre filer og sådan, kan du downloade Android File Transfer. Det er den officielle app at overføre filer mellem en Mac og en Android-enhed.
Sikkerhedskopier din Mac, vær venlig
Backups er virkelig vigtige. Gå til ethvert computersamfund, hvor som helst på internettet, og du vil ikke finde en enkelt person mod sikkerhedskopiering af dine data.
Mens sikkerhedskopier på Windows er færdige med Windows Backup, som giver brugerne mulighed for at vælge de filer og mapper, de vil sikkerhedskopiere sammen med destinationen for backupen, på macOS, bliver de færdige ved hjælp af Time Machine . Hvis du griner ved det navn, er du ikke den eneste. Jeg grinede også på navnet. Men Time Machine hedder det, fordi det virkelig er en Time Machine. Det er nemt at tage sikkerhedskopier ved hjælp af Time Machine, og du kommer i gang på ingen tid. Den første sikkerhedskopi, du tager, kan tage meget lang tid, afhængigt af hvor meget data du har oprettet på din Mac, men dem der bliver færdiggjort, er virkelig hurtigt.

Den grundlæggende funktionalitet i Time Machine svarer til, hvad Windows har, kun Time Machine har en meget bedre grænseflade og føles mere intuitiv. Det gode ved Windows Backup er, at du også kan oprette sikkerhedskopier på din interne harddisk. Selvom (og dette er vigtigt), bør du aldrig oprette sikkerhedskopier på din computers interne harddisk.
Time Machine vil hjælpe dig, og jeg taster ikke. Du kan miste data på din Mac, du kan ved et uheld slette det, eller du kan bare skifte til en ny Mac efter et stykke tid. I hvert af disse tilfælde vil Time Machine spare dig for meget besvær. Hvis du skal gendanne filer ved hjælp af Time Machine, så er det nemt at gøre. Så vær venlig at tilbage din Mac op.
Ikke-responsive apps
Dette er ikke en situation, du vil støde på på din Mac meget ofte, men nu og da ser du muligvis en app, der ikke længere svarer. Dette sker normalt kun, når en app kræver mere ressourcer end computeren kan spare, og den eneste måde at sortere det på er at tvinge luk appen, eller i værste fald lukke din bærbare computer ved at holde tænd / sluk-knappen nede.
På en Mac kan du blot klikke på Apple-menuen i menulinjen og klikke på " Force Quit ". Ellers kan du også trykke på kommando + option + esc. På en eller anden måde ser du et vindue med afslutningsvindue, hvor du kan vælge den app, du vil stoppe.

Du bør kun slukke din laptop forkert i situationer, hvor du ikke engang kan komme til vinduet Force Quit, og din Mac forbliver uhensigtsmæssig i meget lang tid.
Porte, tilbehør og mere
En god ting om antallet af producenter, der laver Windows bærbare computere, er at du har så mange forskellige produkter at vælge imellem. Det betyder, at du får fleksibilitet til at vælge den type I / O, du vil have på din Windows-pc. På en Mac vil du dog få hvad Apple har valgt, det passer til deres bærbare computere, og for ekstra I / O skal du købe adaptere og sådan.
Afhængigt af hvilken Mac du har købt, får du en række porte (eller port, hvis du bruger en MacBook). Så du skal muligvis få tilbehør til din Mac. Jeg bruger en MacBook Air, og de vigtige tilbehør, der har med Air, er en thunderbolt til Ethernet Adapter (til LAN-forbindelse), en mini-skærm til HDMI (hvis du vil bruge eksterne skærme) og mere afhængigt af på den type enheder, du vil oprette forbindelse til din Mac. Du kan endda få en optisk diskdrev, hvis du skal bruge cd'er og dvd'er på din Mac. Mit punkt er, at tilslutningsmulighederne på MacBook, MacBook Air og MacBook Pro er lidt begrænsede, ude af kassen. MacBook Pro har i det mindste en HDMI-udgang, så en mindre ting at købe.
Flytter du fra Windows til Mac? Gå i gang nu
Det var det grundlæggende at bruge en Mac. Det kan virke lidt mærkeligt, at skifte til macOS-miljøet, især hvis du har været en livslang Windows-bruger. Folk, der har brugt Linux distros som Ubuntu, vil finde macOS-miljøet ganske relatable (bortset fra trackpad-gestus, for det meste).
Så, hvordan har din erfaring været på at skifte fra Windows til MacOS? Kan du lide funktionerne, som en Mac tilbyder? Og hvilke funktioner ønsker du det understøttet? Lad os vide om dine tanker og meninger i kommentarfeltet nedenfor.