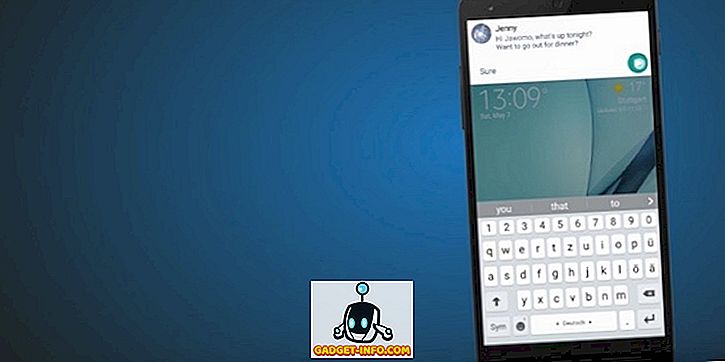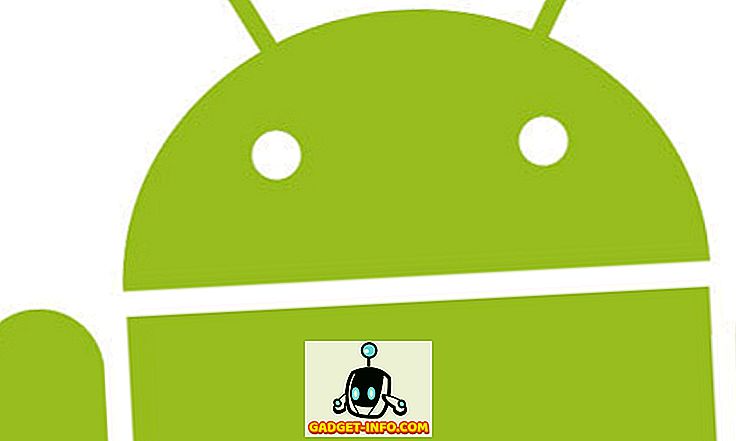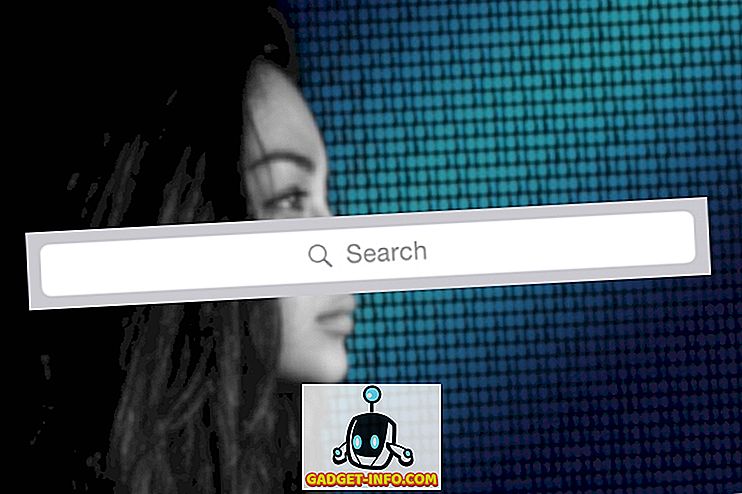Med introduktionen af Windows 10 introducerede Microsoft også sin nyeste browser Microsoft Edge, der skal erstatte Internet Explorer. Med Edge prøver Microsoft direkte at konkurrere mod dominatorer som Chrome og Firefox. Selvom det stadig ikke er så godt som de nuværende topbrowsere, men det har et stort potentiale med mange nye funktioner og tilpasningsmuligheder. Det er bygget på konceptet at tilbyde enkel grænseflade med alt, hvad der er vigtigt i syne. Men når du graver dybt lidt, vil du også finde mange avancerede muligheder.
Ligesom alle andre skal du også være nysgerrig efter at finde ud af, hvad Microsoft Edge gemmer sig og hvordan det kan forbedre din browseroplevelse. For at hjælpe dig med din søgen har vi oprettet denne liste over de bedste Microsoft Edge Tips og Tricks, der indeholder alt for at udnytte Edge-funktioner fuldt ud.
Nyttige Microsoft Edge Tips og Tricks
1. Tilpas startside
Lad os starte med startsiden af Microsoft Edge. Startside er den side, du ser, når du starter Edge. Du kan bestemme, hvad du vil se, så snart du starter browseren. For at gøre dette skal du klikke på hovedmenuen øverst til højre (den har tre vandrette punkter) og derefter klikke på " Indstillinger ".

I indstillinger finder du muligheder for at tilpasse startsiden under overskriften " Åbn med ". Her kan du vælge Startside, Ny faneblad, Forrige side og En bestemt side eller sider.

2. Tilpas ny faneblad i kant
For at tilpasse, hvad du vil se, når en ny fane åbnes, skal du klikke på Hovedmenu til højre og derefter klikke på " Indstillinger ". Klik nu på rullemenuen under overskriften " Åbn nye faner med " og vælg din mulighed.

3. Edge giver dig mulighed for at importere favoritter og bogmærker fra andre browsere
For øjeblikket kan du nemt vigtige bogmærker fra Chrome, Firefox og Internet Explorer. For at gøre det skal du klikke på " Hub " knappen øverst til højre (den har tre vandrette linjer på den) og derefter klikke på " Importer favoritter ". På den næste side skal du bare vælge de browsere, som du vil have vigtige bogmærker fra, og klikke på "Import".


4. Microsoft Edge's Reading View sletter distraktioner
I læsevisningen fjernes alt andet distraherende indhold, som f.eks. Annoncer eller artikelsforslag på et websted, og efterlader dig kun artiklens indhold. Dette er yderst praktisk, når du bare vil lide at læse en artikel uden forstyrrelser.
Mens du læser en artikel på nettet, skal du klikke på ikonet " Bog " øverst til venstre for at aktivere læsevisning på Microsoft Edge.

5. Opret artiklelæsningsliste på kant
I stedet for at gemme dine yndlingsartikler til dine favoritter (bogmærke) og røre stedet med andre gemte websteder, kan du bare gemme dem til læselisten. Når du er på en artikel, skal du klikke på " Star " -ikonet øverst og navigere til " Læse liste " fanen. Klik nu på " Tilføj " for at tilføje artiklen til listen.

6. Del en webside (Link eller skærmbillede)
På Microsoft Edge kan du direkte dele en webside med ethvert socialt mediewebsted, så længe du har sin app installeret på din pc. For eksempel at dele på Twitter, skal du installere Twitter app på din pc for at få mulighed for at dele det der.
Mens du browser, klik på " Del " knappen øverst til højre og vælg den app, som du gerne vil dele linket til. Hvis du vil dele et skærmbillede af en webside i stedet, så klik på navnet på websiden i den samme menu. Dette åbner en ny menu, hvor du kan vælge " Screenshot " indstilling. Når du er valgt, kan du vælge socialmedia-appen, og et screenshot vil blive delt i stedet for linket.



7. Angiv en webside
Edge vil lade dig skrive, tegne eller fremhæve indhold på en webside og gemme eller dele det som du vil. Klik på ikonet " Pen og papir " øverst til højre og efter en kort forsinkelse vil du se alle mulighederne for at annotere siden. Brug blot indstillingerne til venstre for at annotere og vælg derefter muligheder fra venstre side for at gemme eller dele siden.


8. Tilføj et websted til startmenuen
Du kan også tilføje et websted til startmenuen for hurtigere adgang med blot et enkelt klik. For at gøre det, skal du klikke på hovedmenusikonen i Edge og vælge " Pin to Start " i menuen. Websiden bliver fastgjort til Start menu Fliser.

9. Skift tema for kant
Microsoft Edge kommer med to temaer, Lys og Mørk. Du kan vælge den der passer til din personlighed bedre. Klik på hovedmenuen og derfra, klik på " Indstillinger ". Vælg nu temaet fra rullemenuen under overskriften " Vælg et tema ".

10. Gennemse privat i Microsoft Edge
Ligesom andre browsere kommer Edge også med en privat tilstand, hvor der ikke findes nogen spor af browsing på pc'en. For at indtaste privat vindue skal du klikke på hovedmenuen og derefter klikke på " Ny InPrivate Window ".

11. Flash Integration
Ligesom Chrome, kommer Edge også med Flash player til at spille nogle flashbaserede videoer på nettet. Du kan slå denne funktion til eller fra som du måtte ønske. Gå bare til " Indstillinger " fra hovedmenuen og klik derefter på " Avancerede indstillinger ". Her finder du muligheden for " Brug Adobe Flash Player ", aktiver eller deaktiver det som du vil.

12. Aktiver hjemmeknappen i Microsoft Edge
Home Button er deaktiveret som standard, for at aktivere det, gå til " Settings " fra hovedmenuen og klik på " Advanced settings ". Her skal du bare aktivere eller deaktivere " Home Button ". Du kan også angive hvilken side der skal henvises til, når du trykker på knappen Hjem.

13. Vis favoritlinjen
For hurtigere adgang til dine yndlingswebsteder er det bedre at vise favoritlinjen på hovedgrænsefladen. For at aktivere Favoritter-bar skal du klikke på hovedmenuen og derefter klikke på " Indstillinger ". I indstillingerne skal du aktivere indstillingen " Vis favoritlinjen ".

14. Skift standard søgemaskine i kant
Før du ændrer søgemaskinen, skal du få adgang til søgemaskinen i Edge's søgelinje for at tilføje den til listen over tilgængelige søgemaskiner. For eksempel skal du have adgang til " Google.com " for Google, og følg derefter vejledningen.
Gå nu til indstillinger fra hovedmenuen og klik på " Avancerede indstillinger ". Her ruller du ned og klikker på " Tilføj nyt " i rullemenuen under overskriften " Søg i adresselinjen med ". Vælg bare søgemaskinen og klik på " Tilføj " for at gøre det til din standard søgemaskine.


15. Åbn websider med Internet Explorer
Edge understøtter ikke Silverlight plugin, et plugin bruges til at streame specifikke former for medier, grafik og animationer, der ligner Adobe Flash. Så der er en chance, at du måske skal åbne en webside med Internet Explorer for at se det korrekt (Internet Explorer har Silverlight plugin indbygget).
På en webside skal du klikke på hovedmenuen og vælge " Åbn med Internet Explorer " for at åbne den pågældende side i Internet Explorer.

16. Brug caret Browsing in Edge
I caret browsing kan du navigere et websted ved hjælp af tastaturet uden at skulle nå musen. En tekstmarkør placeres på websiderne, som du kan bruge til at åbne links og navigere. For at aktivere automatisk browsing, tryk " F7 " på tastaturet og bekræft prompten for at begynde at bruge.
17. Cortana Integration in Edge
Cortana er også integreret i Microsoft-kant med sine standardindstillinger. Hun vil give forslag, mens du søger og giver information lige inden for søgefeltet. Hun kan også give mere information om et emne, hvis hun mener du måske vil vide mere. Vi har for nylig opført nogle af de fedeste Cortana-tricks, som enhver Windows 10-bruger burde vide, giv denne artikel en læse for at forbedre din Windows 10 såvel som Microsoft Edge-oplevelsen.

18. Nogle nyttige tastaturgenveje
Edge har også nogle nyttige tastaturgenveje, der kan gøre tingene meget hurtigere. Nedenfor er nogle værd at vide:
| Åben historie | Ctrl + H |
| Åbn favoritter | Ctrl + I |
| Kopier fanen | Ctrl + K |
| Åbn InPrivate Window | Ctrl + Shift + P |
| Få adgang til læsevisning | Ctrl + Shift + R |
| Annuller indlæsningsside | Esc |
19. Edge Privacy Settings

For at få adgang til personlige oplysninger, skal du gå til " Indstillinger " fra hovedmenuen og derefter klikke på " Avancerede indstillinger ". I de avancerede indstillinger finder du alle de muligheder, der kan påvirke dit privatliv under overskriften " Beskyttelse af personlige oplysninger og tjenester ".
Disse muligheder omfatter: Tilbud om at gemme adgangskoder, Gem formularer, Send ikke spor forespørgsler, Cortana integration, Cookies og Vis forslag, mens jeg skriver.
20. Sidst men ikke mindst, vil Extensions snart komme til Edge
Microsoft lover, at de snart vil tilføre Extensions-support i en opdatering. Så du bør ikke beslutte, at Edge ikke er bedre end andre browsere, bare fordi det ikke kan understøtte udvidelser lige nu. Bare vent lidt, og snart skal du kunne se mere funktionalitet med tredjepartsudvidelser.
Hvis du mener, at vi har gået glip af nogen god funktion ved Edge, som kunne have været med i vores liste over cool Microsoft Edge tips og tricks, er du velkommen til at fortælle os i kommentarfeltet.