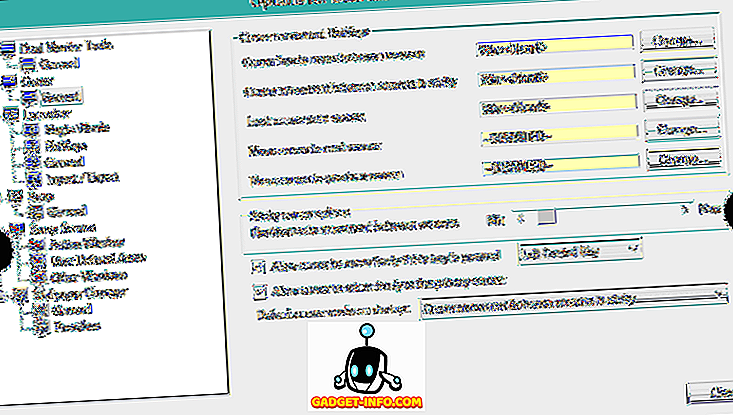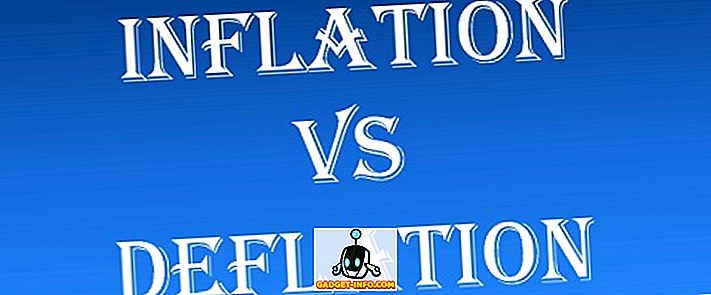Evernote er gået fra en simpel note at tage og indsamle app til "arbejdsområdet for dit livs arbejde". I mine år med at bruge det henter jeg flere tips og tricks for at fremskynde min arbejdsgang og her er 11 af de bedste Evernote tips og tricks.
1. Brug syntax til automatisk at sortere emailede noter
Evernote giver brugerne mulighed for at oprette noter ved at sende e-mails til en bestemt adresse. Ved tilmeldingen vil hver bruger få sin særlige Evernote email adresse. Skulle du glemme din e-mail, kan du slå den op via Kontooplysninger - Flere Kontoindstillinger - Kontosammendrag.
Det er også en god ide at tilføje adressen til dine synkroniserede kontakter / adressebog, så du behøver ikke at huske det og kan få adgang til det hurtigt fra enhver enhed, du er på.
Men de fleste e-mail til Evernote-brugere har sjældent brugt evnen til at bruge syntaks i e-mail-emnet. Der er flere fordele ved at bruge disse syntakser:
- Du kan ændre titlen på de oprettede noter
- Du kan sortere noterne til bestemte notebooks
- Du kan også tilføje relaterede tags til noterne
Det grundlæggende format for e-mail-syntaks er: Titel @ Notatbog # Tag1 # Tag2 # Tag3 #TagX
Så hvis du vil have dit e-mail-emne gemt i Evernote som "Mit gemte emne" inde i en notesbog kaldet "Ressourcer", og du vil mærke det med "Email", "Vigtigt", "Arbejde", "Forskning" og "Web"; så skal emnet i din e-mail være: " Mit gemte emne @Resources #Email #Important #Work #Research #Web " (sans citat).

2. Forskellige måder at bruge Web Clipper på
En anden favorit måde at tilføje noter til Evernote er at bruge sin Web Clipper - en browser udvidelse / add-on til Safari, Chrome og Firefox. Når du har installeret det, er det bare et klik væk at gemme websider i noter. En anden fordel ved at bruge Web Clipper er evnen til at vælge, hvordan du vil klippe internettet.
De grundlæggende muligheder er:
- Artikel - Gem kun artikeldelen på websiden.

- Forenklet artikel - gem den rene version af artiklen.

- Fuld side - præcis som navnet siger.
- Bogmærke - gem linket med en kort beskrivelse som et bogmærke.

- Skærmbillede - gem en del af siden som et billede.
I de første tre muligheder kan du fremhæve det vigtige element på siden ved at klikke på og vælge en del af teksten, du vil markere. For at fjerne en fremhævning, sving i øverste venstre hjørne af markeringsboksen, vises en lille "X" -knap.
Hurtig Tip: Prøv at bruge Web Clipper sammen med Gmail, LinkedIn, YouTube og Amazon for at få flere muligheder for webklipping.
3. Oprettelse af note links til at springe mellem noter
Lad os sige, at du skriver en artikel, og dine ressourcematerialer er spredt inde i Evernote, hvad er den hurtigste måde at sortere gennem dem og åbne den, du har brug for? Du kan tage de runde ture frem og tilbage i søgefeltet, men det er ineffektivt og tidskrævende. Det ville være nemmere, hvis du kan oprette en note med linket til hver enkelt af materialerne. Evernote kommer med en funktion kaldet note links til at gøre netop det.
For at oprette et notatlink skal du søge efter den notat, du vil linke til, højreklikke på noten og vælge Kopier notatlänk.

Derefter opret en ny note, skriv navnet på noten fra det forrige trin, vælg den skrevne titel, højreklik og vælg Tilføj link (Kommando + K) . Indsæt linket, og klik på OK. Gentag processen for et andet link.

Men hvad nu hvis du vil linke til mange noter? Vælg blot flere noter fra listen, og notatområdet til højre bliver til et valgfelt. Vælg Opret Indholdsfortegnelse Bemærk for at fortsætte.

Og her er et andet tip: Du kan kopiere og indsætte mellem indholdsfortegnelser for at indsamle dine links.
4. Brug syntaks til mere effektiv notesøgning
Når du får fat i det, kan clipping web til Evernote være meget vanedannende. Så pludselig er din Evernote så fyldt med tonsvis af toner, at man finder man manuelt, er næsten umuligt.
Søgning er et meget nyttigt træk ved Evernote, men brugerne kan ikke se sin sande effekt, før de begynder at bruge og kombinere søgesyntaxer for at indsnævre resultatet. Syntakserne kan tilføjes visuelt fra rullemenuen nederst i søgefeltet.

Men du kan også indtaste dem manuelt. Disse søge syntakser søger i alle noter :
- key1 key2 - med både key1 og key2 words ( nøgle her står for søgeord )
- "Key3 key4" - med key3 og key4 i den nøjagtige rækkefølge
- -key5 - uden key5
- key6 * - som har ord (er), starter med key6
- nogen: key7 key8 - med enten key7 eller key8
- tag: key9 - med key9 som et tag
- Intitle: key10 - med key10 i titlen
- oprettet: yyyymmdd - oprettet efter den dato
- -created: yyyymmdd - oprettet før den dato
Brug kombinationen af citater, minus tegn og asterisker med syntaxerne til mere avancerede søgninger. Du kan være kreativ og eksperimentere lidt.
For eksempel at søge efter en note i forbindelse med Evernote og Tips med nøjagtige sætning "Avancerede brugere" i titlen, kan du bruge: Evernote Tips Intitle: "Advanced Users". Hvis den notat blev oprettet før 5. januar 2015, og brug "trick" som et tag, men uden "sjov" tag, tilføj: -created: 20150105 tag: trick -tag: sjovt til strengen.
Evernote for Mac-brugere har det privilegium at bruge naturligt sprog til søgning, men denne mulighed er endnu ikke tilgængelig for Windows-brugere.

5. Gem ofte brugte søgninger
Når du finder dig selv at lave lignende søgninger igen og igen, ved du, at du skal gøre processen mere effektiv. I Evernote kan du gemme dine ofte brugte søgninger.
Først skal du foretage en almindelig søgning eller specifik søgning med syntakser. Gem derefter processen via Edit - Find - Save Search menuen.

De gemte søgninger vises senere i den nederste del af søgeforslagene, der er relateret til din søgning.
Når du svæver musen over et af elementerne, vises en Edit- knap til højre.

Du kan åbne redigeringsvinduet for at ændre søgenavnet, søgeordet og endda tilføje eller fjerne søge syntakser.

6. Sjove tip: Visuelt sortering og Find Notes baseret på placering
Som standard markerer Evernote hver note med den placering, hvor den er oprettet. Du kan bruge almindelig søgning til at finde stedbaserede noter ved hjælp af stedet: synonym for stednavn eller ved hjælp af naturlig søgestreng: oprettet i stednavn .
Men det er sjovt at sortere og finde dem visuelt. For at gøre det skal du klikke på ikonet Atlas i venstre sidefelt.

Ved at klikke på et af kortene forstørres det til det pågældende sted. På samme måde som Google Maps kan du bruge tastaturpile til at navigere, rulle op og ned for at zoome ind og zoome ud. Brug Escape for at gå tilbage til hovedsiden.

Uanset om du rejser meget, deler notater med mennesker rundt om i verden, eller bare forsøger at finde noget at gøre, kan du finde ud af geolokering af noter, der kan være en spændende måde at bruge dine få minutters pause på.
7. Mere kraftfuldt mærkningssystem
Nogle gange anvender vi den sund fornuft, som vi bruger i den virkelige verden til de ting, vi bruger i den digitale verden. Den virkelige verdens følelse af at samle notater er at sætte dem i notebooks, og vi grupperer notebooks i stabler. Du kan gøre det i Evernote, men ved hjælp af tags til at organisere dine noter er mere magtfulde.
Tagging system har flere fordele ved notebook stacking. De er:
- En note kan kun eksistere i en notesbog ad gangen, mens en note kan have flere tags, og et tag kan anvendes til flere noter.
- Notebook stabler kan kun gå et niveau dybt, mens tags kan indlejres i flere hierarkier.
- Bærbare computere er begrænset til 250 pr. Personlig konto i forhold til 100.000 tags.
For at administrere dine tags, skal du gå til View - Tags menu ( Command + Option + 3). Taggene er angivet alfabetisk. Du kan tilføje nye tags, slette eller omdøbe eksisterende tags, og træk og slip dem i den rækkefølge, der passer bedst til dit arbejdssystem.

Og det bedste ved at bruge tags er, at de er søgbare som notesbøger.
8. Oprettelse af enkle websider fra Notes
En af løsningerne til at dele noget med offentligheden bruger webside (r). Du kan opbygge en hjemmeside til at gøre det, eller bruge en af disse gratis webbyggetjenester. Men hvis du er en Evernote-bruger, ville det være lettere og hurtigere at gøre dine noter til websider.
For at gøre det skal du oprette eller finde de noter, du vil omdanne til websider, højreklikke på det og vælge Mere deling - Kopier offentlig link (Kommando + /). Det er det; det er levende. Det næste skridt er at dele linket til enhver der bekymrer sig om.

Du kan redigere noten, tilføje links, billeder, noget, og ændringerne afspejles på websiden. Websiden kan også deles ved hjælp af knappen Share øverst til højre på siden.

Hurtig Tip: Brug en af URL-korttjenester til at få mindre skræmmende webadresser til dine noter.
9. Eksporter Notes til PDF
En anden almindelig måde at dele noter på er at gøre dem til PDF. Mens import af PDF til Evernote er lige så nemt som træk og slip, er der ingen direkte måde at eksportere noter til PDF.
I Mac er løsningen at bruge menuen File - Print Note (Command + P) og vælge Gem som PDF fra rullemenuen PDF. I Windows skal du installere udskrivning til PDF-program som PDF Creator for at kunne gøre dette. Der er flere andre alternativer tilgængelige derude.

En anden mulighed er at bruge onlineværktøjer, der kan konvertere websider til PDF. Bare sørg for, at du har din notes offentlige link praktisk (se Tip nummer 8 ovenfor). En fordel ved at bruge denne metode er, at du kan gøre det fra dine mobile enheder.
10. Drej noter til hurtig præsentation
For dem, der har brug for at lave en præsentation, men ikke har tid til at forberede det, giver Evernote deres præmiebrugere mulighed for at gøre notater til en præsentation med et par klik.

Du kan gå ind i præsentationsfunktionen i både desktop og mobil version af Evernote, men desktopversionen giver dig flere præsentationsmuligheder.
Der er ikonet Indstillinger øverst til højre i præsentationsfunktionen. Ved at klikke på ikonet kan du justere skriftstørrelsen, ændre temaet mellem dag og nat og vælge en af de tre tilgængelige markørfarver.

Ved siden af Indstillinger er præsentationslayout . Denne mulighed giver dig mulighed for at bryde dine noter i mindre dias. Bare klik på plusknappen (+) på de steder, hvor du vil sætte pauserne.

Hurtig Tip: Brug funktionen Notes Link (nummer 3) til at hoppe til en anden note i præsentationsfunktionen.
11. Tastaturgenveje
Hvad er en produktivitetsapp uden tastaturgenveje? Evernote har tonsvis af dem, både globale og lokale genveje. Du kan bruge de globale genveje, selvom Evernote gemmer sig i baggrunden, mens lokale genveje kun er nyttige inden for Evernote.
Du kan slå op på de globale genveje i Evernote- indstillinger (Command + Comma) under fanen Genveje .

Vi har allerede diskuteret flere nyttige lokale Evernote genveje ovenfor, men her er flere af dem:
- Kommando + N : Ny note
- Kommando + Kontrol + S : Manuel synkronisering
- Kommando + L : Rediger hurtigt notatets titel
- Kommando + Apostrof (') : Rediger hurtigt notatetiketterne
- Command + Control + K : Striketrough
- Command + Control + Plus (+) : Superscript
- Command + Control + Minus (-) : Subscript
Hurtig tip: Mac-brugere kan få hurtig adgang til alle tilgængelige genveje (og endda udskrive dem) ved at installere CheatSheet.

Hvad er dine favorit Evernote tips og tricks? Del dem ved hjælp af kommentaren nedenfor.