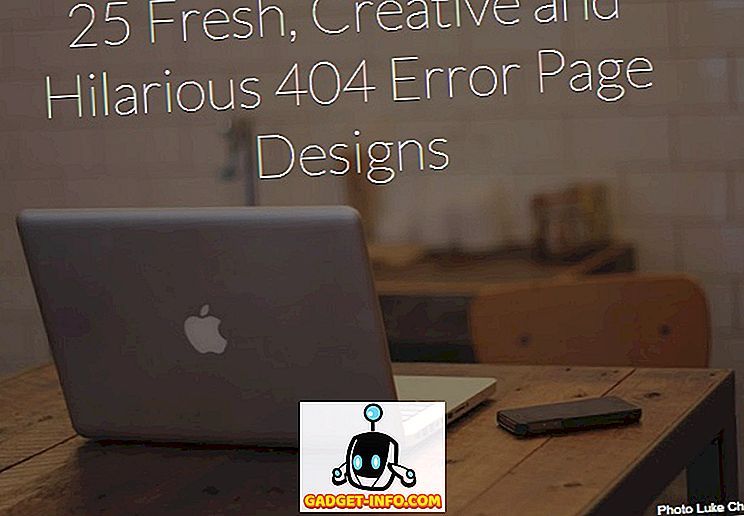Honing tastaturgenveje er den bedste måde at være produktiv på en Windows-pc eller Mac. Tastaturgenveje gør det nemmere og hurtigere at udføre opgaver uden at nå til musen. Sammen med stationære platforme er der forskellige kølige tastaturgenveje, der er specifikke for tredjeparts apps. En sådan app, der pakker i nogle virkelig nyttige tastaturgenveje, er VLC Media Player. Applikationen er go-to-løsningen, når det kommer til at se videoer for mange, og hvis du er et af partiet, er der 22 nyttige VLC-tastaturgenveje til Windows og MacOS, du skal bruge:
1. fuldskærm
Windows: F
macOS: Command + F
Den bedste måde at se dine yndlingsvideoer i VLC på er at komme ind i fuldskærmstilstanden. Nå, denne enkle genvej gør det nemt at bruge en af de mest brugte funktioner i VLC.
2. Afslut fuldskærm
Windows: Esc
macOS: Esc
Hvis du skal gå i fuldskærmstilstand, skal du også komme ud af det. Escape-tasten hjælper dig med hurtigt at afslutte fuldskærm.
3. Pause / afspil
Windows: mellemrumstast
macOS: mellemrumstastatur
Det kan være ret irriterende at klikke på pause-knappen, når du pludselig skal pause og håndtere noget eller pause videoen hurtigt på en bestemt scene. Du kan trykke på mellemrumstasten for hurtigt at standse videoen og trykke på den igen for at genoptage fra samme scene.
4. Tænd / sluk undertekster
Windows: V
MacOS: S
Undertekster er nyttige til at forstå videoer på fremmedsprog eller bare for at sikre, at du ikke går glip af noget, der er sagt i videoen. Du kan hurtigt tænde eller slukke for undertekster med tastaturgenvejen.
5. Spring fremad / baglæns
Windows: Ctrl + Venstre / Højre (kort), Alt + Venstre / Højre (Medium). Skift + Venstre / Højre (Lang)
macOS: Command + Ctrl + Venstre / Højre (kort), Kommando + Option + Venstre / Højre (Medium), Kommando + Skift + Venstre / Højre (Lang)
VLC giver dig mulighed for hurtigt at bevæge dig frem eller tilbage ved hjælp af tastaturgenveje, så du behøver ikke at lave præcise klik bare for at gentage den scene, du savnede. Derudover tilbyder det flere genveje til at bevæge sig fremad eller bagud i dit eget tempo. Her kort betyder 3 sekunder, medium betyder 10 sekunder og lang betyder et 1 minuts spring.
6. Kontrolindhold
Windows: Ctrl + Op / Ned pil
macOS: Kommando + Op / Ned pil
Lydstyrke er en af de mest følsomme funktioner i enhver medieafspiller, du ved aldrig, hvornår du måske har brug for det til at være ørepiercing eller beroligende. Du kan bruge genvejen i VLC til hurtigt at skrue ned eller øge lydstyrken. Hvis du trykker på og holder volumen genvej, flyttes glideren hurtigt, så prøv at trykke flere gange for nemt at justere.
7. Sluk
Windows: M
macOS: Kommando + Option + Ned
Justering af lydstyrken er vigtig, men det er også meget nemt at dæmpe lydstyrken. Tænk din mors kald, mens dit lydstyrke er for højt? Brug simpelthen den genvejstastaturgenvej til at slå lyden af.
8. Åbn fil
Windows: Ctrl + O
macOS: Command + O
Du kan bruge denne genvej til hurtigt at få adgang til vinduet med åbent medie. Her kan du gennemse din computer for at søge efter mediefiler og afspille dem i VLC medieafspiller.
9. Skift billedeforhold
Windows: A
macOS: a
Baseret på din skærmopløsning passer muligvis ikke afspilningsvinduet i VLC korrekt på skærmen. Heldigvis kan du hurtigt ændre billedforholdet ved hjælp af genvejen for at indstille vinduet til din præference.
10. Administrer undertekstforsinkelse
Windows: Reducer "G", Forøg "H"
macOS: Reducer "H", Forøg "J"
Det kan være meget svært at sikre underteksterne synkroniseres med videoen, og det indbyggede synkroniseringssystem kan være svært at eksperimentere med. Genvejene er meget nemmere at bruge og giver dig mulighed for hurtigt at øge eller formindske undertekstforsinkelsen og se resultaterne i realtid.
11. Administrer lydforsinkelse
Windows: Mindsk "J", Forøg "K"
macOS: Sænk "F", Forøg "G"
Ligesom undertekster kan synkronisering af lyd med videoen også være et stort problem. Heldigvis letter genveje for at øge eller mindske forsinkelsen det lettere at synkronisere lyd.
12. Flyt ramme efter ramme
Windows: E
MacOS: E
Du kan gøre din video flytte ramme for ramme for at se hver eneste detalje af en scene. Tryk blot på E-tasten for at flytte videoen pr. Ramme.
13. Skjul kontroller
Windows: Ctrl + H
macOS: Command + H
Hvis du ikke vil gå i fuldskærm, men du vil have videoen til at tage det meste ud af skærmen for at fjerne eventuelle forstyrrelser, kan du bare skjule alle kontrollerne i VLC. Du kan bruge denne genvej til hurtigt at skjule kontrollerne eller bringe dem tilbage, hvis de allerede er gemt.
14. Adgangsindstillinger
Windows: Ctrl + P
macOS: Command + P
Hvis du kan lide at smadre rundt med VLCs præferencer for at få det til at fungere efter dine behov, så vil denne lille genvej sikkert spare dig to klik.
15. Administrer bogmærker
Windows: Ctrl + B
macOS: Command + B
VLC giver dig mulighed for at bogmærke en video ved en bestemt afspilningstid, så du kan nemt fortsætte med at se en video, hvorfra du forlod den. Hvis du vil udnytte denne funktion fuldt ud, skal du få adgang til Bookmark-manager ofte for at skifte mellem mediefiler. Denne genvej hjælper dig med at spare tid og gøre bogmærkehåndtering lettere.
16. Åbn og Gem afspilningsliste
Windows: Åbn "Ctrl + L", Gem "Ctrl + Y"
macOS: Åbn "Command + L", Gem "Command + Y"
Der er en god chance for at du allerede har flere spillelister at spille. Du kan bruge den åbne afspilningsliste genvej til at åbne alle dine playlister og administrere dem. Du kan også gemme en nyoprettet afspilningsliste ved hjælp af genvejen Gem afspilningsliste.
17. Afspil næste eller forrige spor i liste
Windows: Næste "N", Forrige "P"
macOS : Næste "Command + Right Arrow Key", Forrige "Command + Left Arrow Key"
Når du nyder din spilleliste, kan det være lidt frustrerende at bruge musen til at spille det rigtige spor. Du kan bruge disse genveje til hurtigt at afspille næste eller forrige spor i listen.
18. Skift zoomtilstand
Windows: Z
MacOS: Z
Du kan trykke Z for hurtigt at cykle mellem zoom-tilstand. Tilstande er dobbelt, kvart og halvt. Zoom fungerer kun, når VLC er i vinduet tilstand.
19. Access Effects and Filters Menu
Windows: Ctrl + E
macOS: Command + E
Effekter og filtre er uden tvivl et af de mest tilgængelige vinduer i VLC Media Player, da alle mulighederne for synkronisering og video / lydredigering er til stede her. Genvejen vil helt sikkert hjælpe dig med at komme der hurtigere.
20. Se afspilningstid
Windows: T
MacOS: T
Hvis du hurtigt skal se, hvor meget tid der er gået, og hvor meget tid der er tilbage i fuldskærm, er det ikke nødvendigt at flytte musemarkøren. Tryk blot på T, og du vil se afspilningstiden i øverste højre hjørne.
21. Skift afspilningshastighed
Windows: Forøg "+", Reducer "-"
macOS: Forøg "Command and +", Sænk "Command + -"
Forhøje eller sænke afspilningen er vigtig for hurtigt at springe fremover eller sænke et spor for bedre forståelse. Du kan bruge disse genveje til hurtigt at øge og reducere afspilningshastigheden.
22. Tag skærmbillede
Windows: Skift + S
MacOS: Skift + S
VLC medieafspiller giver dig mulighed for hurtigt at tage et skærmbillede af en video for at gemme det som et billede. Tryk blot på Shift + S, mens en video afspilles, og et skærmbillede bliver taget og gemt i din "Billeder" -mappe. Du kan bruge den i frame for frame-tilstand til at tage præcise billeder af videoindhold.
Ditch musen og prøv disse VLC tastaturgenveje
Disse er mest nyttige VLC-tastaturgenveje, der sikkert vil gøre dig produktiv og hjælpe med at tage almindelige handlinger på medieafspilleren hurtigt. Det tager selvfølgelig lidt tid at beherske alle tastaturgenveje, men når du får en hænge af det, bliver det meget hurtigere for dig. Nå, det er alt fra min side, men vi vil gerne høre fra dig. Lad os vide de tastaturgenveje, du bruger mest på VLC Media Player.