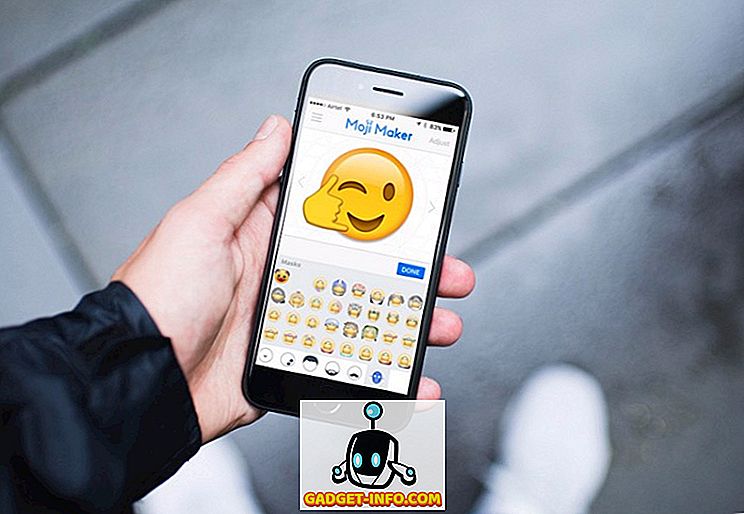Tilbage på dagen var en stor klage, der eksisterede imod iOS, hvordan Bluetooth-radioen ikke kunne bruges til fildeling og dataoverførsler. Apple henviste altid til sikkerhed som den primære driver bag denne beslutning og gav senere et alternativ, der gav denne frihed uden at gå på kompromis med brugerens datasikkerhed. Dubbede "AirDrop", denne funktion tillod kompatible iOS-enheder eller macOS-enheder til at dele filer, fotos, kontakter og stort set alt andet mellem dem ved hjælp af en sikker, krypteret protokol.
AirDrop blev introduceret med iOS 7 og OS X Lion, og har siden set sin retfærdige andel af kontroversen med hensyn til ikke altid at arbejde som brugerne forventer det. Da det er baseret på en lav-latency, high-speed peer-to-peer, der kombinerer kraften i Bluetooth 4.0 LE-radioen og den indbyggede WiFi-chip, kan det være lidt svært at fejle AirDrop-problemer via traditionelle fejlfindingsmetoder. Der er stadig meget, du kan prøve, før du besøger Genius-baren, og hvis du står over for frustrationer i hænderne på AirDrop på din iPhone, iPad eller Mac, er der en liste over ting, du kan forsøge at muligvis løse problemet:
1. Kontroller enhedens radioer og tilslutninger
Dette er sandsynligvis det ikke-brainer-trin, men det skal du helt sikkert sikre, før du giver ind og besøger Apple. Som tidligere nævnt afhænger AirDrop på Bluetooth og WiFi for at kommunikere og overføre data. Derfor skal både de sende- og modtagende enheder sikre, at begge disse radioer rent faktisk er tændt. På iOS kan du tjekke status for begge brugere ved hjælp af kontrolcenteret, og for macOS vil menulinjen fortælle dig det. Hvis en af radioerne er slukket, skal du tænde for den og prøve AirDrop igen.

Næste op er at kontrollere forbindelsen. Det første du skal sikre er, at flyvemaskinemodus ikke er tændt. Dette ville have været tydeligt, når du kiggede på WiFi og Bluetooth i kontrolcenteret, men bare i tilfælde af at gå videre til Indstillinger i din iOS-enhed og sørg for at flytilstandsknappen ikke er tændt. Hvis det er tilfældet, skal du vende det tilbage og prøve igen.
2. Kontroller ikke forstyrr status
Denne er lidt vanskelig, men AirDrop vil sandsynligvis mislykkes, hvis din enhed, enten iOS eller macOS, er i DND-tilstand. Den måde, som AirDrop fungerer på, er, at det vil bede om en meddelelse på modtageren om den indgående overførsel, og modtageren skal acceptere overførslen til AirDrop til at starte. Under DND er det sandsynligt, at denne meddelelse aldrig kommer aktivt, hvilket forårsager, at AirDrop mislykkes. Derfor vil du gerne slukke for tilstanden Ikke forstyrr, før du etablerer en vellykket AirDrop-forbindelse.

På en iOS-enhed kan dette nemt gøres via kontrolcenteret, hvor du simpelthen skal sikre, at månens ikon (betegner DND-tilstand) ikke slås til. På en Mac kan du enten slukke Forstyr ikke via meddelelsespanelet (hvis du har indstillet det) eller gennem vinduet Notifikationer Systemindstillinger .
Det er værd at huske, at hvis du bruger planlagt DND, kan AirDrop muligvis ikke fungere i disse timer.
3. Tænd modtagerens skærm (iOS)
Ved at bygge på det forrige fejlfindingstrin hjælper det sig med at sikre, at den modtagende iOS-enhedens skærm er tændt. Dette skyldes, som AirDrop genererer en indgående overførselsmeddelelse, og sådanne meddelelser vil muligvis ikke altid tænde skærmen, hvilket resulterer i et fejlagtigt forbindelsesforsøg. Derfor, før du overfører data ved hjælp af AirDrop, skal du sørge for, at skærmen er tændt for din modtagerenhed.
Det er værd at bemærke, at dette trin gælder specifikt for iOS-enheder . På macOS gør skærmstatus ikke nogen forskel, så længe systemet selv ikke har indtastet sovetilstand. På macOS vil indkommende AirDrop-anmodninger generere underretninger på låseskærmen.
3. Er AirDrop på og synlig?
Dette er et andet interessant aspekt, som vi nogle gange har tendens til at ignorere. AirDrop kommer i tre stater, der tilbyder forskellige niveauer af synlighed:
- Off: Det betyder, at din enhed ikke kan opdages. Du kan dog stadig AirDrop-filer til andre synlige enheder.
- Kun kontaktpersoner: Måske er den vanskeligste løsning, der tilføjer et sikkerhedsniveau. Din enhed er kun tilgængelig for personer, der er i din kontaktliste. Men for at dette skal fungere, skal både sende- og modtagelsesenheder være logget ind i iCloud og have hinandens Apple ID eller telefonnummer som kontaktoplysninger.
- Alle: Den generelt anbefalede løsning. Enhver AirDrop-aktiveret enhed i nærheden kan se din enhed.
Som du måske har gættet, skal du kontrollere disse indstillinger på din modtagerenhed som en prioritet, og helst sæt dem til Alle for at sikre jævn tilslutning. På en iOS-enhed kan dette gøres via Kontrolcenter ved hjælp af AirDrop- indstillingen og vælge Alle .

På en Mac, gå til Finder og i Airdrop fra venstre side . Nederst på panelet skal du klikke på Tillad mig at blive opdaget af: og vælg Alle fra rullemenuen.

For Mac'er er det også vigtigt, at du faktisk er i AirDrop-indstillingen i Finder, så din enhed kan vises på afsenderens liste. Mange gange bliver folk frustreret, fordi de var i et andet område på deres Mac, mens AirDrop skal være den aktive placering i Finder for AirDrop til at arbejde.
4. Kontroller afstanden mellem enheder
AirDrops effektive driftsområde er 30ft, da det afhænger af Bluetooth og WiFi for tilslutning. Derfor, hvis afstanden mellem dine enheder er mere end dette, så prøv at bringe dem nærmere. Det er også værd at påpege, at denne 30ft ideelle afstand skal tages med et saltkorn, fordi i virkelige scenarier, elektromagnetiske felter, vægge og fysiske genstande og andre elektroniske enheder kan forstyrre og reducere denne afstand til noget meget mindre. Bottomline: Prøv bare at bringe dine enheder tættere på.
5. Sluk personligt hotspot (iOS)
Dette er et andet tip, der gælder specifikt til iOS-delen af AirDrop-mekanikerne. Personlig hotspot på en iPhone har været kendt for at forstyrre AirDrop, måske fordi den indgår WiFi-radioen. Det ville være endnu mere besværligt, hvis du også aktiverede Bluetooth-tethering. Derfor hjælper det, hvis du slukker for Personal Hotspot på iOS-enheden, før du prøver AirDrop. For at gøre det skal du gå over til Indstillinger på din iPhone og skifte Personal Hotspot- kontakten til Off.
6. Administrer filtyper på AirDrop
iOS implementering af AirDrop er lidt anderledes end MacOS. På en iPhone, når du modtager en fil via AirDrop, er den forventede opførsel af operativsystemet at åbne den i en passende app (dermed modtager et foto vil åbne det i den indfødte Photos app). Dette forhindrer en iPhone eller iPad til at modtage et AirDrop, der har flere filtyper, hvilket resulterer i fejl . Du vil blive mødt af en besked i sådanne tilfælde, der siger "Kan ikke modtage alle disse emner på samme tid."
At fastsætte dette er så enkelt som at sikre, at kun én filtype sendes i en AirDrop-session . Det betyder at du kan sende og modtage flere filer, så længe de er alle, f.eks. Fotos eller alle PDF-filer eller alle MP3'er og så videre. Dette adskiller sig fra, hvordan macOS fungerer, hvor du kan modtage så mange filer af så mange typer som du vil, men hvis du har konfronteret ovenstående fejl på en iPhone, er her løsningen.
7. AirDropping til en gammel Mac
AirDrop understøtter en række ældre enheder, selvom de bruger en anden Bluetooth-version. For at undgå denne hindring implementerede Apple to forskellige AirDrop-protokoller: en, der fungerer sammen med nyere Bluetooth 4.0 Mac'er og den anden til ældre Mac'er (specifikt 2012-modeller og ældre). Denne ændring i protokollen sker ikke automatisk, og så hvis du forsøger at sende noget til en 2012 eller en ældre Mac, skal du manuelt skifte til den ældre protokol.
For at gøre det, skal du klikke på det blå link, der siger, "Se ikke hvem du leder efter?" I afsnittet AirDrop i Finder, og klik på knappen Søg efter en Ældre Mac- knap. Din modtager vil nu dukke op i denne liste.

8. Kontroller din Macs Firewall-indstillinger
macOS leveres med en indbygget firewall, der, hvis den er aktiveret, kan bryde AirDrop. Hvis du arbejder med en delt computer, kan den blive tændt uden din viden, hvor du skal slukke for den igen for at genaktivere AirDrop.
For at gøre det skal du gå over til Systemindstillinger, derefter Sikkerhed og privatliv og derefter fanen Firewall . Under Firewall-indstillinger fjerner du markeringen "Bloker alle indgående forbindelser" for at gendanne AirDrop. Det er værd at bemærke, at du har brug for administratorrettigheder til at foretage denne ændring.

9. Kontrollér enhedens netværksnavn
Det kan måske virke underligt, men der er en chance for, at din Mac eller iOS-enhed har et særligt tegn i deres netværksnavn, der bryder AirDrop. Generelt er det en god praksis at bruge standard alfanumeriske tegn, når du navngiver dine enheder.
For at kontrollere dette på en Mac skal du gå videre til Systemindstillinger -> Deling og derefter Computernavn på din Mac. På iPhone, Indstillinger > Om > Navn er stien at se på.

10. Diverse tips til fastgørelse af AirDrop
Hvis alle ovenstående stadig ikke løser dit problem, er der nogle generelle rettelser, som du kan prøve, som ikke er specifikke for AirDrop, men alligevel hjælpe med forbindelse:
- Genstart dine enheder. Dette er et generelt princip for fastsættelse af en række fælles problemer, og det gælder også AirDrop.
- Genstart din trådløse router. AirDrop bruger WiFi, og det kan hjælpe med at løse problemer.
- Nulstil netværksindstillinger. Dette er en ekstrem foranstaltning, men hvis din iOS-enhed er synderen, kan den hjælpe. På iOS kan du finde dette under Indstillinger > Generelt > Nulstil > Nulstil netværksindstillinger .
- Sørg for, at både afsendelses- og modtagelsesenhederne er på samme WiFi-netværk. Det er slet ikke et krav for AirDrop at arbejde, men det vil gøre opdagelsen nemmere.
- Skift Bluetooth og WiFi til og fra for begge enheder.
- Opdater din software til den nyeste version, der er tilgængelig. Brug dette som en generel bedste praksis, og hold altid dine enheder kørende på den nyeste OS-version.
- Sørg for, at begge enheder er logget ind i iCloud. Hvis de allerede er, skal du logge af og logge ind igen.
Fix AirDrop Problemer på din Mac og iOS-enhed
AirDrop er noget, vi bruger meget, da det er en fantastisk måde at dele filer på forskellige Apple-enheder. Nå, disse tips skal løse dine AirDrop-problemer i de fleste situationer. Hvis de stadig ikke hjælper, er det måske på tide at besøge Genius-linjen og få problemet slået ud. Hvis vi savnede noget, send os en kommentar nedenfor og lad os vide. Tak for at læse!