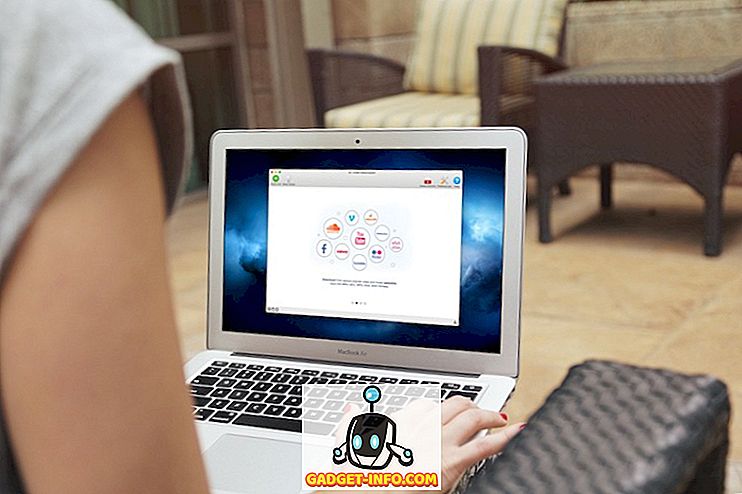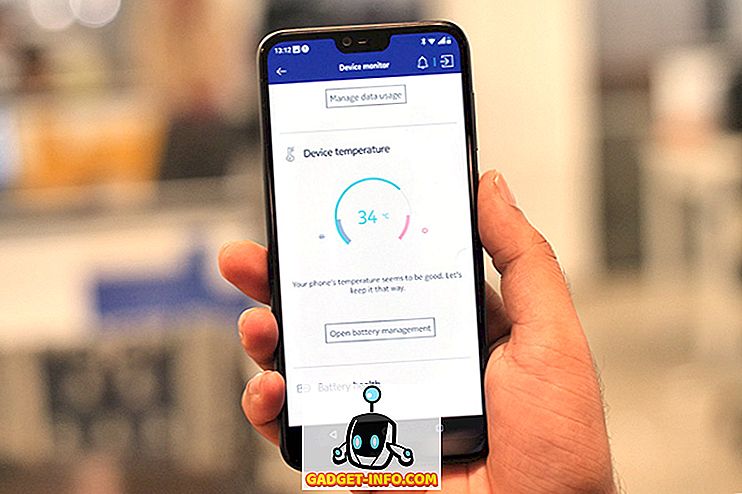Med en grænseflade, der er så attraktiv som Windows 10 er, er det nemt at glemme, at operativsystemet leveres med en kommandolinje grænseflade også. Godt, du har måske glemt Command Prompt, Microsoft har ikke, da det medførte nogle virkelig praktiske forbedringer til Command Prompt med Windows 10. Selv om det ikke er så magtfuldt som dets Unix-modpart, er der helt sikkert mange Command Prompt-tricks, der kan gør det til et meget nyttigt værktøj til at have. En masse ting, som Command Prompt (også kendt som cmd) kan lade dig gøre, er ikke engang tilgængelig i GUI i Windows OS, så det er bestemt noget, du skal bruge. I denne artikel vil vi dele med dig, 10 Command Prompt-tricks, som du helt sikkert bør vide:
1. Krypter filer ved hjælp af kommandoprompt
En af de mest nyttige ting, du kan gøre ved hjælp af kommandoprompt, krypterer dine følsomme data. Kryptering er en måde at forhindre andre i at kigge på dine data, og det er en virkelig vigtig del af at sikre (i det mindste i hvert fald), at dine filer kun er dine. Med dette enkle Command Prompt-trick kan du nemt kryptere filer på din Windows-pc.
- Du skal blot starte kommandoprompten og ændre din arbejdskatalog til den mappe, hvor dine filer er. Dette kan gøres ved at bruge kommandoen "cd" .
- Når du er færdig, skriv "Cipher / E ", og tryk på Enter. Dette vil kryptere alle de filer, der var inde i mappen.

Bemærk! Hvis du forsøger at åbne disse krypterede filer, åbnes de normalt for dig. Enhver anden bruger kan imidlertid ikke se filerne, medmindre de logger ind ved hjælp af din konto. Så sørg for at du har et kodeord.
2. Skift farve i CMD-vinduet
Vinduet Kommandoprompt er ret kedeligt, i standardstandarden, og det ser ikke rigtig tiltalende ud, eller noget særligt. Men med denne enkle kommando kan du ændre baggrunds- og forgrundsfarverne i cmd-vinduet.
- Start cmd vinduet, og skriv " farve 02 ".
- Tryk Enter, og du vil se vinduet Kommandoprompt bruge en sort baggrund med grøn tekst.

Bemærk: Der er mange andre farver til rådighed, og du kan tjekke hele listen ved at skrive " hjælpfarve ".

3. Skift promptteksten i kommandoprompt
Når du først åbner kommandoprompt, er standardteksten til prompten meget kedelig. Det afspejler den nuværende arbejdsmappe, som brugeren er inde i, men det kan sikkert bruge nogle tilpasninger. Hvis du vil have promptet i dit cmd-vindue til at sige noget andet end standard, kan du bruge følgende trick.
- Start Command Prompt, og skriv "prompt" efterfulgt af den ønskede tekst . Sørg for at tilføje " $ G " til slutningen for at sikre, at der altid er ">" -tegnet ved slutningen af prompten, og du ved, hvor din kommando begynder.

- Tryk Enter, og du vil se prompten i cmd-vinduet skifte til din brugerdefinerede tekst.

Bemærk: Der er flere muligheder som " $ G " til rådighed, og du tjekker hele listen ved at skrive " help prompt ". Du kan også nulstille prompten tilbage til sin oprindelige tilstand ved simpelthen at skrive "prompt" og trykke på Enter.
4. Skift titlen på kommandopromptvinduet
Når du starter Command Prompt, skal du have set, at titellinjen læser "Command Prompt" eller måske "Administrator Command Prompt", hvis du starter det med administratorrettigheder. Selvom det er okay, men hvis du har mange cmd vinduer åbne, og hver af dem arbejder på en anden opgave, så er denne "Command Prompt" -titel slet ikke nyttigt. Heldigvis kan du ændre det også.
- Åbn kommandoprompt og skriv "titel", efterfulgt af den tekst, du vil have titellinjen til at læse.

- Tryk på Enter, og du vil se titlen på cmd-vinduet skifte til den tekst, du indtastede.

Bemærk: Titlen ændres tilbage til "Kommandoprompt", når du holder op med cmd og genstarter den.
5. Se en ASCII-version af Star Wars: et nyt håb
Dette er et meget cool trick, der kan lade dig se en ASCII-tekstversion af Star Wars: A New Hope, helt inde i kommandopromptvinduet. Metoden er meget enkel, og den bruger Telnet. Du skal blot følge trinene herunder for at se Star Wars inde i cmd-vinduet.
- Start Command Prompt, og skriv "telnet towel.blinkenlights.nl", og tryk på Enter.

- Filmen starter straks.

6. Opret en WiFi Hotspot
Du kan også bruge kommandoprompt til at oprette et WiFi-hotspot på din Windows-pc og dele din internetforbindelse med flere enheder, alt sammen uden at skulle bruge nogen tredjeparts apps. For at gøre dette skal du blot følge nedenstående trin:
- Start kommandoprompt, og skriv " netsh wlan set hostednetwork mode = tillade ssid = HotspotName key = Password ". Udskift "HotspotName" med det navn, du vil have til din WiFi hotspot, og erstat "Password" med det kodeord, du vil indstille. Hit enter.

- Skriv derefter "netsh wlan start hostednetwork" og tryk Enter, og dit WiFi hotspot vil blive udsendt, og andre enheder vil kunne oprette forbindelse til det.

Bemærk: Hvis du vil stoppe udsendelse af dit WiFi-hotspot, skal du blot bruge kommandoen "netsh wlan stop hostednetwork".
7. Skjul mapper ved hjælp af kommandoprompt
Mens der er en nem måde at skjule mapper på Windows ved at bruge egenskabsruden i mappen og markere afkrydsningsfeltet, der siger "Skjult", er metoden ikke særlig nyttig, da de mapper, der skjules ved hjælp af denne metode, let kan ses, hvis visningsindstillingerne ændres til "Vis skjulte filer og mapper", hvilket gør det til en temmelig ubrugelig funktion. Ved at bruge dette cmd-trick kan du dog gemme dine mapper på en sådan måde, at de bliver helt skjulte, og Explorer kan slet ikke vise dem. Følg blot trinene beskrevet nedenfor:
- Start Command Prompt, og naviger til den mappe, hvor din målmappe befinder sig.
- Skriv " Attrib + h + s + r folder_name ", erstatter "folder_name" med navnet på den mappe, du vil skjule, og tryk på Enter.

- Du kan nu kontrollere, at mappen faktisk er gemt inde i Windows Stifinder og ikke kan ses af nogen.
- For at ophæve mappen kan du bruge kommandoen " Attrib -h -s -r folder_name ".

Bemærk: Skjulte mapper kan ses ved hjælp af kommandoen cmd "dir / AH".
8. Kopier kommandoudgang til udklipsholder
Hvis du nogensinde har forsøgt at kopiere ting ud af Command Prompt, skal du have indset, at det er yderst vanskeligt, for ikke at nævne unintuitivt. Men med dette enkle trick kan du kopiere outputen fra en hvilken som helst kommando, du vil have, direkte til din computers klippebord, og du kan derefter indsætte den i en hvilken som helst teksteditor, du vil have.
- Start kommandoprompt og skriv den kommando, du vil kopiere output til, efterfulgt af " | klip ". For eksempel bruger jeg kommandoen " ipconfig | klip ". Hit Enter, og du vil se, at cmd-vinduet viser ingen output.

- Åbn en teksteditor, f.eks. Notesblok, og tryk på Control + V, og du kan simpelthen indsætte kommandoen på kommandoen direkte i Notepad.

9. Liste over alle installerede programmer
Et andet smukt trick på kommandoprompt indebærer notering af alle de programmer, der er installeret på din pc. Dette er især nyttigt, hvis du skal afinstallere et program ved hjælp af kommandoprompt. For at få vist alle de installerede programmer skal du blot følge nedenstående trin:
- Start Command Prompt, og skriv " wmic product get name ".
- Hit Enter, og du vil se en liste over alle de programmer, der er installeret på din pc.

Du kan også bruge wmic til at afinstallere programmer direkte fra cmd-vinduet. Skriv blot " wmic-produkt, hvor" navn som "% NAMEOFAPP%" "call uninstall / nointeractive " og tryk Enter. Udskift "NAMEOFAPP" med navnet på den app, du vil afinstallere fra din pc.
10. Åbn CMD-vindue inde i en mappe
Lad os se det, hvordan Windows håndterer skiftende mapper ved hjælp af kommandoen "cd" er ret underligt. Heldigvis er der en nem måde at åbne Command Prompt-vinduer inde i en mappe, så du ikke behøver at ændre mapper. Dette er et virkelig praktisk trick, især hvis de mapper, du vil have adgang til, er begravet dybt inde i filsystemet. For at åbne et cmd-vindue inde i en mappe, skal du blot følge nedenstående trin:
- Åbn mappen i Windows Stifinder. Indtast "cmd" i adresselinjen , og tryk på Enter.

- Et kommandovindue åbnes inde i den mappe, du havde åbnet i Windows Stifinder.

Bonus: Autofuldførelse, Command Cykling og Command History
Bortset fra de ovennævnte tricks er der et par mere, der er værd at nævne. Mens du skriver en kommando eller en sti til en fil i vinduet Kommandoprompt, kan du trykke på Tab for at få kommandoprompt til at udfylde den kommando, du var ved at skrive, eller den sti, du forsøgte at få på, hvilket sparer dig meget tid. Ved at trykke på pil op og ned kan du cykle gennem de kommandoer, du har brugt i den aktuelle session, og ved at trykke på F7 vises en liste over kommandoer, der er blevet brugt i den nuværende cmd-session, hvilket gør det nemt at genbruge kommandoer.
Forbedre din Windows-oplevelse med disse CMD-kommandoer
Det var de 10 Command Prompt-tricks, vi kunne lide og troede, du ville finde nyttige. Brug af disse tricks vil helt sikkert give dig mulighed for at bruge Windows på en langt mere effektiv måde, og giver dig også adgang til en række strømfunktioner, som du ellers ikke ville kunne få adgang til. Så hvad er dine foretrukne Command Prompt-tricks, som du bruger ofte og finder nyttige? Vi vil gerne vide om dem. Hvis du også ved et cmd-trick, som du synes fortjener at være på denne liste, så lad os også vide om det i kommentarfeltet nedenfor.