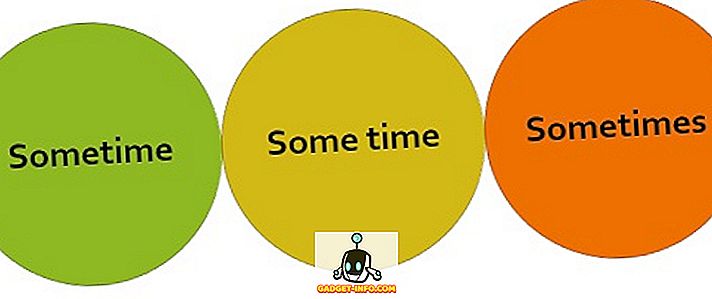Måske læser du en e-bog, en roman eller en interessant artikel online på din smartphone eller pc, og du kommer på tværs af et ord eller en sætning, du ikke kender betydningen af. Selvfølgelig er du Google det, men du er enig, når vi siger, at det ikke er tæt på at være en øjeblikkelig måde.
Hvis du surfer på nettet på din pc og sandsynligvis bruger Chrome, kan du bruge Googles ordbogsudvidelse til øjeblikkeligt at definere et ord ved blot at dobbeltklikke på det. Det er den hurtigste måde for en pc (Lignende udvidelser er tilgængelige for andre browsere). Men hvad med din Android-smartphone? Hvad er den hurtigste måde for det? Nå, her i denne artikel, vil vi vise dig præcis det. Her er de 5 hurtigste måder at finde definitioner på Android:
1. Google Nu på Tryk
En af de oversete funktioner i Android Marshmallow (og over) er funktionen Nu på Tap . Ja, det fik nok hype under udgivelsen af Android 6.0, men den daglige brug er ret lav blandt brugerne lige nu. Den seneste Google Pixel-udgivelse (kørende Android 7.1) har også erstattet funktionen Nu på tap med Google Assitant som standard. Selvom du kan skifte tilbage til Nu på Tap, hvis du vil.
Blandt de forskellige flotte funktioner giver Nu på Tap søgeresultater (læs: definitioner og betydninger) for den valgte tekst på skærmen . Hvis du tilfældigvis vælger et enkelt ord, så vil det direkte vise dig definitionen af det pågældende ord. Dette er bestemt en Nu på Tap-funktion, som jeg elsker at bruge på min smartphone, og det gør det sikkert produktivt.
Det er nemt at bruge, bare lang tryk på startknappen for at udløse Nu på Tap . Tryk på fingerikonet ned fra mulighederne Nu på Tap. Nu skal du kunne vælge tekst . Du skal bare trykke på ordet, og du får sin definition. Dette er især nyttigt, når du ikke kan vælge tekst som standard i en app.
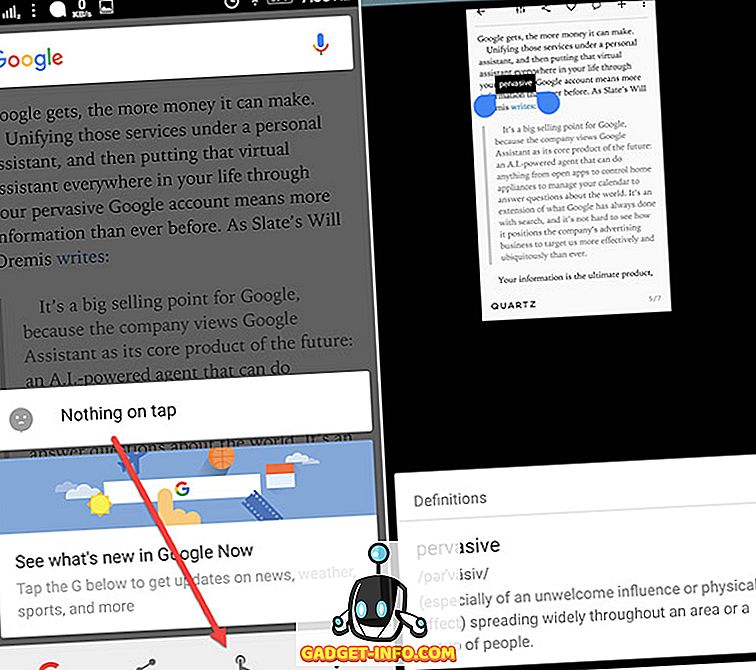
2. Tryk nu på Integreret med Chrome
Chrome har også en cool funktion for øjeblikkeligt at få dig definitionerne. Og det er faktisk funktionen Nu på Tap integreret inde i den. Så alt hvad du skal gøre er at vælge ordet, og det vil fremhæve definitionen for dig. Du skal glide op i panelet for at se det i fuld visning.
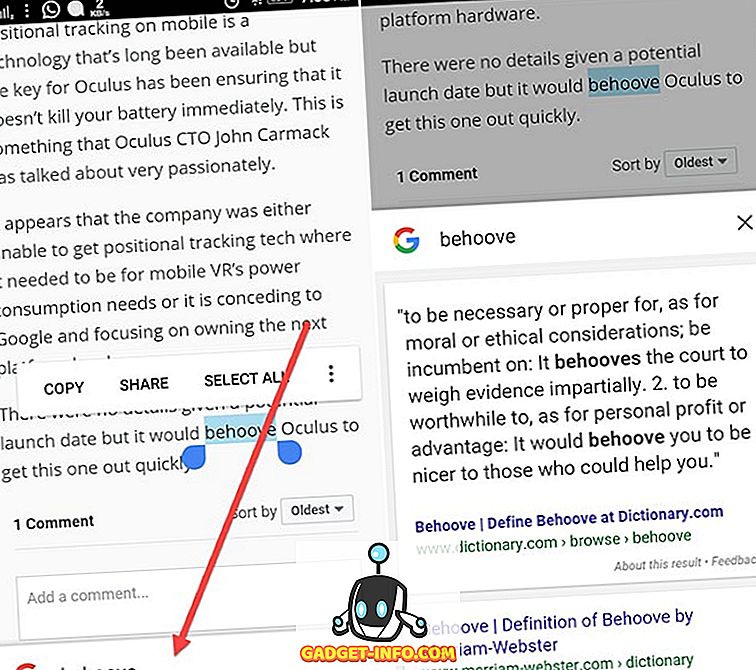
3. Tekst Aide
Text Aide (gratis med køb i app) er en af de bedste apps, der hjælper dig med at udføre forskellige opgaver med markeret tekst. Og en af de opgaver, det gør flot, er at finde definitioner. Så download appen, og jeg vil guide dig til at sætte den op.
Sæt det op
Der er mange andre funktioner, som appen tilbyder, men vi vil fokusere her på dens defineringsfunktion. Nu kan du definere et ord på to måder. Først er, når du kopierer teksten, og den anden er, når du deler teksten med appens Definer kommando. For at aktivere funktionen skal du blot trykke på kopi boksen øverst. Dette vil aktivere udløserkassen i din notifikationsskuffe . Herfra kan du udløse forskellige funktioner, når du kopierer tekst. Den første funktion er til Definer. Så tryk på det for at aktivere det.
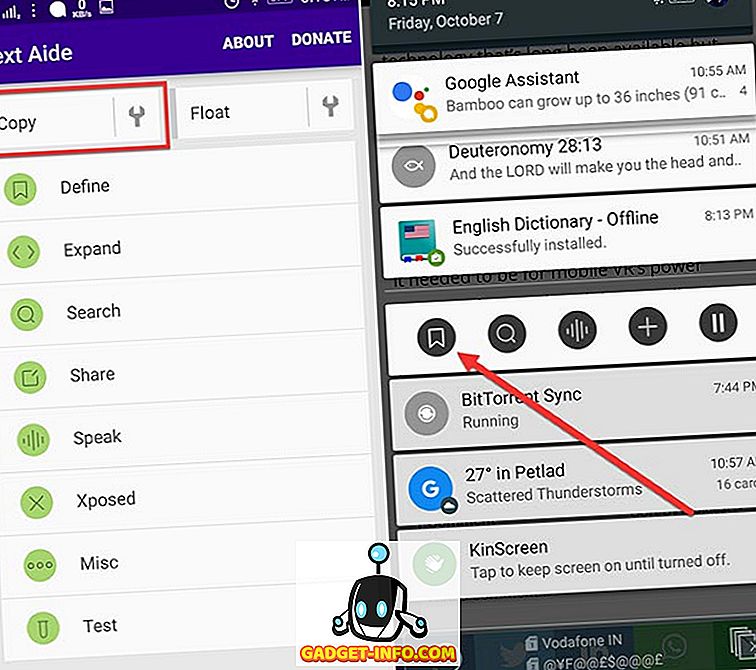
Nu, når du kopierer et ord / tekst, vises det et panel med definitionen. Du skal også downloade Livio's engelsk ordbog (gratis), fordi Text Aide griber alle definitionerne fra denne app. Linket til at downloade det vil være på selve panelet.
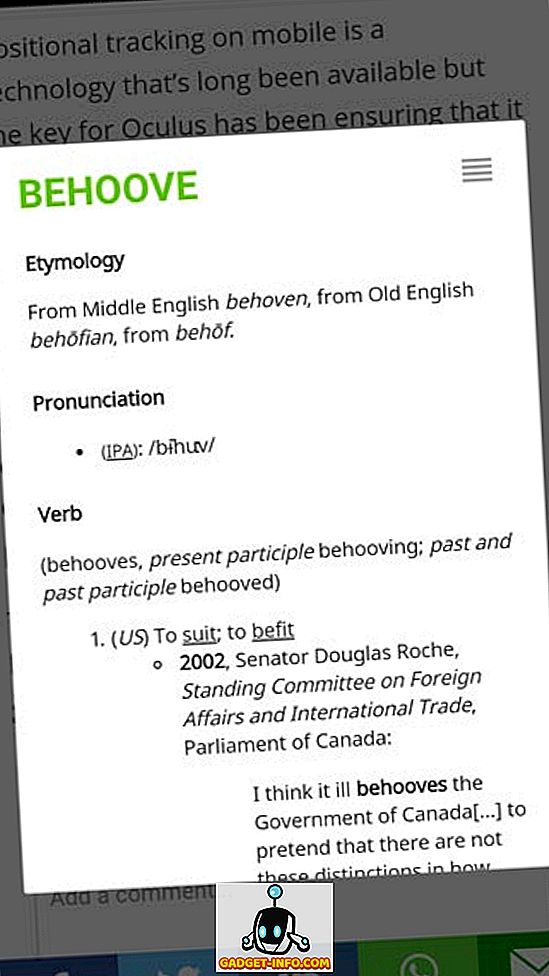
Du kan yderligere slukke denne funktion fra udløserkassen, så du kan udføre andre opgaver under kopiering. Nu er den anden måde at dele teksten med kommandoen Definer . Så vælg teksten, og du får mulighed for at dele den. På delingspanelet skal du trykke på Definer.
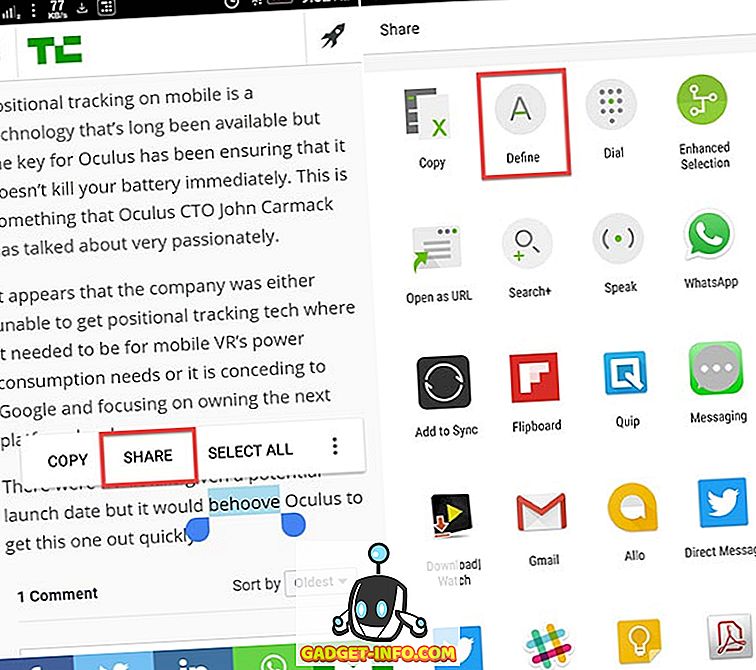
En af de bedste ting er også, at det endda fungerer offline .
4. Definer
Definer (gratis) er en anden virkelig cool til at definere ord. Det har en mere praktisk og enklere tilgang til at definere ord . Ja, processen er stort set det samme som ovenfor. Men den definerede app gør det lidt anderledes. Når du kopierer en tekst, viser den en meddelelse om, at den har fundet en mening for den . Du kan så trykke på meddelelsen og få din mening. Nå er den praktiske ting her, at den ikke pop-up et panel med definitionen direkte. Hvad hvis du ville gøre en anden opgave med den kopierede tekst? På den måde bliver du ikke forhindret i popup-vinduet, og meddelelsen går automatisk væk efter 10 sekunder.
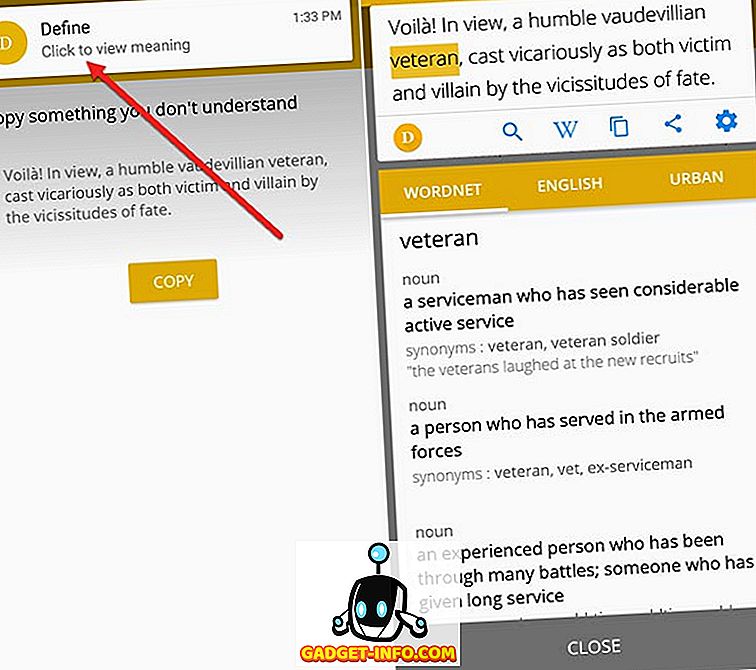
Bortset fra det kan du endda kopiere hele sætningen og få mening af ord ved bare at trykke på dem. Du får også evnen til at downloade ordbogen efter eget valg, herunder Urban Dictionary og sortere de mest brugte. Og det er unødvendigt at nævne, at det endda fungerer offline .
5. onTouch Dictionary
Nå, hvis du ikke vil have ekstra funktion og kun vil holde fast ved definerende ord, kan du bruge onTouch Dictionary-appen (gratis). Processen er også her også. Du skal bare kopiere ordet, og du får en pop-up med definitionen .
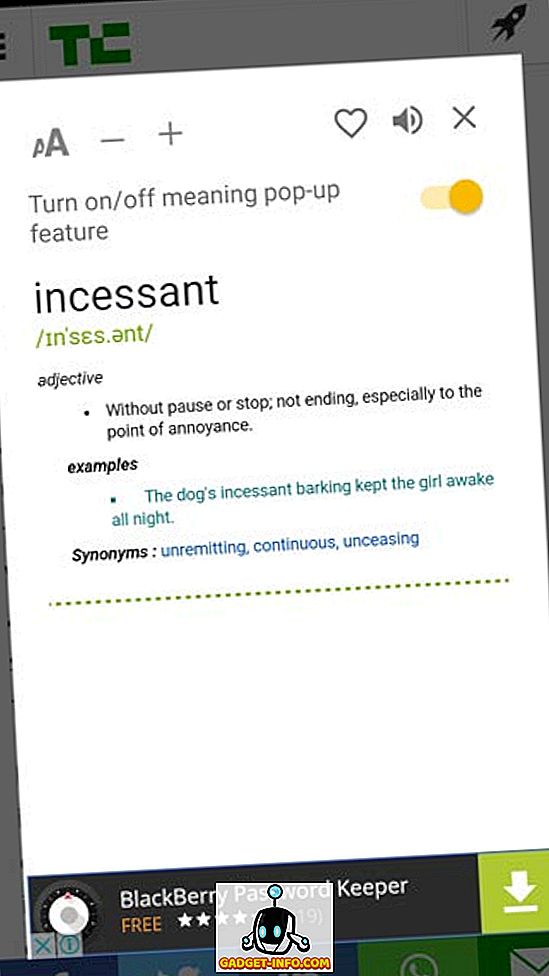
Det indeholder andre funktioner som in-app søgning efter betydninger, historie med søgte ord, og det giver dig også mulighed for at tilføje dit eget ord til dets ordbog . Det virker endda offline .
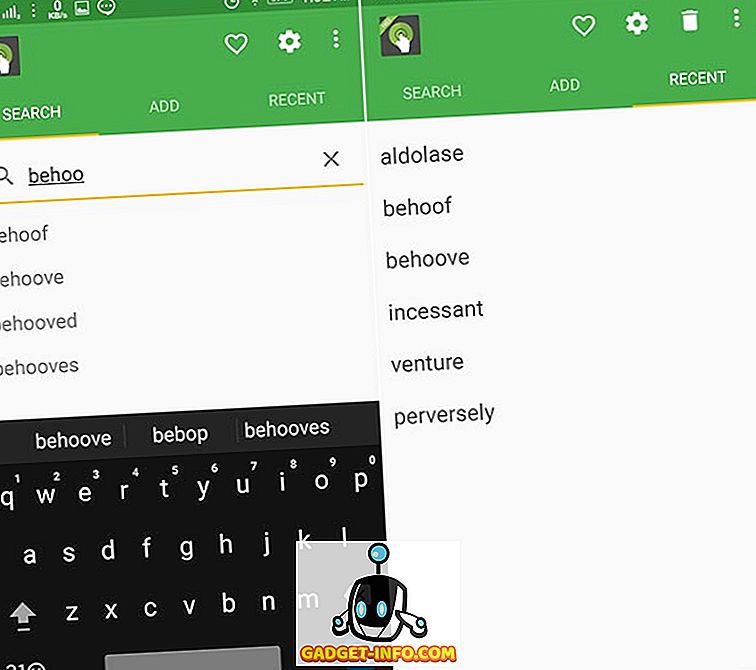
Du skal dog muligvis beskæftige sig med annoncer i den gratis version.
Find definitioner på Android med det samme
Så det er de bedste og hurtigste måder at finde definitioner på Android. Personligt bruger jeg Google Nu på Tap fordi det ikke kun definerer ordene, men giver også flere oplysninger til det. Bortset fra det er den definerede app mere brugervenlig efter min mening og har heller ingen annoncer. Så jeg anbefaler det, hvis du vil holde dig til en app. Nå, hvis du har andre måder at tilføje til denne artikel, skal du nævne dem i kommentarfeltet nedenfor.