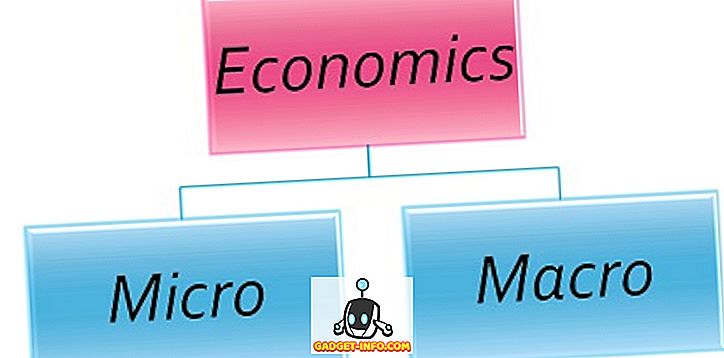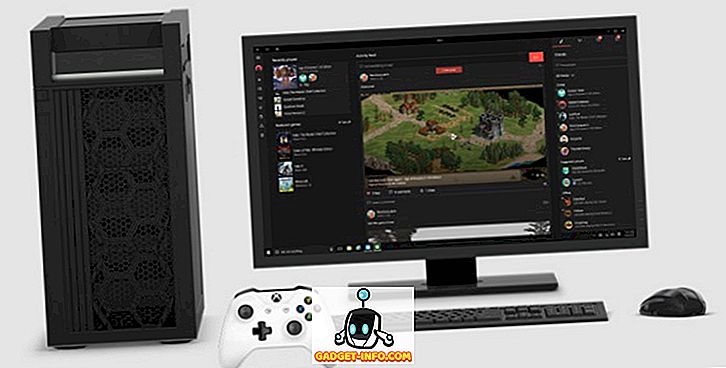Købte en helt ny Chromebook, men ved ikke, hvordan du bekræfter enhedens specifikationer? Nå, vi vil ikke bebrejde dig, fordi i modsætning til andre computerplatforme som OS X og Windows, oversætter Chrome OS ikke din computers specifikationer på et enkelt sted. Så hvis du har tænkt dig, hvordan du kan tjekke din Chromebook's processor, RAM, opbevaring og andre vigtige specifikationer, så rolig, vi er her for at hjælpe dig. Sådan kontrollerer du Chromebook systemoplysninger:
Kontroller hukommelsesbrugen
Chrome indeholder en task manager, som ligesom andre platforme, giver dig detaljer om alle de aktive processer og deres hukommelse, CPU og netværksforbrug . For at åbne Task Manager på Chrome skal du åbne Chrome og trykke på tre-punkts menuknap og gå til Flere værktøjer-> Opgavebehandling .

I Task Manager kan du vælge at afslutte en proces ved at vælge en proces og klikke på " Afslut proces ". Desuden kan du højreklikke på en proces for at se mere info som billedbuffer, GPU-hukommelsesbrug, prioritet og mere. Hvis du er en udvikler, kan du klikke på "Stats for nerds" for at se detaljerede oplysninger om alle processer.

Tjek gratis opbevaring
De fleste Chromebooks er temmelig lave på lager, og derfor er det vigtigt, at du løbende kontrollerer den anvendte hukommelse. Mens du ikke kan tjekke detaljeret lagringsoplysninger på Chrome OS, kan du tjekke mængden af gratis lagerplads, der er tilbage på din enhed. For at kontrollere, skal du åbne appen Filer og trykke på knappen med tre punkter øverst til højre, hvor du vil se det gratis lager, der er tilbage i din Chromebook. Det er ikke den mest omfattende information, men det skal gøre, hvis du søger et simpelt overblik. Du kan også gå til Chrome og indtaste " Chrome: // drive-internals " i adresselinjen for at kontrollere gratis lagerplads.

Tjek netværksinfo
Ligesom de andre muligheder i denne liste er indstillingen for at kontrollere netværksoplysninger i Chrome OS begravet i Indstillinger. Du kan klikke på systembakken i den højre ende af hylden og derefter klikke på WiFi-indstillingerne " Connected to ... " og derefter klikke på det netværk, du er tilsluttet. Dette skal åbne en ny dialogboks i Chromeindstillinger med detaljer som netværkets frekvens, signalstyrke, IP-adresse, gateway og meget mere.

Tjek 'Om system'
Chrome indeholder en "Om system" -side, som viser dig oplysninger om din Chromebook. Imidlertid er de fleste af disse detaljer rettet mod udviklere og folk, der søger "Systemdiagnostiske data". For at gå denne side skal du bare åbne en ny fane i Chrome og gå til " Chrome: // system " via adresselinjen. Dette skal åbne siden Om system og her finder du oplysninger om Chrome OS-bygningen, klient-id, enheds type, bios, diskbrug, hukommelsesforbrug og meget mere. Nogle af disse muligheder som diskbrug, har også en "Expand" -knap, som giver flere detaljer.

Brug en app til at få vist systemoplysninger i Chrome OS
Mens de ovennævnte muligheder giver dig mulighed for at se systemoplysninger, er de ikke de mest strømlinede måder, og hvis du vil se alle systemoplysninger på et enkelt sted, bør du prøve en tredjeparts Chrome-app. Der er et par apps, der gør jobbet bedst, Cog and System. Begge apps indeholder systemoplysninger i en enkelt grænseflade.
Cog viser dig detaljer som Chrome-version, CPU og dens realtidsbrug, RAM, netværk, batteri, display og sprog. Hvad der virker for Cog er, at det pakker i en smuk grænseflade, der viser alle systemoplysningerne.

På den anden side er System en temmelig simpel app, der bringer detaljeret information om CPU, RAM og dets aktuelle brug, lagring, display, netværk og nuværende placering.

Brug disse måder til at kontrollere systemoplysninger på din Chromebook
Vi foretrækker helt sikkert at bruge en app til at kontrollere systemoplysninger på Chromebook, i stedet for at gå til forskellige apps og indstillinger for at kontrollere det samme. Nå, det er op til dig at bestemme, men glem ikke at fortælle os, om du tjekker systemoplysninger indbygget på Chrome OS eller via en tredjepartsapp. Lyde af i kommentarfeltet nedenfor.