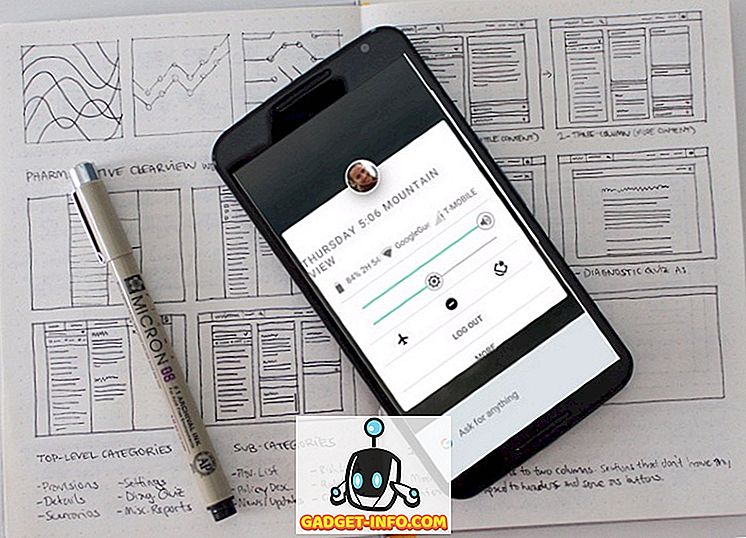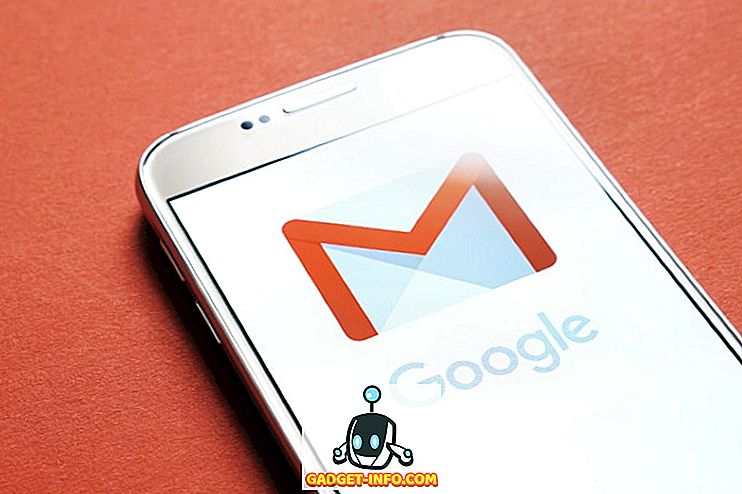Galaxy Note 8 er en helck af en flagskibs smartphone, der er ingen debat om det. Med sin overflod af softwarefunktioner som Apps Pair, Edge Panel, Edge Lighting, nye trådrammer og mere, indeholder enheden også ekstra hardwarekapacitet end de fleste Android-enheder. Selvom det er helt sikkert svært at efterligne Note 8's hardwarefunktioner, kan du få de fleste softwarefunktioner i Galaxy Note 8 til at fungere på enhver Android-enhed. Det kræver bare en hel del tredjeparts apps og en lille smule tinkering. Så lad os tjekke, hvordan du kan ændre din nuværende Android-enhed for at føle dig mere som Galaxy Note 8.
Bemærk : Jeg har testet følgende metoder på min Moto G4 Plus kørende Android 7.0 Nougat og Xiaomi Redmi Note 3 kører Android 6.0 Marshmallow. Det er vigtigt at bemærke, at delt skærmfunktionalitet kun virker på enheder, der kører Android 7.0 og nyere.
Få note 8-funktioner på din Android-enhed
Den primære årsag til, at brugere vælger en Android-enhed, er den nemme tilpasningsevne, med den overflod af muligheder i slæb. Du har brug for de rigtige værktøjer til at forbedre funktionaliteten og udseendet af din Android-enhed. Her skal vi se, hvordan du kan få din enhed til at føle sig tættere på Samsungs flagskibs Galaxy Note 8.
1. Få note 8-lignende afrundede skærm hjørner
Et af de store designvalg, der gør Galaxy Note 8 æstetisk tiltalende, er de buede kanter på skærmen. Samsung har leget med kant-til-kant skærme i nogen tid, men har ramt neglen på hovedet med denne enhed. Det ser smukt ud, og selvom du kan få afrundede hjørner på nogen af dine Android-enheder . Alt du skal gøre er at installere afrundet hjørne (gratis, køb i app starter ved $ 2, 00) app fra Google Play Butik.
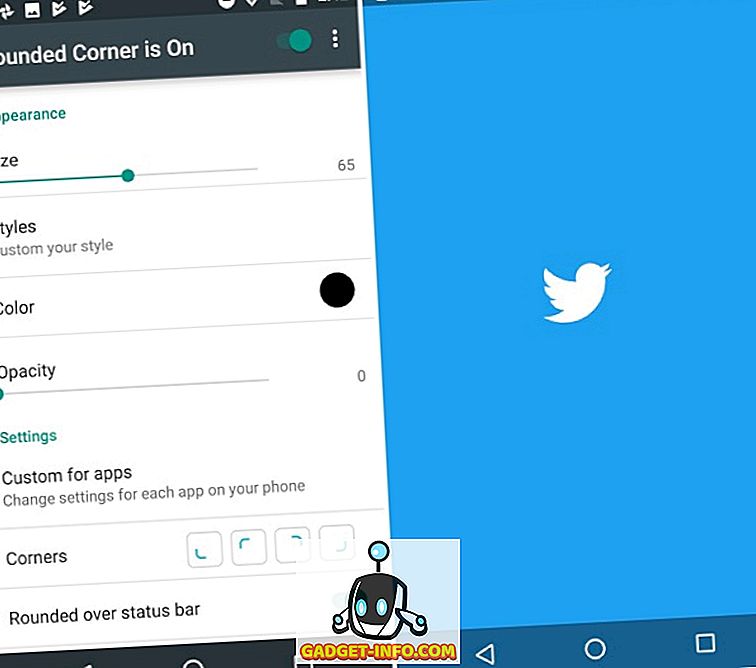
Når du har installeret appen, skal du fjerne de nødvendige tilladelser for at tilføje afrundede hjørner til din enhed. Det giver dig mulighed for at indstille størrelsen og farven på hjørnerne, samtidig med at der leveres mere granulære indstillinger for hver app, der er installeret på din enhed . Du kan også tilføje nye tilpassede stilarter til hjørnerne, men alt dette kræver, at du skal betale $ 5 via køb i app.
2. Ændring af ikonerne på navigationslinjen
Nu da vi har startskærmen og hjørnerne klar, vil den endelige ændring, der får din enhed til at ligne Galaxy Note 8, være navigationsknapperne. Vi erstatter lagerikonerne på min Moto G4 Plus med nye wireframe ikoner ved hjælp af Custom Navigation Bar app (Gratis, få pro versionen til $ 2, 99). Det vil kræve dig noget praktisk arbejde for at gøre dette arbejde.
- Når du har downloadet appen fra Google Play Butik, bemærker du, at appen kræver, at 'WRITE_SECURE' indstillinger skal fungere. Du kan ikke bruge denne app, før du giver den de nødvendige tilladelser.
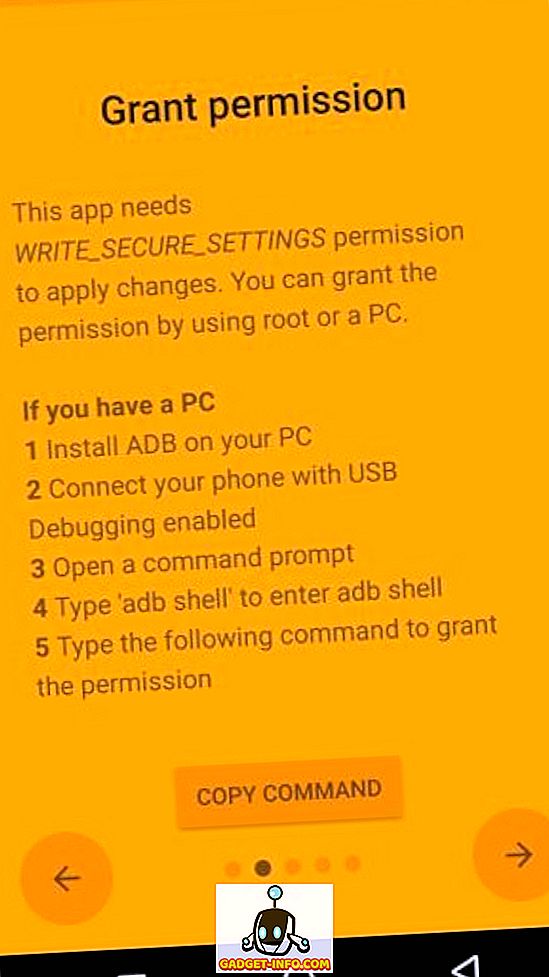
- For at gøre det skal du forbinde din enhed (med USB-fejlfinding aktiveret) til din pc / Mac med ADB-værktøjer, der er installeret på den. Åbn kommandoprompten, skriv " adb-enheder " for at se, om din enhed er forbundet til pc'en. Skriv derefter " adb shell " og tryk Enter .
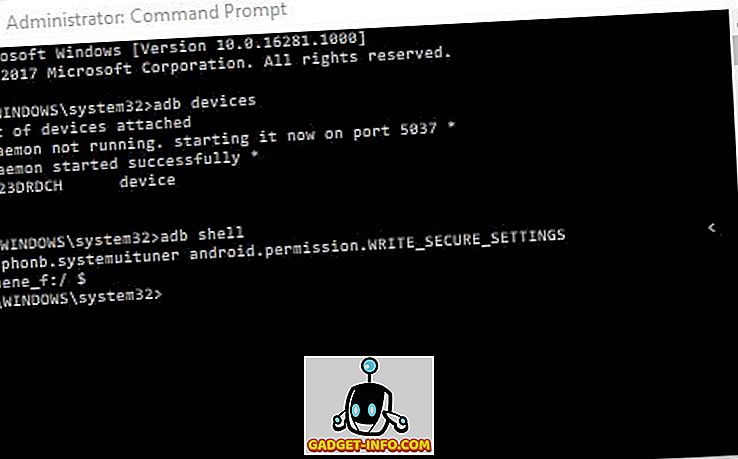
Bemærk : Hvis du er interesseret i en detaljeret forklaring om, hvordan du installerer ADB-værktøjer på din pc eller Mac, kan du læse om det her. Der er også mange flotte ting, du kan gøre med ADB på din Android-enhed.
- Indtast nu kommandoen nedenfor og tryk på " Enter " for at give din enhed de nødvendige tilladelser. Du vil bemærke, at skærmen " Grant Tilladelse " på din enhed vil blive grøn, hvilket betyder, at processen var vellykket.
pm tildele xyz.paphonb.systemuituner android.permission.WRITE_SECURE_SETTINGS
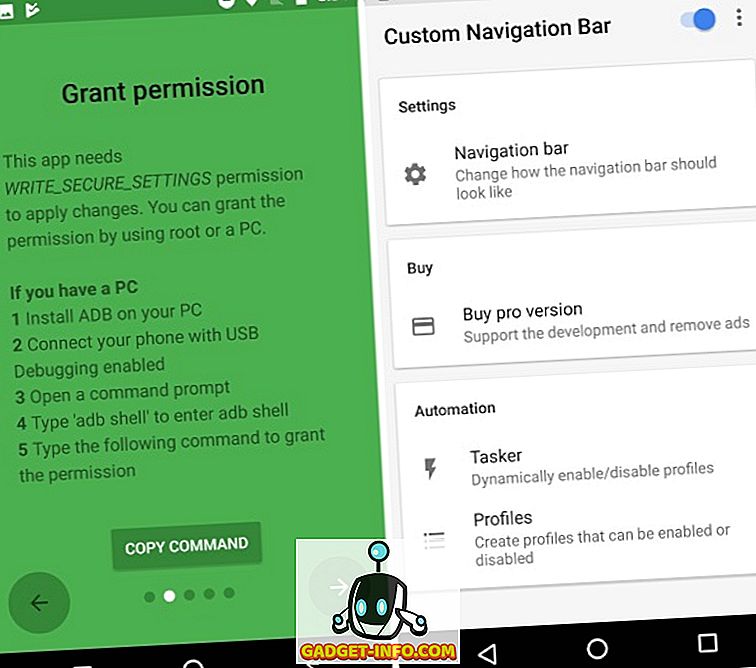
- Nu kan du vælge to forskellige ruter herfra. Du kan enten vælge at downloade Notes 8 navigationsikoner og installere dem selv via " Eksperimentelle tweaks " under Navigationslinjen i appen.
- Vælg typen af hver navigationsknap som " Nøglekode " og vælg derefter ikonet, du lige har downloadet. Sådan vises navigeringslinjen, når du har opdateret ikonerne:
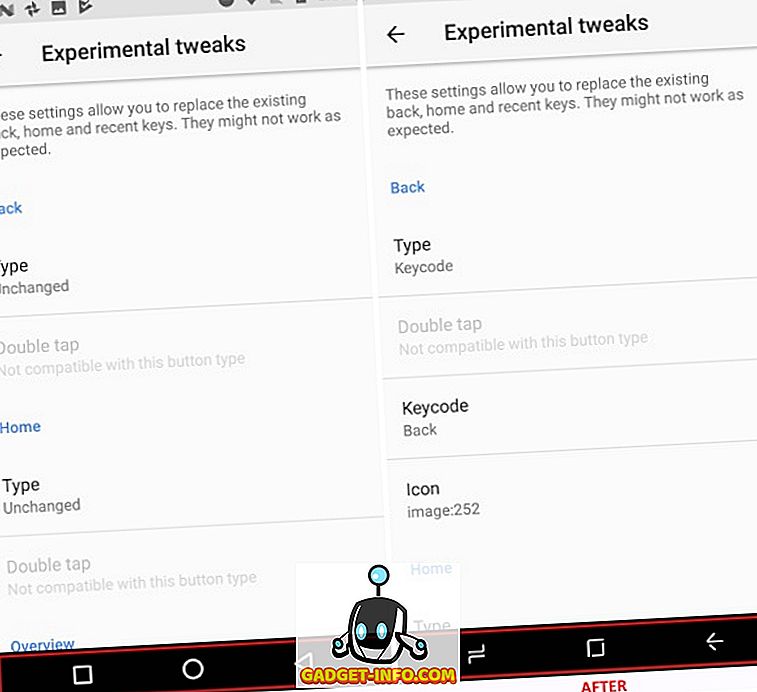
- Ellers kan du købe " Pro " -versionen af appen til $ 2, 99 for øjeblikkeligt at få adgang til Notes 8-navigeringsbjælket, som det ses under.
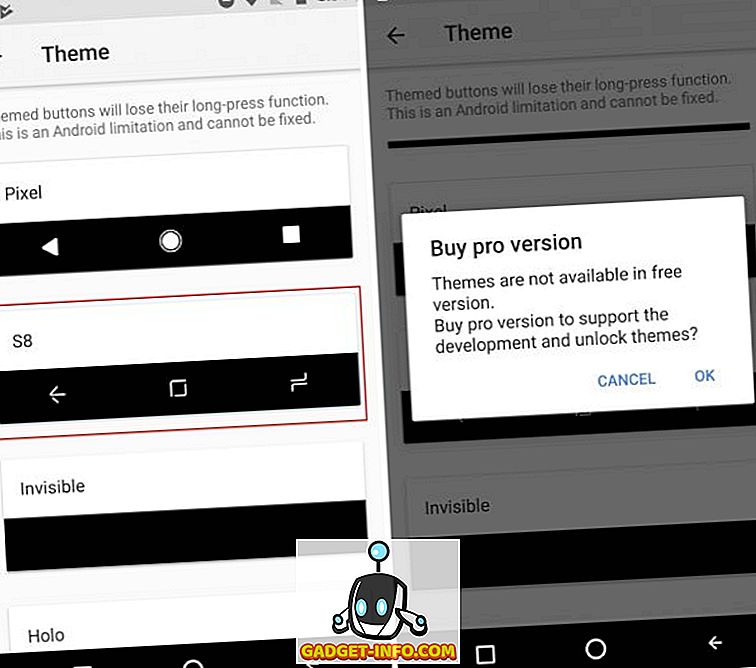
Bemærk : Denne metode virker ikke på Android-enheder med fysiske navigeringsknapper (som skal være indlysende). Men du kan få note 8 navigationslinje ved at downloade appen med samme navn og deaktivere de fysiske knapper på din enhed.
3. Opsætning af Notes 8 Homescreen
Nu da vi har gennemført de mindre ændringer, går vi videre til den vigtigste del af enheden, det vil sige selvfølgelig hjemme skærmen. Så begynder vi ved at tilpasse udseendet og følelsen for at matche Galaxy Note 8, inden vi går videre til yderligere softwarefunktioner, der er blevet introduceret med denne flagskibsenhed.
- Hvis du har brugt Android længe nok, så ved du, at dette er den del, hvor jeg fortæller dig at installere en brugerdefineret launcher på din enhed. Jeg foretrækker personligt Nova Launcher (Gratis, oplås Prime version på $ 4, 99) for en overflod af tilpasningsmuligheder.
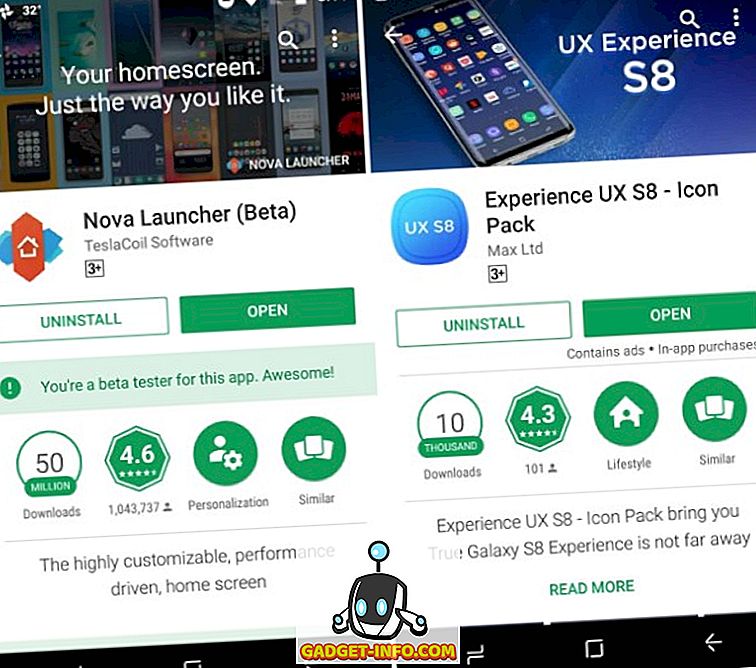
- Vores første skridt i at gøre homescreen til at ligne notatet 8 er at ændre ikonerne ved hjælp af en ikonpakke fra tredjepart. Jeg har valgt Experience UX S8 ikonpakken (Gratis køb i app starter på $ 0, 99), hvilket svarer til Galaxy Note 8 og indeholder over 600 ikoner. Det gør min startskærm se sådan ud:
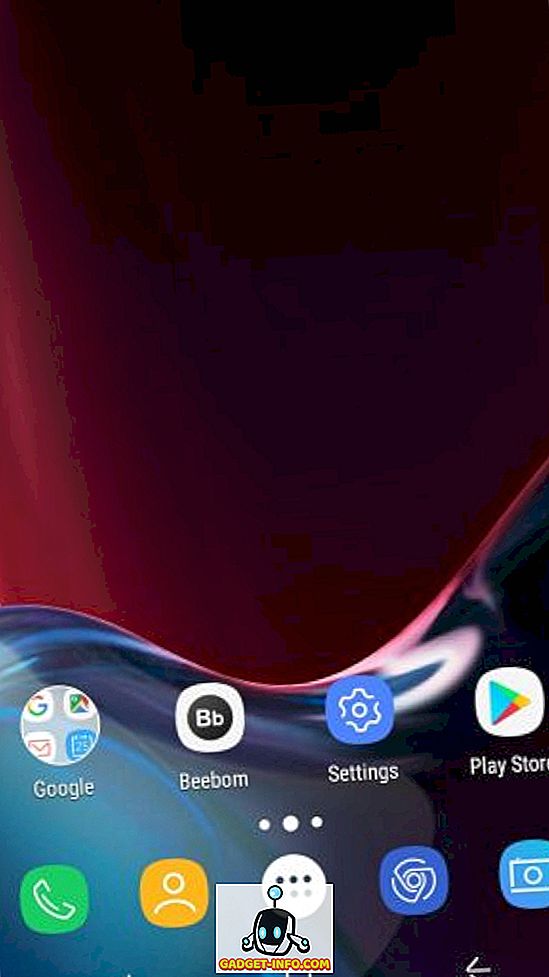
Bemærk : Du kan vælge en hvilken som helst Note 8 ikon pakke efter eget valg, men jeg har valgt denne, da den ikke kun indeholder ikonerne Galaxy S8 / Note 8, men også med de redesignede søge- og vejr widgets.
- Dette fører os nu til tilpasningen af app skuffen og docken nederst på skærmen. Naviger til Nova Indstillinger> App & widget skuffer for at ændre æstetikken i app skuffen og aktivere " swipe to open" indstillingen. Du skal også fjerne " swipe indicator " for at matche Galaxy Note 8 docken.
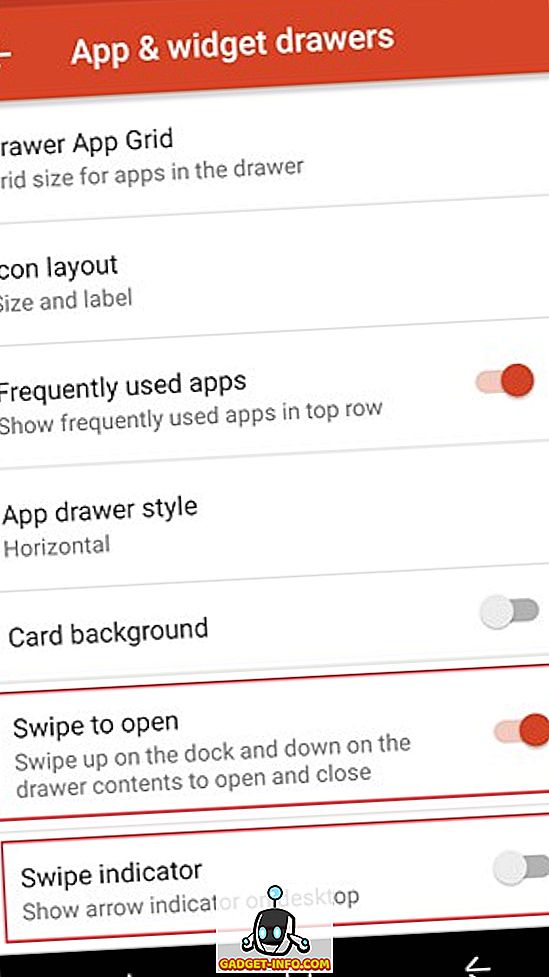
- Nu skal du installere Zooper Widget Pro (Betalt, $ 2, 99) for at tilføje de nye søgnings- og vejr widgets til din startskærm. Vi ville også have krævet en widget-app, såsom Trident, hvis vores ikonpakke ikke allerede indeholder de nødvendige Zooper-widgets.
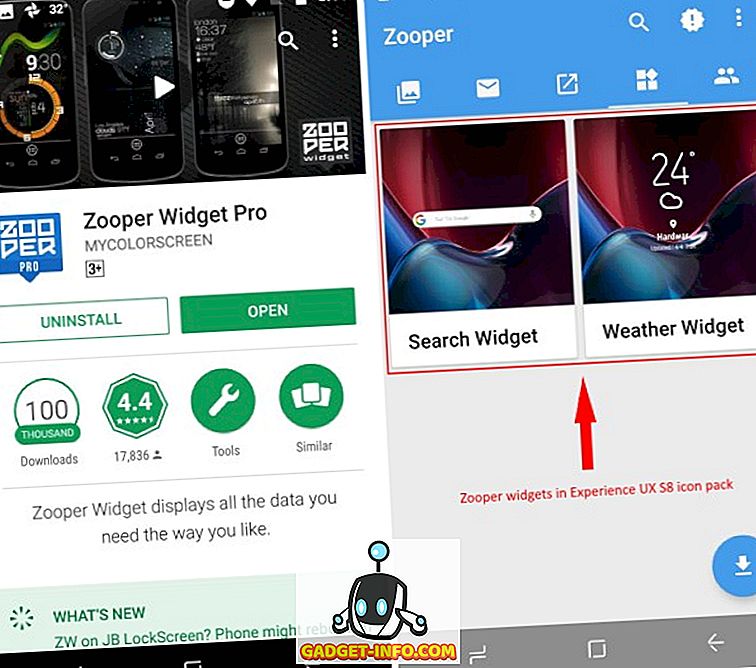
- Du kan nu placere de to nødvendige widgets på startskærmen via Zooper, som også giver dig friheden til stærkt at redigere det samme som for dine krav. Det giver et ret robust sæt af tilpasningsmuligheder til at redigere widgets.
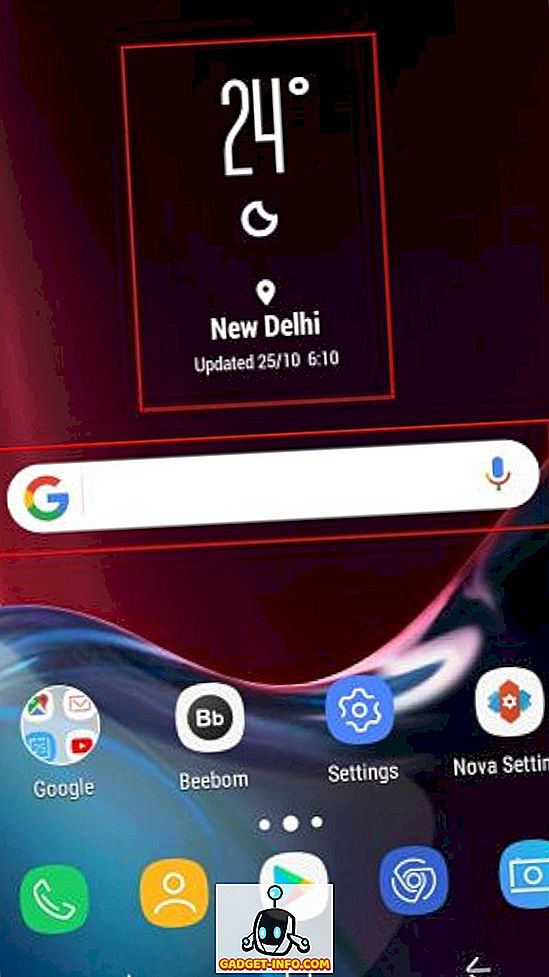
- Det eneste, vi nu skal ændre for at få homescreenen til at ligne notatet 8, er baggrundsbaggrund. Du skal downloade Wallpapers for Galaxy Note 8 app (Free) for at få adgang til de officielle tapeter. Sådan kan din nye homescreen sammenlignes med den, da du startede med tilpasningsprocessen.
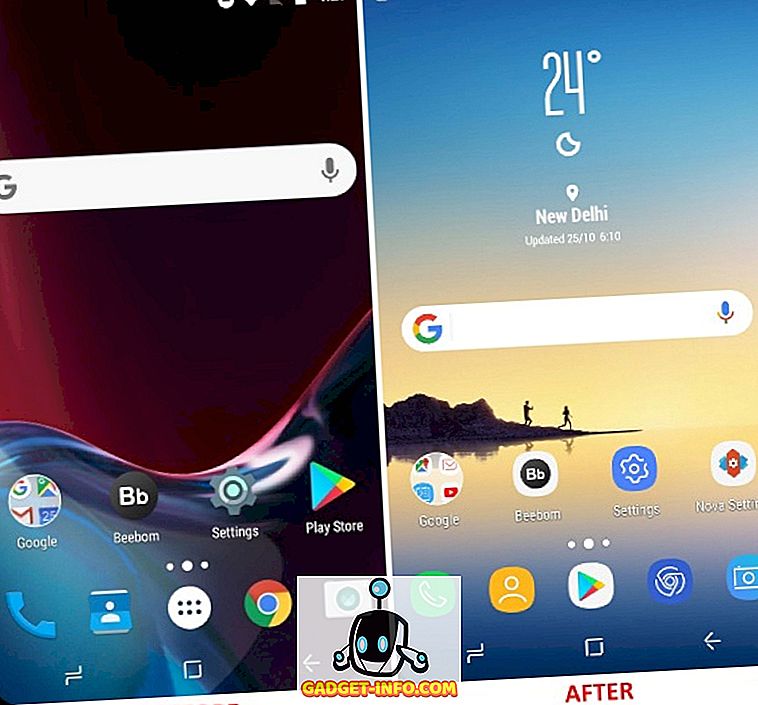
4. Emulere App Pair Feature
Vi har fået funktionaliteten til multitask ved at åbne to apps i delt skærm, siden Nougat blev lanceret, men Samsung har gået et skridt fremad for at forenkle opgaven med App Pair på Note 8. Den koreanske gigant udnytter sin massive skærm ved at levere du en genvej, der kan klumpe to apps, du vil åbne i delt skærm sammen. Du skal bare trykke på ikonet " App Pair ", og de to programmer, du valgte, åbnes samtidigt på din mobilskærm.
Du kan f.eks. Vælge at åbne YouTube og Google Maps på samme tid for at holde dig underholdt, mens du holder øje med vejledningen på en tur. Det forenkler processen ved at gøre det lettere at åbne flere vinduer på din enhed, kører Nougat eller Oreo. Det virker ikke med ældre varianter af Android.
Vi vil efterligne denne multitasking-funktion ved hjælp af en tredjepart-app kaldet Split-Screen Creator (Gratis, låse Pro-versionen op på $ 0.99). Når du har givet appen adgang til tilgængelighedstjenester, kan du gå videre og oprette dine egne apppar . Metoden til oprettelse af en App Par er som under:
- Hvis du bruger Nova Launcher, som mig, så tryk langsomt på et tomt sted på hovedskærmen for at åbne Widgets-menuen . Her skal du rulle ned og trykke langsomt på genvejsknappen ' Ny splitskærm ' for at placere den på startskærmen.
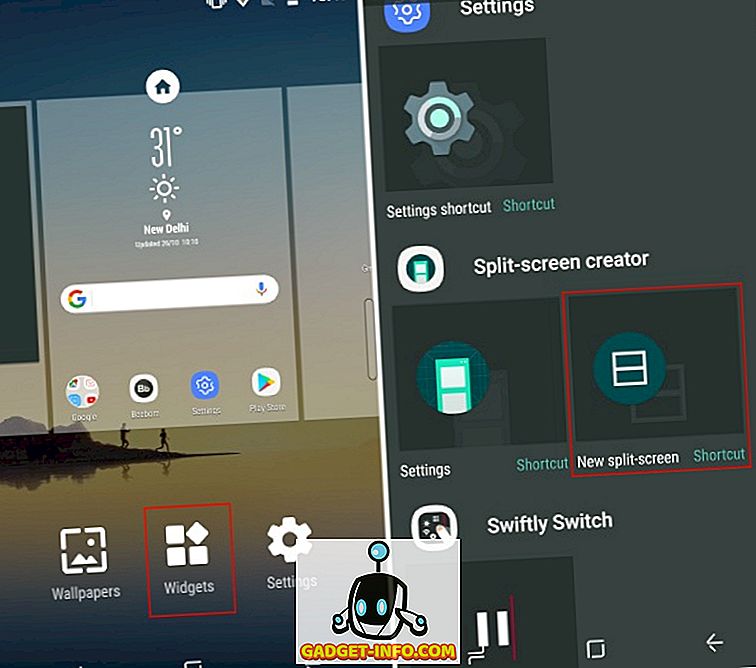
- Denne widget åbner så et genvejsvindue, hvor du kan vælge apps og genveje, du gerne vil åbne i delt skærm på samme tid. Som du kan se i skærmbilledet, der er vedhæftet nedenfor, har jeg valgt YouTube og Google Maps som i det tidligere nævnte eksempel. Tryk 'Opret', når du er tilfreds med parrings- og etiketnavnet .

- Nu vil du bemærke, at ikonet Split-skærm widget er blevet erstattet med et nyt ikon, der indeholder kombinationen af de to programmer, du valgte. Det ligner 'App Pair', der kan oprettes på Galaxy Note 8.
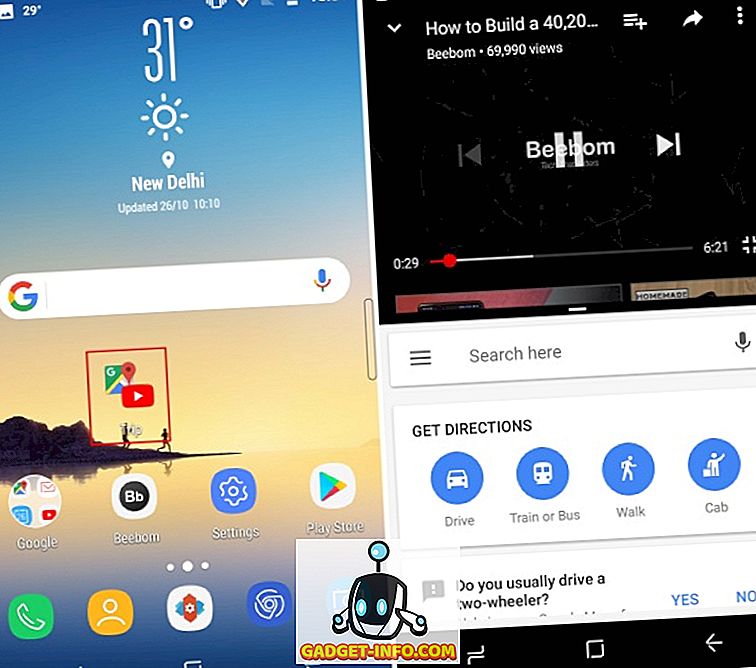
- Tryk på kombinationsikonet for at åbne både YouTube og Google Maps i delt skærmtilstand samtidig. Det virker fint, med undtagelse af et par hikke, når du måske skal afslutte splitskærmstilstand og rydde hukommelsen for at få det til at fungere.
Mens Split-skærm-skabere giver dig mulighed for at vælge apps og navngive appparen, behøver du stadig at købe en " Pro " -version for at sætte en stopper for reklamer og låse op for de ekstra funktioner. Dette vil også give dig mulighed for at ændre ikonpakken for at matche Galaxy Note 8 og også skjule dette appikon fra launcheren.
5. Tilføjelse af App Par til et Edge Panel
Apps Edge Panel har eksisteret i Samsungs flagskibsenheder siden lanceringen af Galaxy S6 Edge, så det er ikke eksklusivt for not 8. Det forenkler håndteringen af en enhed, så stor som denne, lettere med en enkelt hånd. Men det er af stor betydning for os, fordi appparrene ligger i dette kantpanel på den originale enhed.
For at bringe Edge-panelets funktionalitet til vores Android-enheder, tager vi igen hjælp fra udviklerne af Split-skærm Creator. De har frigivet de to apps, der arbejder sammen for at efterligne Note 8's kantfunktioner. Vi bruger en app kaldet Meteor Swipe (Free, unlock Pro version på $ 1, 99) for at integrere et swipeable panel til din enhed.
Når du har downloadet appen og givet den de nødvendige tilladelser, vil Edge-panelet aktivere øjeblikkeligt. Der vises en rektangulær stang på skærmens højre kant, som ved at skubbe udad åbner kantpanelet. Du skal dog følge trinene som defineret nedenfor for at tilføje App Par til dette panel:
- I panelet fanebladet Meteor Swipe ses et aktiveret kantpanel. Tryk på ikonet " Rediger " (blyanten) nederst på dette panel for at tilføje nye genveje til det samme.
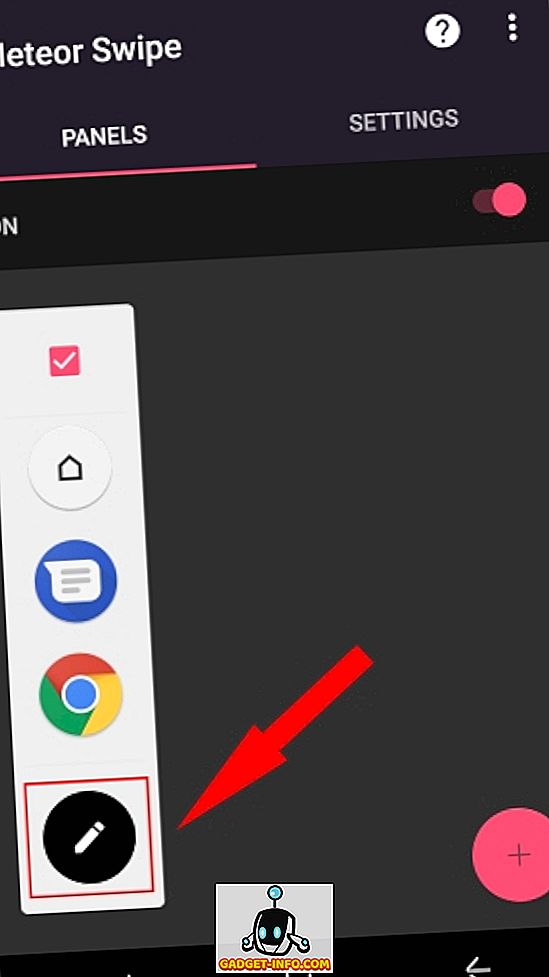
- Når du har klikket på genvejstasten " Opret splitskærm ", bliver den tilføjet til panelet Edge, og du bliver mødt med et velkendt appvalgskærmbillede. Vælg de apps, du vil åbne samtidigt, før du trykker på knappen " Opret " for at bekræfte dit valg.
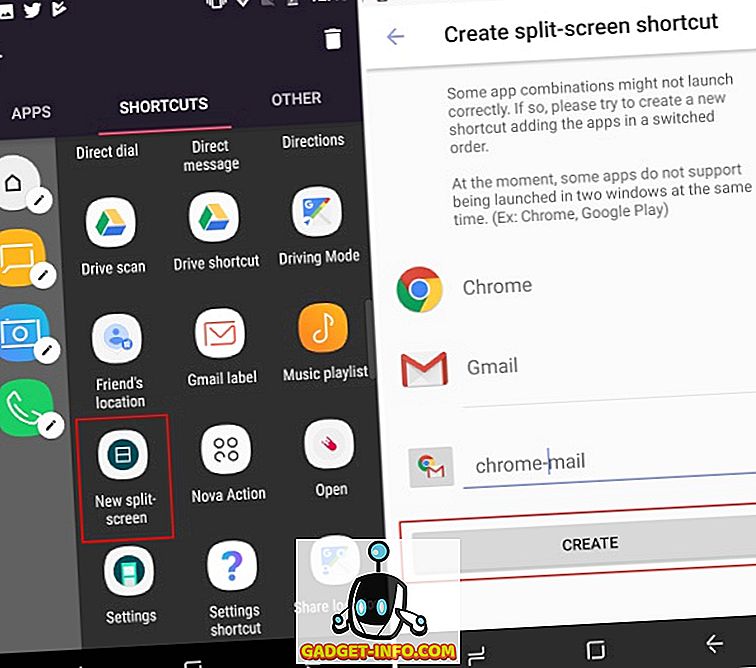
- Her, i stedet for det kombinerede "App Pair" -ikon, du så på startskærmen, kan du se ikonet for standard-skærmbilleder-ikonet. Men det kan ændres ved at trykke på " blyantikonet ", der vises ved siden af hver genvej på panelet Kant. Vælg alternativet " Change icon " for at tildele det et ikon efter eget valg.
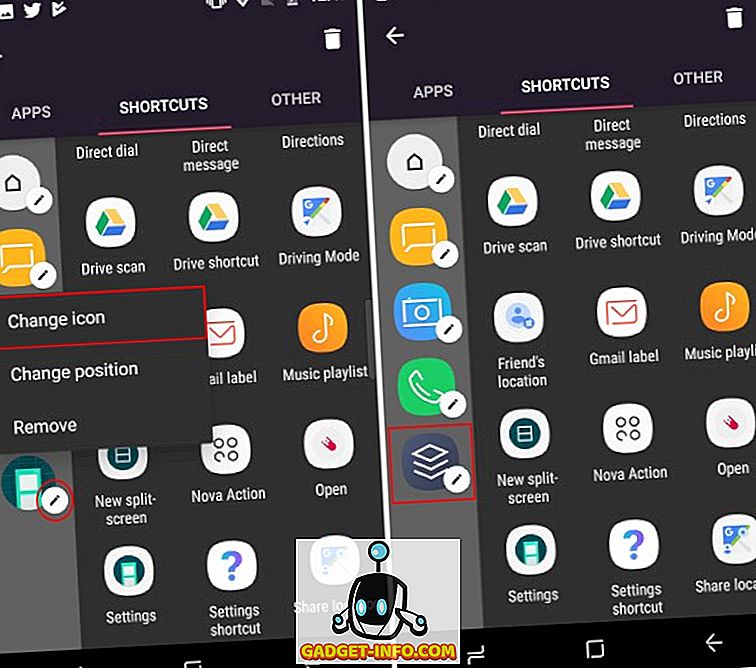
- Gå nu tilbage til startskærmen og træk fra højre kant af skærmen for at åbne kantpanelet. Tryk på ikonet App Par, du netop har oprettet for at åbne de to apps på skærmen samtidig.
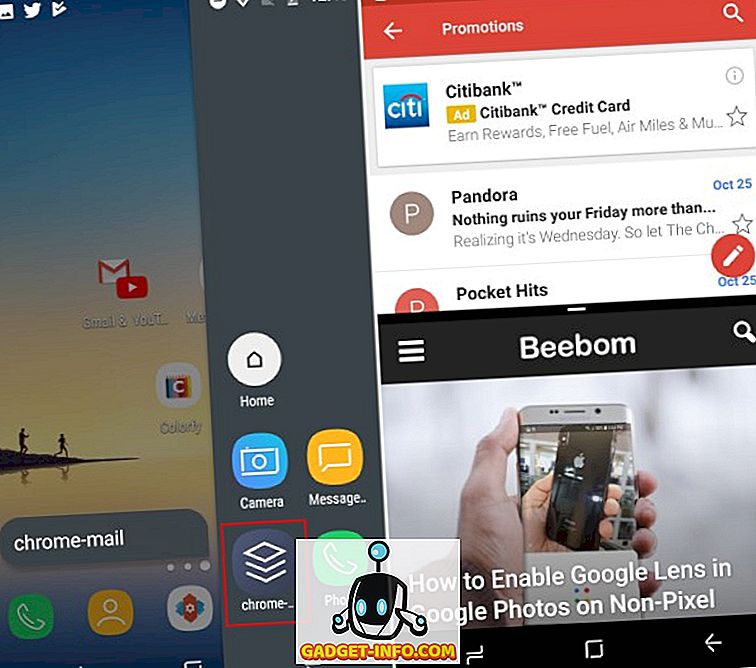
Du kan bruge den gratis version til at oprette kun et enkelt kantpanel med et begrænset sæt af handlinger og appgenveje. Det giver dig mulighed for at c hoose udløseren placering, temaer, notifikation plugins og meget mere. Men du kan låse op for "Pro" -versionen for at skabe uendelige paneler med et ubegrænset antal genveje. Det åbner også en flydende widget, der viser opdateringer uden at skulle åbne kantpanelet.
6. Hold styr på meddelelser med altid på displayet
Always-on Display er endnu en funktion, der ikke er eksklusiv til Galaxy Note 8, men er praktisk til at holde styr på tid og underretninger uden at låse enheden op. Men denne grundlæggende funktionalitet er også blevet opgraderet på note 8, som nu giver dig mulighed for at tage noter / noter direkte på låseskærmen ved hjælp af S Pen.
Selvom ingen tredjepartsapp kan opnå intuitiviteten af den altid viste skærm, er der en stærk konkurrent der kommer tæt på. Vi installerer en app, der hedder Always On AMOLED (Gratis køb i app starter ved $ 0, 99), der fungerer usædvanligt godt AMOLED viser, men det er ikke så godt med LCD-skærme. App'en har en all-caps " BETA " tag, men du behøver ikke bekymre sig om det samme, da det vil fungere fint.
Bemærk : Det anbefales ikke at bruge denne app på enheder med et LCD-panel på grund af muligheden for for meget batteridræn, men du kan stadig gå videre, hvis du ønsker det. Jeg kørte appen på min Moto G4 Plus og det fungerede perfekt.
- Når du har installeret Always On AMOLED, skal du give appen en række tilladelser. Tryk på " Tillad " for at give appen de nødvendige tilladelser . Du kan læse detaljerne for hver tilladelse ved at trykke på " spørgsmålstegn " -ikonet ved siden af hver af tilladelsesknapperne.
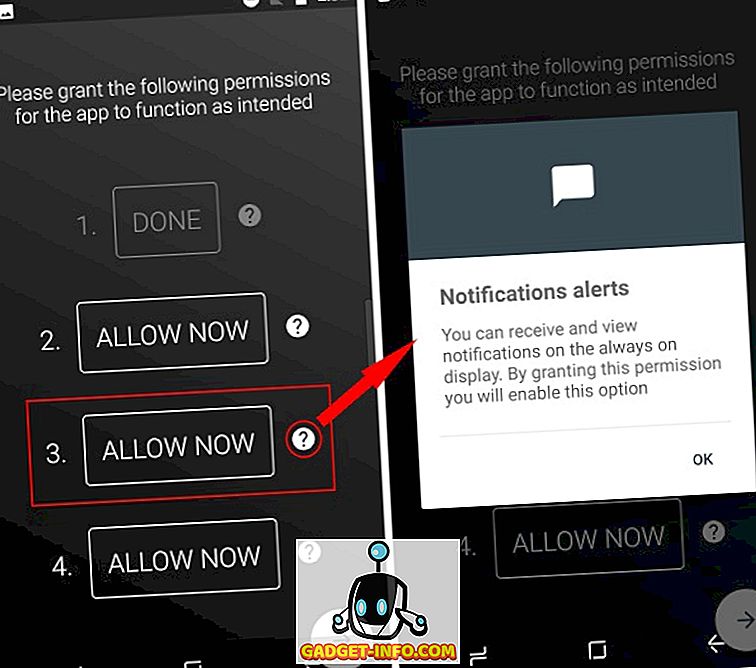
- Alltid-displayet er nu aktiveret, og du kan se, hvordan det samme ser ud ved at trykke på " play " -knappen nederst til højre. Dobbeltklik altid på skærmen for at tænde skærmen på din enhed.
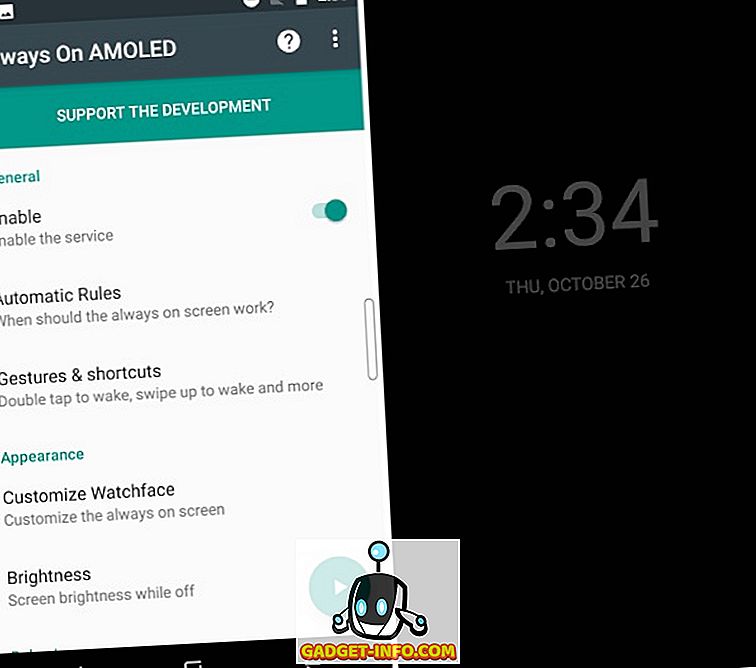
- Nu leveres appen med et robust sæt funktionaliteter. Du kan tilpasse det til at se mere ud som en altid udstillet på Galaxy Note 8 ved at låse op alle funktioner, som inkluderer Note 8 watchface, wallpapers, vejrinformation og meget mere. Det koster dig $ 0, 99 for at låse op Pro-funktionerne.
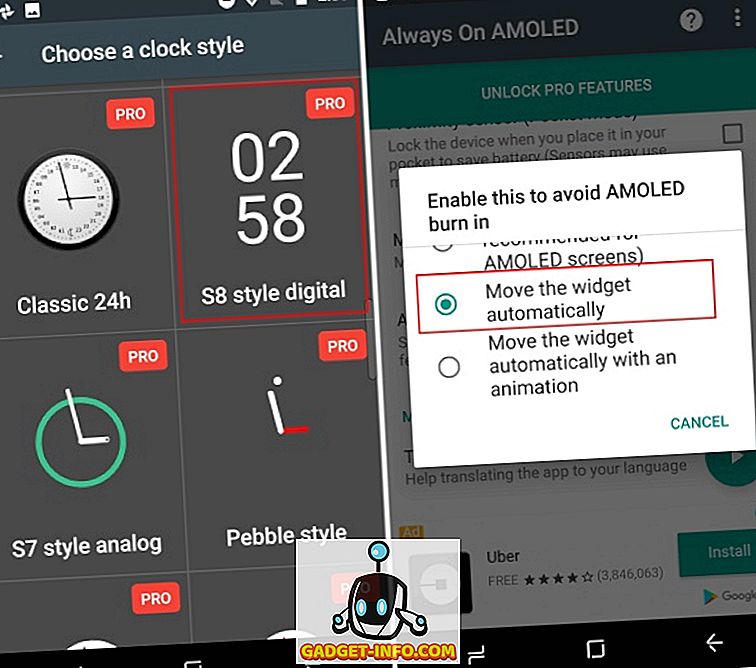
- Men jeg besluttede at gå med Always On AMOLED på grund af to grunde. Den ene er, at appen automatisk bevæger widgets rundt for at undgå problemer med indbrud af skærme, og det har også inkluderet en memo-funktionalitet . Du kan ikke skrive på låseskærmen, men vise en forhåndskrevet note, der altid er på displayet med lethed.
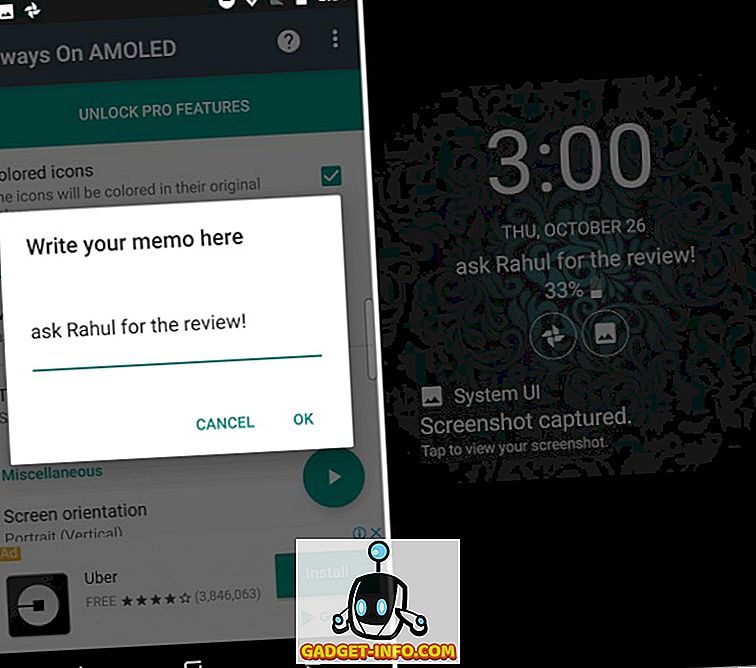
- Denne app vil endda give dig et andet populært træk ved Galaxy Note 8, kaldet Edge Lighting, hvor kantene på den låste skærm lyser op til intime af et opkald eller en meddelelse. Det er blevet mærket som " Edge Glow " under meddelelsesindstillingerne
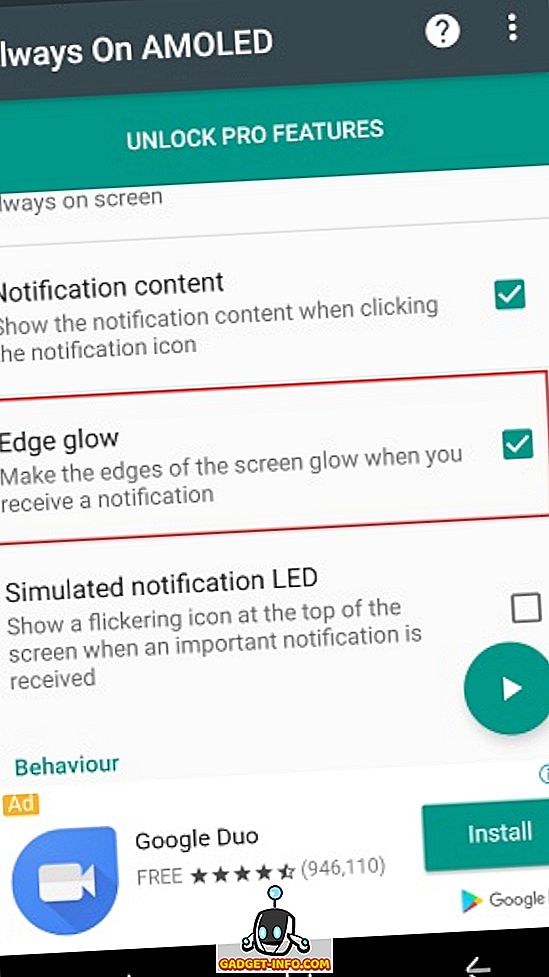
Bemærk : Under testen af denne app fandt jeg, at denne app forårsager en vis billedretention på min Moto G4 Plus LCD-skærm. Det er ikke et stort problem, og de tidligere billeder er ikke synlige for længe.
7. Vælg en god og smidig skrive stylus
Mens vi har foreslået dig softwareændringer, der gør dine Android-enheder i lighed med Galaxy Note 8, i det mindste til en vis grad, men den fremtrædende grund til, at mange brugere køber enheden, er S Pen-stylusen inkluderet. Du kan til enhver tid klikke for at trække S Pen og få adgang til nogle af de eksklusive funktioner. Således, hvis du søger at føje til din tilpasningserfaring, er der tre stylus-anbefalinger:
Adonit Snap Bluetooth Stylus
Selvom jeg ikke er en stor fan af fysisk styli, fordi vi har fingre, men Adonit Snap har taget min fulde opmærksomhed. Denne utroligt tynde stylus er ikke kun uber-bærbar, men er også magnetisk, hvilket betyder at du kan holde den til metalbagen på din Android-enhed. Er det ikke praktisk?
Adonit Snap sport en 1, 9mm pixelpoint tip, som gør det muligt for dig at skrive noter eller tegne et billede med meget præcision. Stiften forbinder også til din telefon ved hjælp af Bluetooth, så du kan tage billeder med et tryk på en knap . Du kan bruge pennen til at trække på Snaps du uploader eller skrive noter i løbet af klassen.

Denne stylus ligner en slank blyant, nøglen fremhæver for min attraktion i retning af det. Den er kompatibel med både Android- eller iOS-enheder og kan opkræves over micro USB .
Køb fra Amazon: ($ 29.99)
Sensu Artist Brush and Stylus
Sensu Artist Brush and Stylus, som navnet antyder, tjener to formål . Du kan enten bruge den livlignende digitale børste med sine kapacitive børster for at vise din kunstneriske side eller trække hætten på den anden ende af stylusen ud for at udsætte gummistyreen . Den kan bruges til enkle opgaver som at navigere i enheden, skrive eller til og med skitsere til tider.

Sensu børsten og stylusen, som koster dig $ 39.99, er blevet rost for at være den bedste digitale kunstner pensel og stylus. Men den største ulempe ved denne stylus er, at det ikke er trykfølsomt, hvilket kunne have tilføjet mere dybde til oplevelsen. Husk også, at du ikke kan bruge Sensu's digitale børste med ægte maling . Den fås i to smukke farver, mat sort og krom.
Køb fra Amazon: ($ 39.99)
Meko 2-i-1 Disc Stylus
Vores sidste anbefaling er en disk-stil præcision stylus fra Meko. Den gør brug af en meget lille klar disk, der giver dig mulighed for at se og præcis bestemme stylusen til den position, hvor du vil lægge din stylus tip. Denne teknik gør den velegnet til at skrive ned noter eller skitser på farten.

Denne stylus er kompatibel med alle berøringsbaserede enheder, og vil vare i lang tid takket være skærm af reservedele, der er tilgængelige med stylusen. Du kan udskifte dele af dens dele inden for få sekunder uden brug af værktøjer .
Køb fra Amazon: ($ 14.99, pakke med 2 styli)
Som du måske allerede har set, har jeg foreslået dig tre forskellige typer af stylus. Det skyldes, at disse er en af de bedste i deres kategorier, og du kan vælge, afhængigt af din art af arbejdet. Hvis du planlægger at tage notater på universitetet, er Meko eller Adonit styli dit bedste valg, men kunstnere vil på den anden side foretrække Sensu-børsten.
Da du ikke har en stylus kabinet på din Android-enhed, hvor du kan gemme stylusen, så foreslår jeg, at du ikke bærer det tilfældigt og slipper det. Og hvis du tror at chancerne for stiften bliver tabt er høje, skal du vedhæfte en flise for at holde styr på det hele tiden.
8. Installation af en farveapplikation på din enhed
En af de mest talte om S Pen-funktioner introduceret med Galaxy Note 8 er deres nye farvebøgerapp kendt som PENUP . Du kan nu trække S Pen fra kabinettet og tage lidt tid fra arbejde til farve billeder på din smartphone . Nogle mennesker har sagt, at processen er yderst terapeutisk og hjælper dem med at slappe af efter en lang dag på arbejde.
Da du overfører notat 8-funktioner til din Android-enhed, er det også en god ide at installere en voksen farvelogeprogram. Samsung har lavet PENUP-appen (gratis) tilgængelig i Play Butik, så du kan downloade denne app og begynde at farve eller tegne skitser på fritiden.
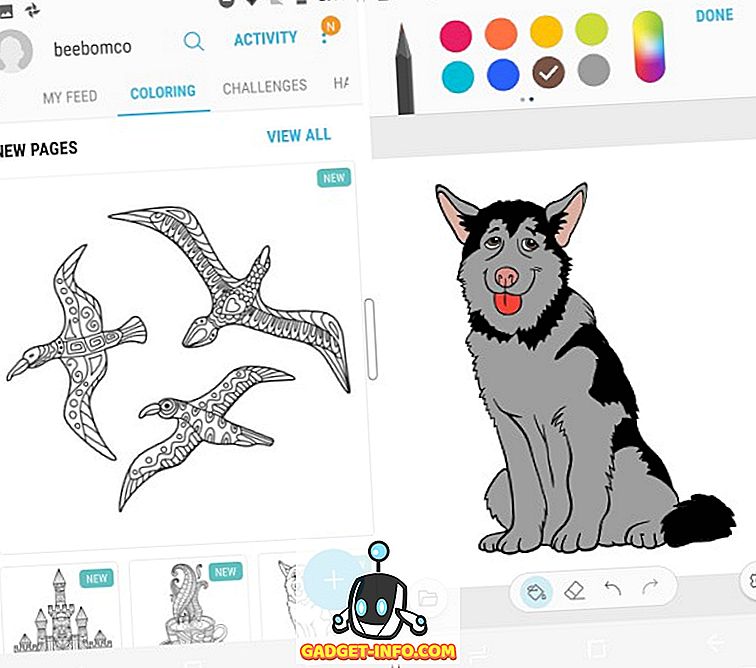
Det er ret nemt at farve billederne, som kan udfyldes med enten din finger eller stylus og dele det med PENUP-fællesskabet, når du er færdig. App'en har en anstændig samling børster, hvis størrelse og opacitet kan til enhver tid justeres. Du kan vælge mellem at trykke på eller knuse for at farve billedet afhængigt af din fantasi.
Billedkollektionen på Samsungs PENUP er i øjeblikket ret begrænset, så du kan vælge andre voksenfarveapplikationer som Pigment (Gratis, køb i app starter ved $ 1, 99) eller Colorfy (Gratis, abonnement starter på $ 2, 99).
9. Det har aldrig været lettere at skrive på skærmen
En af mine foretrukne S Pen-funktioner er evnen til at begynde at skrive noget, hvor som helst på skærmen, når pennen trækkes fra kabinettet. Denne funktionalitet er kendt som Screen Write og kan nemt bruges på enhver Android-enhed. Alt du behøver at vide er et skærmbillede af en skærm, du vil tegne og en god billedredigeringsapp eller en enkelt app, der kan gøre begge dele.
Mens mange Android-producenter allerede indeholder redigeringsværktøjer i galleri-appen, gør det nemmere at redigere billeder og skrive på skærmbilleder. Men hvis din enhed ikke har redigeringsværktøjer integreret i gallerioprogrammet, kan du downloade Touchshot-appen (gratis) fra Google Play Butik for at fange skærmbilleder med bare et tryk.
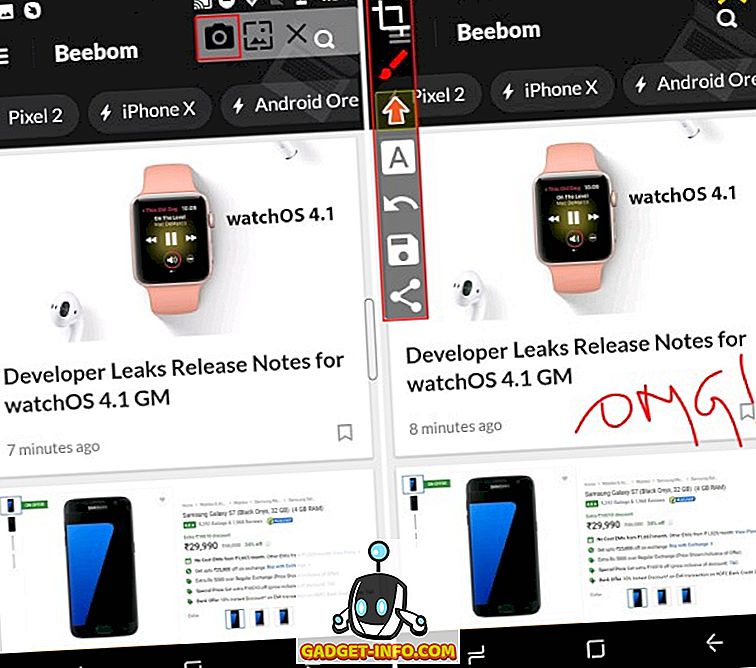
I de skærmbilleder, der er vedhæftet ovenfor, kan du se den flydende "Touchshot" -bjælke øverst til højre på skærmen på venstre side. Hvis du trykker på kameraikonet på den flydende stang, vil du straks tage et skærmbillede og vise dig en pop op med det samme. Du kan så trykke på malingsikonet for at åbne redigeringsvinduerne, som vises på højre side. Det giver dig ikke kun mulighed for at scribble over et billede, men også annotere og tilføje klistermærker.
10. Oversæt tekst uden at skifte apps
Galaxy Note 8 debuterede også med en øjeblikkelig oversættelsesfunktion, som giver dig mulighed for at trykke og fremhæve dele af tekst til oversættelse og vise resultatet i et svævende vindue. Hvis du var imponeret over Samsungs oversættelsesdemo, bør du vide, at det er et gammelt trick og kan emuleres ved hjælp af Google Translates ' Tap til Oversæt' -funktion. For at aktivere dette skal du følge nedenstående trin:
- Når du åbner Google Translate-appen (gratis) for første gang, vil du lægge mærke til et kort, der beder dig om at tage en rundvisning i funktionen " Tap til Oversæt ". Tryk på ' Tænd ' for at aktivere funktionen.
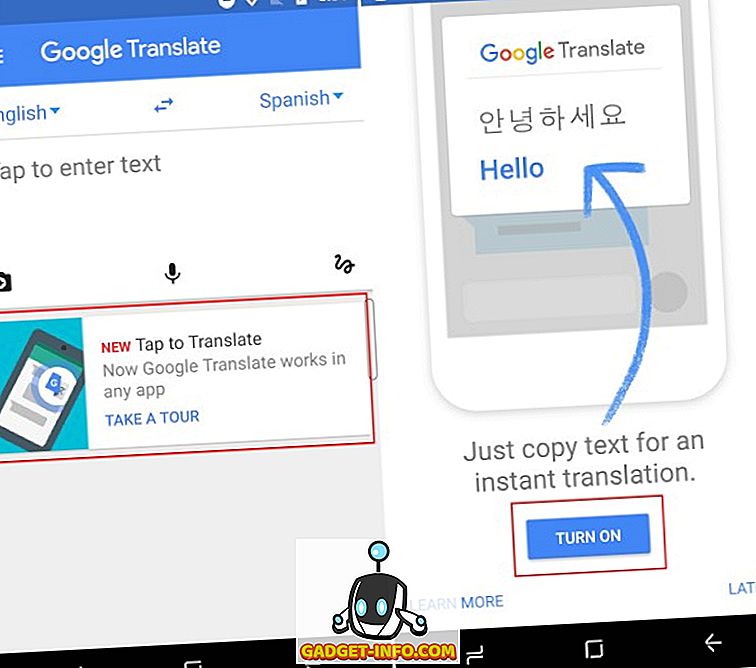
- Nu kan du åbne enhver app eller et websted og vælge det ord eller den sætning, du vil oversætte. Jeg har lyttet til Despacito (Remix) i nogen tid og spekuleret på betydningen af ordet. Så åbner jeg sangens tekster i Chrome og trykker på ordet Despacito, som åbner en flydende menu med Translate-indstillingen .
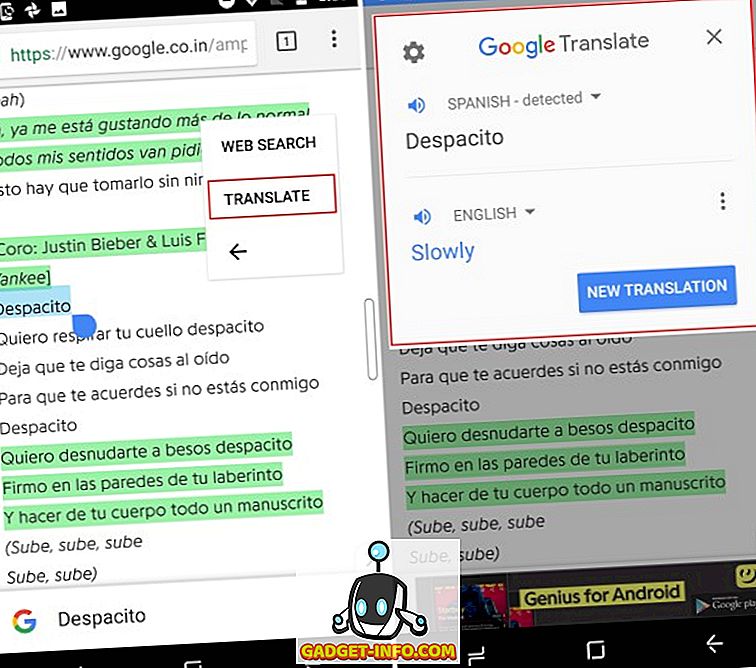
- Tryk på ' Translate ' og Voila, oversættelsen af det valgte ord (e) vises på skærmen i et flydende vindue . Og det bedste, oversættelser er drevet af Google.
Kun til Samsung-enheder
De fleste Android-brugere planlægger ikke at dække $ 930 for at købe Galaxy Note 8, så det er naturligt, at de vil vedtage de ovennævnte hacks for at få notat 8's funktion indstillet på deres enheder. Samsung-enhedsejere kan allerede få udseendet af OS ned, men de mangler også funktioner i deres flagskibsbrødre. Så her er også nogle få hacks om hvordan man får Note 8-funktioner på en Samsung-enhed:
1. Note 8 Brugerdefineret ROM til Galaxy S8-brugere
Den funktionsfyldte Galaxy Note 8 blev udgivet af Samsung for en måned siden, men det har ikke afskrækket XDA-udviklerfællesskabet fra at sammensætte en uofficiel port i Note 8 til den nyeste S8-serie.
Denne brugerdefinerede ROM, der bærer en beta-tag, kaldes Renovate Ice Note 8. Den er baseret på Android 7.1.1 Nougat (et skridt foran Galaxy S8s Android 7.0 ROM) og bringer det meste af softwarens funktionalitet i Note 8, undtagen funktioner, der er kompatible med S Pen . Du skal stadig ty til ovennævnte hacks for at få adgang til disse funktioner.

Det er dog også vigtigt at fremhæve, at denne brugerdefinerede ROM ikke er en nøjagtig kopi af note 8. Udviklerne har cross-ported funktionerne i Samsungs store flagskibsenhed på en ny Android-variant, hvilket gør få tweaks til homescreenen og eksisterende funktioner . App Pair-funktionen er nu blevet forbedret ved at give to apps mulighed for at være knyttet til en genvej med flere vinduer.
Derudover giver Renovate ROM mulighed for at tilpasse AROMA installationsprogrammet, som kan bruges til at debloat og fjerne Knox-sikkerhed fra din S Series-enhed. Det har også optimeret batteriet og den samlede ydeevne af enheden, mens du tilføjer SystemUI Tuner og mere til softwaren.
Da Renovate Ice Note 8 stadig er i beta-udviklingsstadier, anbefaler vi dig kun at installere denne ROM, hvis du ikke har noget imod at annullere garantien for din enhed. Du kan henvise til det komplette sæt instruktioner på XDA forum post lige her.
2. Installer note 8-apps på en hvilken som helst Samsung-enhed
Mens budget og mellemstore Samsung-enheder, der blev lanceret i løbet af det sidste år, kommer med den opdaterede startskærm, mangler de helt nye funktioner debuteret med Galaxy Note 8 fra alle Samsung-enheder. Imidlertid har en XDA-udvikler formået at porte Not 8 apps og funktioner til andre enheder fremstillet af den koreanske gigant.
Ved hjælp af denne metode er alt du skal gøre, at installere en ZIP-fil ved hjælp af TWRP på en rodfæstet Samsung-enhed. Dette overfører ikke kun de opdaterede app-brugergrænseflader til galleriet, browseren, klokken og mere, men også vigtige note 8-funktioner som Live Messages, Edge Lighting og meget mere. Dette hack er det mest nyttige for brugere med ældre gen-enheder, da de også vil kunne bruge de nye S Pen-funktioner. Den eneste begrænsning er at de skal køre Android Nougat på deres enheder.
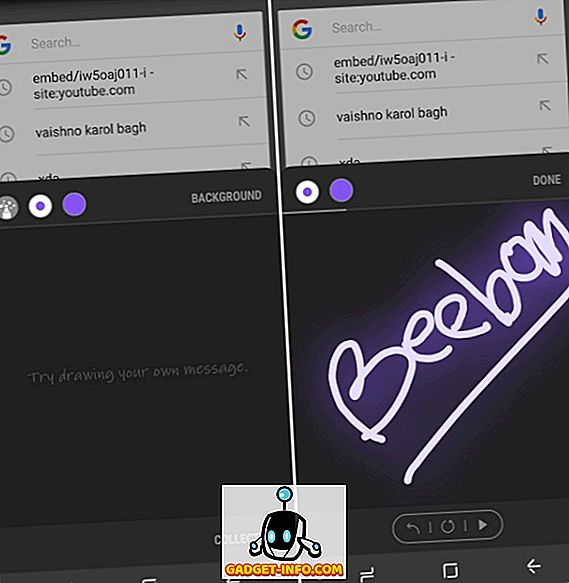
Du kan læse en detaljeret forklaring af hele processen for at bringe Galaxy Note 8-apps til enhver Samsung-enhed, der kører mindst Android 7.0 Nougat, kan findes her. Du skal bare følge trin-for-trin-processen for at overføre de fleste funktioner i Note 8 til din Samsung-enhed.
Hvordan er den uofficielle 'Galaxy Note 8' Experience?
Processen med at tilføje nogle af de eksklusive funktioner til mit budget Android-smartphone var en sjov, endnu trættende oplevelse. Jeg var grundigt imponeret over, hvordan den helt nye hjemmeskærm viste sig at se nøjagtigt ud som Galaxy Note 8, men funktioner som altid viste sig kun at være lackluster i min implementering. Det var en massiv batteri æder og endda forårsaget billedretention problemer på min enhedens LCD-skærm.
Funktionen, som imponerede mig mest, var at lancere "Apps Pair" i split-screen mode ved at trykke på et enkelt ikon fra Edge Panel. Jeg planlægger at tilpasse og lave flere Apps Pair i min fritid med enheden, som nu også vil se mine farvefærdigheder. For at opsummere erfaringerne fungerede de uofficielle Note 8-funktioner fint, og de skal bruge mere tilpasning til at matche originalen.
Du kan dog gå videre og blive bekendt med Galaxy Note 8-oplevelsen ved hjælp af disse hacks. Lad os kende os, hvis du tilpasser din Android-enhed, eller hvis vi hoppede over nogle vigtige funktioner i kommentarfeltet nedenfor.