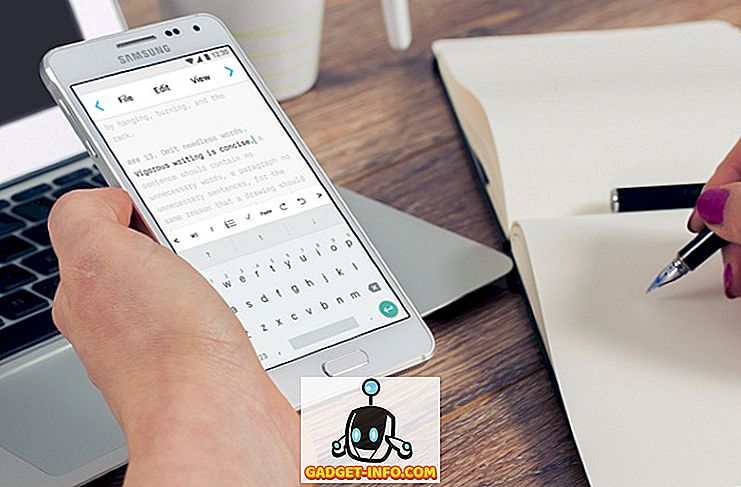Smartphone operativsystemer kan være blevet meget mere avancerede, men sandheden er, vi har stadig brug for computere. Selv om salget af Windows-pc'er kan være faldet, forbliver Windows-platformen et husstandsnavn og bruges af millioner. Der er nogle opgaver, som kun en computer kan håndtere, og med den stigende indtrængning af teknologi i vores liv, er det vigtigt, at vi alle sammen, herunder mennesker med handicap som lav vision, kan bruge pc'er effektivt.
Så det er kun passende, at den nyeste iteration af Windows, der er Windows 10, indeholder nogle rigtig nyttige indstillinger for adgang til personer med nedsat syn. Så hvis du har lavsyn eller kender nogen, der gør det, er der nogle få tips til at gøre Windows 10 mere tilgængelige:
1. Brug fortæller (skærmlæser)
Fortæller er en funktion i Windows 10, som læser dig indholdet på skærmen. Så hvis du har problemer med at se skærmen, kan du bruge fortælleren til at sikre dig, at du klikker på de rigtige muligheder. Du kan tænde fortælleren ved at gå til Windows Settings-> Ease of Access-> Narrator og slå på "Narrator" veksle. Du kan endda sørge for, at Narrator automatisk starter op hver gang du tænder din pc ved at tænde på skiftet "Start fortæller automatisk".

Mens funktionen virker godt, når du giver dig besked om de forskellige brugergrænseelementer i Windows 10, er det uforeneligt med tredjeparts software og apps, hvilket er en skuffelse.

2. Konfigurer talegenkendelse for at kontrollere Windows 10
Windows 10 indeholder en kølig talegenkendelse funktion, som giver dig mulighed for at styre hele grænsefladen med en overflod af kommandoer. For at indstille talegenkendelse skal du gå til Kontrolpanel-> Nem adgang og klikke på den mulighed, der står "Start talegenkendelse" . Derefter skal du oprette din pcs mikrofon. Når du har konfigureret det, kan du tjekke forskellige kommandoer for at kontrollere Windows 10. Du kan endda tale "Hvad kan jeg sige?" For at få en liste over alle kommandoer, når som helst du vil. Vi vil også anbefale dig at tage Windows 10-tutorialen til at bruge forskellige talegenkendelsesfunktioner.

Talegenkendelse i Windows 10 er tilgængelig på sprog som engelsk (USA og Storbritannien), fransk, tysk, japansk, mandarin (kinesisk forenklet og kinesisk traditionelt) og spansk.
3. Prøv tekst til tale og brug Cortana
Windows 10 bringer Cortana, som måske ikke har til formål at forbedre tilgængeligheden, men det giver stadig nogle praktiske funktioner til en håndfri oplevelse. Ved hjælp af kommandoen "Hey Cortana" kan du nemt vække den virtuelle assistent og bede hende om at udføre forskellige opgaver som at åbne apps, indstillinger påmindelser, alarmer, hændelser; kontrol af vejret, nyheder og mere. Desuden kan du endda bruge Cortana til selv at lukke eller genstarte din pc.

I Windows 10 kan du også aktivere tekst til talefunktioner i Kontrolpanel-> Nem adgang -> Talegenkendelse . Når aktiveret, kan du bruge fortælleren til at bruge tekst til talefunktioner. Vi anbefaler dog, at du bruger forskellige tekst til tale-software til Windows, hvilket giver langt mere funktionalitet og muligheder.

4. Skift DPI
Hvis du mener, at Windows 10's UI-elementer er lidt på den mindre side, er der en mulighed for at øge grænsefladens DPI. For at gøre det kan du gå til Indstillinger-> System-> Skærm og derefter bruge skydebjælken for at øge størrelsen på tekst, apps og mere. Dette bør helt sikkert hjælpe med at gøre tingene mere synlige, hvis du har problemer med din vision. Nogle apps må dog ikke målrettes korrekt til DPI-ændringerne.

5. Aktiver forstørrelsesglas
Forstørrelsesglas giver dig mulighed for at zoome ind i grænsefladen midlertidigt for lettere at se tekst eller elementer. For at aktivere forstørrelsesglas, skal du gå til Indstillinger-> Brugervenlighed-> Forstørrelsesglas og tænd for forstørrelsesvælgeren . Når du er aktiveret, vil du se et forstørrelsesglas, der flyder over grænsefladen, som når du klikker bliver forstørrelsesdialogboksen. Du kan så zoome ind og zoome ud med lethed ved at klikke på plus og minus knapperne. Der er også muligheder for at zoome ind i hele skærmen, zoome ind i en del af skærmen eller bruge en dock til at vise det zoomede indhold (som vist nedenfor).

Alt i alt er forstørrelsesfunktionen på Windows 10 helt sikkert meget gennemtænkt og nem at bruge. Det er brugervenligt og bør komme til god brug for personer med nedsat syn.
6. Tænd for lydbeskrivelsen
Lydbeskrivelse er en funktion i Windows, der beskriver dig på lageret i en video, når den er tilgængelig. For at tænde den skal du gå til Kontrolpanel-> Nem adgang og indtaste Ease of Access Center . Derefter skal du klikke på "Gør computeren nemmere at se" og kryds på indstillingen til "Tænd lydbeskrivelse" . Selv om dette er helt sikkert en god funktion for folk med synsproblemer, er der ikke mange videoer, der understøtter lydbeskrivelse, hvilket er en skam.

7. Indstil høj kontrast temaer
Windows 10 indeholder fire temaer med høj kontrast til synshandicappede, da personer med nedsat syn lettere kan skelne mellem elementer, når tingene enten er sorte eller hvide. For at aktivere høj kontrast temaer, skal du gå til Indstillinger-> Nem adgang -> Høj kontrast og vælg en af de fire temaer fra rullemenuen og klik på " Anvend ".

Mens høj kontrast temaer fungerer godt i Windows 10 brugergrænsefladen, men apps og hjemmesider med dårlige designelementer gør tingene endnu sværere for synshandicappede.
8. Forøg pegestørrelse og markørtykkelse
Der er tidspunkter, hvor vi mister sporet af musemarkøren, så det er ikke overraskende, at den lille størrelse af markøren kan være et problem for personer med lav syn. Heldigvis lader Windows 10 dig øge størrelsen af markøren i Indstillinger-> Nem adgang -> Mus . Du kan endda ændre pegerfarven til sort for mere synlighed.

Der er også mulighed for at øge markørtykkelsen, hvis du står over for problemer med at lokalisere markøren, når du skriver. Du kan øge markørtykkelsen i Indstillinger-> Nem adgang -> Andre indstillinger .

Forbedre Windows 10-oplevelsen til lavsyn med disse muligheder
Vi sætter stor pris på Microsofts bestræbelser på at inkorporere disse kølige tilgængelighedsfunktioner i Windows 10, og vi håber, at Redmond-kæmpen fortsætter med at forny. Så prøv disse muligheder og lad os vide, om de forbedrede brugeroplevelsen for dig eller nogen, du kender med synsforstyrrelse. Glem ikke at lade os vide i kommentarfeltet nedenfor.