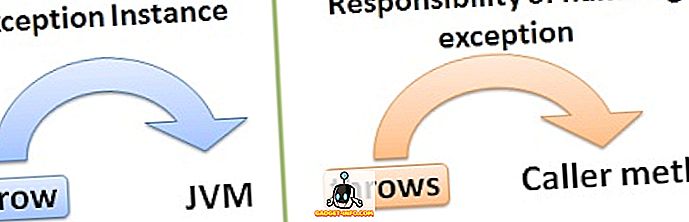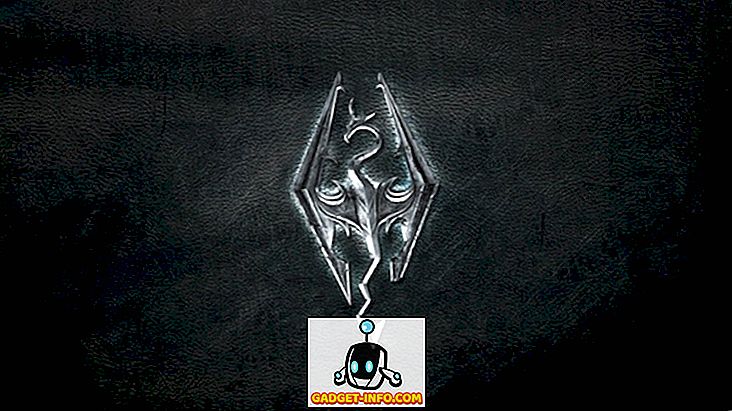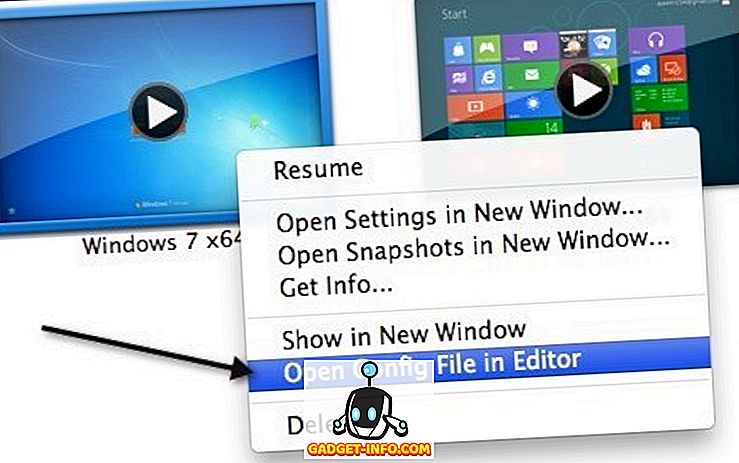Der er utallige ting, du kan gøre på en Windows-computer. Faktisk, hvis du er villig til at grave dybere ind i Windows-indstillingerne, kan du tilpasse din computer til omfanget af din fantasi. En af de mest grundlæggende ting, du kan gøre, er at ændre standard skrifttypen. Selvom du aldrig har tænkt på det, så tænk på det nu. Vil du gøre din computer mere personlig med en skrifttype, som du vælger? Nå, hvis du er villig til at gøre det, så her er hvordan du ændrer standard skrifttypen i Windows 10:
Skift Windows 10 Standard skrifttype ved hjælp af registreringseditoren
Standard skrifttypen, du får på Windows 10, er "Segoe UI". Da dette har været standard skrifttype siden mange tidligere versioner af Windows, vil jeg ikke blive overrasket, hvis du allerede er ked af det. Hvis du søger at ændre det, så gør det gennem Registerredigering er vejen at gå. Læs trinene nedenfor for at finde ud af hvordan:
- Åbn startmenuen og søg efter "skrifttype" . Du får se et "Kontrolpanel" mappe med navnet "Fonts" som et forslag. Klik på den for at åbne den.

- Dette åbner Fonts-mappen. Her finder du den skrifttype, du vil bruge, og noter omhyggeligt, hvordan det staves, da dette er meget vigtigt.

- Nu åbner du en tom Notepad-fil og indsætter følgende linjer i den:
Windows Registry Editor Version 5.00
[HKEY_LOCAL_MACHINE \ SOFTWARE \ Microsoft \ Windows NT \ CurrentVersion \ Fonts]
"Segoe UI (TrueType)" = ""
"Segoe UI (TrueType)" = ""
"Segoe UI Black (TrueType)" = ""
"Segoe UI Black Italic (TrueType)" = ""
"Segoe UI bold (TrueType)" = ""
"Segoe UI bold kursiv (TrueType)" = ""
"Segoe UI Historic (TrueType)" = ""
"Segoe UI Kursiv (TrueType)" = ""
"Segoe UI Light (TrueType)" = ""
"Segoe UI Light Italic (TrueType)" = ""
"Segoe UI Semibold (TrueType)" = ""
"Segoe UI Semibold Italic (TrueType)" = ""
"Segoe UI Semilight (TrueType)" = ""
"Segoe UI Semilight Italic (TrueType)" = ""
[HKEY_LOCAL_MACHINE \ SOFTWARE \ Microsoft \ Windows NT \ CurrentVersion \ FontSubstitutes]
"Segoe UI" = "Arial"
Bemærk: Jeg ønskede at ændre standard skrifttypen på min computer til "Arial". Hvis du vil have en anden skrifttype, skal du blot ændre skrifttypen i den sidste linje i overensstemmelse hermed. For eksempel, hvis du skulle vælge "Times New Roman", ville det sidste være "Segoe UI" = "Times New Roman".
- Gem nu Notepad-filen ved at trykke på Ctrl + S på tastaturet. I vinduet Gem som, skal du ændre "Gem som type" til "Alle filer" .

- Dernæst navngiv filen til alt, hvad du vil, og gem det derefter . Det vigtige at huske her er at gemme det med ".reg" -udvidelsen . Jeg gav det navnet "ChangeFont.reg".

- Dobbeltklik nu på denne gemte fil, og klik på "Ja", når du bliver bedt om bekræftelse.

- Du skal nu se en besked, der fortæller dig, at registreringsdatabasen er blevet tilføjet. Klik på "OK" for at afslutte.

Nu for at ændringerne skal træde i kraft, skal du genstarte computeren. Hvis du nogensinde vil vende tilbage til standard Windows-skrifttype, skal du blot åbne filen i Notesblok igen og ændre den sidste linje til følgende:
"Segoe UI" = -
Gentag nu de samme trin for at gemme filen og føje den til registreringsdatabasen, og genstart derefter din computer for at nulstille standard skrifttypen.
Gå frem og skift skrifttype i Windows 10
Nu hvor du ved, hvordan du ændrer standard skrifttypen i Windows 10, kan du gå videre og begynde at eksperimentere med forskellige skrifttyper. Dette vil gøre din computer virkelig din, da det vil skille sig ud fra de fleste andre Windows-computere. Så hvilken skrifttype byttede du standardværket til? Jeg ville elske at her fra dig i kommentarfeltet nedenfor.