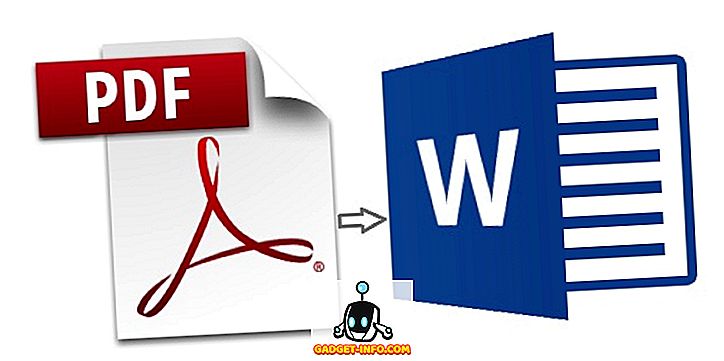Kodi, medieafspillersystemet behøver virkelig ikke en introduktion, men hvis du ikke er klar over, er Kodi en open source media center software eller hjemmeunderholdningssystem, tidligere kendt som XBMC (Xbox Media Center). Den meget kraftfulde software har mulighed for at åbne næsten alle typer lyd-, video- og billedformater, plus det giver dig mulighed for at streame film, live tv, shows, sport og meget mere. Det giver dig også mulighed for at organisere alle dine medier på en strømlinet måde og understøtter forskellige officielle og tredjeparts tilføjelser (alt takket være et fantastisk samfund), der sikkert forbedrer dets funktionalitet, hvilket gør det meget mere end blot et simpelt mediecenter software. Men hvis du lige er begyndt at bruge den på din Mac eller pc, er chancerne, du ved, at det ikke er den nemmeste software til brug.
De forskellige muligheder og funktioner kan være lidt overvældende. Så hvis du tidligere har brugt Kodi, bare for at lade det gå, fordi du fandt det hårdt, godt, vi er her til din redning. Vi giver dig en komplet trinvis vejledning om, hvordan du bruger Kodi på din pc eller Mac på den bedst mulige måde:
Så lad os begynde med at installere Kodi!
Installer Kodi på din enhed
Det gode ved Kodi er, at det er tilgængeligt for næsten alle platforme, du kan tænke på, herunder Windows, MacOS, Linux, Android, IOS (kun jailbroken enheder), Raspberry Pi og meget mere .
Du kan bare gå over til Kodis officielle download side, hvor du kan downloade en build til nogen af de ovennævnte platforme. Også på tidspunktet for skrivning er den seneste stabile bygning af Kodi v16.1 Jarvis, mens Kodi allerede tester v17 Krypton for næste år (Ja, Kodi builds er opkaldt efter forskellige popkultur enheder), som er tilgængelig som en beta frigøre.

Vi viser dig Kodi-opsætningen på en Windows-pc, men du kan forvente, at den næsten er identisk med andre platforme. Når du installerer Kodi for første gang, er der intet indhold overhovedet, så du bliver nødt til at indstille ting manuelt. Så lad os gå, skal vi?
Sådan bruges Kodi
Brugergrænseflade
Kodis grænseflade virker måske ikke så let eller moderne, men det er bestemt meget funktionelt. Hjemmesiden til Kodi indeholder sektioner til billeder, videoer, musik, programmer og system . Du kan bare svæve over hver af disse sektioner med din computers mus for flere muligheder som filer, tilføjelser, systemoplysninger, indstillinger og meget mere.

I nederste venstre hjørne af hjemmesiden finder du favoritknappen, som viser de tilføjelser, du har, og dine favoritter, som er tilføjelser eller medier, du har tilføjet til favoritter. Du finder også en afbrydelsesknap, som lader dig afslutte Kodi eller slukke systemet, genstarte eller sætte det i dvale eller dvale. Du kan endda indstille en brugerdefineret nedlukningstimer.

Når du indtaster nogen af sektionerne, finder du en tilbage og hjem-knap nederst til højre og et sidebjælke til venstre, som lader dig vælge visning og andre forskellige muligheder.

Hvis du er en person, der elsker at bruge tastaturgenveje til at navigere, finder du Kodi meget nemt at navigere med et tastatur. Derudover er der en række kølige tastaturgenveje, som Kodi understøtter.
Valg og Indstillinger
Opret låste profiler
Kodi-hjemmesiden indeholder de forskellige sektioner og underafsnit for billeder, videoer, musik, programmer og system. Før du går over til siden Indstillinger og spiller med de forskellige muligheder, skal du oprette en profil eller bare indstille en lås på Masterprofilen, så ingen andre får adgang til din private indholdsopsamling.
Du kan gøre dette ved at gå til System-> Profiler . Her kan du aktivere login-skærmen og indstille låseindstillinger for en profil.

Vælg Indstillinger Niveau
Når du er færdig, kan du gå til System-> Indstillinger og indtaste en af de tilgængelige indstillinger og vælge "Indstillingsniveau" . Niveauerne spænder fra Basic, Standard, Advanced til Expert. Vi anbefaler dig at sætte det til "Expert" for at sikre, at alle mulighederne er synlige for dig.

Tjek alle indstillinger

Derefter kan du gå over til de forskellige indstillinger for indstillinger. Her er hvad hver af mulighederne tilbyder:
Udseende : Her kan du ændre huden på Kodi-grænsefladen for helt at genopbygge dets udseende.

Du kan vælge mellem tilgængelige skind eller hente nye. Du kan også ændre skrifttyperne, startvinduet, lyde, redigere RSS-feedet, der ruller ned i bunden, skift sprog og region, pauseskærm og mere.

Video : Som navnet antyder, Videopakker i forskellige muligheder for videoafspilning, videobiblioteket, acceleration, undertekster, diske og tilgængelighed. Hver af disse muligheder pakker i en overflod af muligheder at lege med.
TV: Ligesom video kan du konfigurere forskellige tv-indstillinger som afspilning, forældrekontrol, optagelse, strømbesparelse og mere.
Musik: Med musikindstillingerne kan du oprette biblioteket, som du vil have. Derudover får du en række avancerede afspilningsmuligheder, fillister og mere.
Billeder: Her kan du ændre fillisterne indstillinger og konfigurere, hvordan diasshowene vises.
Vejret: Du kan simpelthen vælge en vejrservice, der viser dig information på Kodi's hovedside. Husk dog, at du bliver nødt til at installere et vejr-tillæg først. Vi vil anbefale Yahoo Weather-tilføjelsen.
Tilføjelser: Hvis du planlægger at bruge Kodi i vid udstrækning, vil du altid besøge siden Tilføjelsesindstillinger. Her finder du muligheder for at installere de forskellige add-ons fra ZIP-filer eller repositorier.

Tjenester: Ønsker du at streame dit Kodi-indhold til et tv eller ønsker at styre dit Kodi-system via din smartphone? Nå finder du alle muligheder for det her.
System: Systemindstillinger pakker i mange vigtige handlinger. Her kan du konfigurere video- og lydudgangen, konfigurere en masterlås, aktiver strømsparetilstand og meget mere.

Alle disse sider pakker i et ton af muligheder, som du kan lege med, og hvis du er en person, der elsker at tinker rundt med indstillinger for video og lydafspilning, vil du have det sjovt. Nu hvor du er vant til forskellige Kodi-indstillinger, lad os få indholdet rigtigt?
Få adgang til lokalt lagrede medier i Kodi
Hvis du har en masse musik, videoer, tv-shows, podcasts etc. gemt lokalt på din enhed, kan du nemt få adgang til det på Kodi og organisere det også bedre. For det første skal du tilføje alle dine medier til Kodi. Sådan gør du det:
1. Hold musen over afsnittet Billeder, Videoer eller Musik fra startsiden, og klik på Filer .

2. Tryk derefter på " Tilføj musik " eller hvad du vælger.

3. Indtast stien, hvor dit medie er gemt på din enhed.

4. Når du har tilføjet en sti, vil alle medier fra den pågældende mappe være tilgængelige for dig at spille i Kodi. Mens du kan tilføje så mange stier som du vil, anbefaler vi dig at gemme alle dine mediefiler i ensartede enkeltmapper for en bedre organiseret oplevelse.

Selvom adgang til dine lokale medier fra Kodi er cool, ligger den rigtige sjov i de forskellige Kodi-add-ons og repositorier. Så her er hvordan du kan installere dem på Kodi:
Installer Repositories og Add-ons i Kodi
Jeg ved, du skal undre dig, hvad er et lager? Tja, repositorier er en gruppe af add-ons, der kan installeres i Kodi, så du kan få adgang til de forskellige add-ons, det tilbyder med lethed. Kodi tilbyder sit helt eget officielle add-on repository, plus du kan altid installere forskellige tredjeparts repositorier og add-ons.
Officielle tilføjelser kan installeres og aktiveres direkte i Kodi. På den anden side kan uofficielle add-ons installeres via forskellige kilder eller lagre, som du skal tilføje manuelt eller via ZIP-filer, der er tilgængelige for download.
Installer officielle Kodi-tilføjelser
Lad os først snakke om, hvordan du kan installere de officielle Kodi-add-ons som YouTube, Dbmc til Dropbox, Trakt, Vine osv. Her er trinene til at gøre det:
1. Du kan bare gå videre til Settings-> Add-ons . Klik her på " Install from repository ". Klik derefter på " Kodi Add-on Repository ".

2. Her finder du forskellige typer af tilføjelseskategorier som udseende og følelse, musik, tekster, videoer, undertekster og meget mere.

3. Du kan bare gå til en tilføjelses type, for eksempel kan du bare klikke på Video Add-ons og klikke på et tilføjelsesprogram efter eget valg og hit " Install ", hvorefter add-onen vil blive downloadet, og du skal have en "add-on enabled" anmeldelse.

Når du har installeret tilføjelsen, finder du dem i deres respektive sektioner, som om YouTube vil være tilgængeligt på Video-> Tilføjelsesside.
Selv om der er masser af store officielle tilføjelser, er der også nogle store uofficielle, hvilket gør Kodis kompleksitet umagen værd. Så lad os tage et kig på, hvordan du kan installere tredjepartsregistre og add-ons:
Installer tredjeparts uofficielle Kodi-tilføjelser
Nogle af de bedste uofficielle Kodi add-ons er en del af repositorier som Fusion, Xfinity, Superrepo og meget mere. Så lad os først se, hvordan du kan installere et repository i Kodi. Nå, for at installere et lager, skal du tilføje sin kilde, og hver kilde kommer med sit eget unikke link, som du nemt kan finde gennem en Google Søgning . For eksempel vil vi vise dig, hvordan du kan installere Fusion repository:
1. Gå til System-> Filhåndtering og dobbeltklik på " Tilføj kilde ".

2. Indtast kildelinket til Fusion, som for øjeblikket er "//fusion.tvaddons.ag" og indtast navnet på det repository, du vil have.

Bemærk : Husk, at linkene til forskellige kilder fortsætter med at ændre sig, så du skal tjekke de aktive links for at tilføje en kilde.
3. Nu kan du gå til Indstillinger-> Tilføj ons og klikke på " Installer fra ZIP ", her kan du tjekke de kilder, du har tilføjet. Klik på " Fusion " eller hvilket navn du gav til kilden. Så tjek de forskellige repositorier og add-ons tilgængelige gennem det.

4. Vi anbefaler dig først at installere Add-on-installationsprogrammet fra "start-here", da det bringer et antal cool add-ons, som du kan installere. Du kan bare klikke på en tilføjelse eller repo for at installere den. Når installeringsprogrammet til installation er installeret, vil du se en meddelelse. Du kan også installere et lager fra mappen "xbmc-repos".

5. For at installere en tilføjelse fra et lager, kan du bare klikke på " Install from Repository " og gå til repoet, du vil installere add-onen fra.

Forskellige kilder har forskellige stilnavne til add-ons & repos, men de er for det meste selvforklarende, så du bør ikke have et problem. Når du har tilføjet forskellige lagre, kan du bare gå til add-ons-indstillingen Musik, Videoer eller et andet afsnit, klikke på Få mere, og du skal se alle de tilgængelige tilføjelser til at installere fra de officielle og uofficielle arkiver.

Nogle tilføjelser er også tilgængelige som ZIP-filer på internettet. Så du kan bare downloade dem og derefter installere dem fra indstillingen "Install from ZIP".
Nå, nu kan du tjekke vores liste over de bedste Kodi-add-ons, installere dem og se alle dine yndlings tv-shows, live-tv, film, sport og mere på farten. Cool, ikke?
Bemærk : Nogle uofficielle Kodi-tilføjelser er ulovlige, og nogle undlader at arbejde til tider på grund af geo-begrænsninger. I så fald kan du bruge en VPN-app på din enhed.
Brug Kodi fra din telefon
Kodi bringer en stor mediecenter oplevelse, og chancerne er, at du ikke altid vil styre den via den sædvanlige mus og tastaturkombination, ikke? Mens Kodi understøtter tv-fjernbetjeninger, spilcontrollere og flere sådanne enheder. Den gode nyhed er, at du kan styre Kodi med din telefon. Den officielle fjernprogram fra Kodi til rådighed for Android og iOS giver dig mulighed for at gøre det.
1. For at bruge det skal du først gå til Kodi Services Settings . Her går du til Fjernbetjening og tænd for den mulighed, der siger " Tillad fjernstyring af programmer på andre systemer ".

2. Gå derefter til Webserver og aktiver "Tillad fjernbetjening via HTTP" .

3. Gå også til Zeroconf og aktiver "Announce Services to other systems" .

4. Når du er færdig, kan du åbne fjernprogrammet og sørge for at dit Kodi-system og smartphone er tilsluttet det samme netværk . Tryk på " Næste ", og Kodi fjernbetjeningen vil begynde at lede efter mediecentre.

5. Hvis mediecenteret findes, kan du bare vælge dit system og begynde at styre Kodi på din telefon. App'en vil præsentere dig en fjernbetjening, som fungerer fejlfrit.

Kodi Remote App kan endda se alle musik, videoer, billeder og andre medier i dit Kodi-system. Desuden kan du endda tjekke alle de tilføjelsesprogrammer, der er installeret i dit Kodi-system.
Bemærk : Hvis appen ikke identificerer Kodi Media Center, kan du bare trykke på Next og konfigurere ting manuelt. Du kan bare indtaste mediecenternavnet og i adressen, indtaste IP-adressen på systemet, der kører Kodi. Når det kommer til brugernavn, adgangskode og port, kan du finde dem i Kodis Webserver-indstillinger i Servicesindstillinger.
Nå, nu har du oprettet Kodi, installeret forskellige add-ons og repositories, og du ved endda, hvordan du kan styre Kodi fra din telefon. Så hvad med streaming af dit Kodi-system fra din enhed til et tv via Chromecast?
Stream Kodi til tv via Chromecast
Nå, hvis du bruger Kodi på en pc eller Mac, kan du nemt bruge Google Cast Chrome-udvidelsen til at streame Kodi på et tv. Hvis du bruger Kodi på din Android-smartphone, kan du bruge Google Cast-appen eller LocalCast-appen til at streame Kodi til et tv. Vi har allerede offentliggjort en detaljeret artikel om, hvordan du kan streame Kodi fra Chromecast til et tv, så du bør helt sikkert tjekke det.

Alt indstillet med din Kodi-konfiguration?
Når du har oprettet Kodi på din enhed, skal du sørge for at installere Backup Add-on, så du kan tage din profil til ethvert andet system, du ønsker. Også, efter at du er vant til Kodi, bør du tjekke vores artikel om de forskellige Kodi-tricks. Nå, vi håber, at vores guide har hjulpet dig med at oprette din Kodi-konfiguration, men hvis du har spørgsmål eller tvivl, er du velkommen til at fortælle os om det i kommentarfeltet nedenfor. Du kan helt sikkert forvente et hurtigt svar fra os. Men hvis du stadig finder Kodi komplekse og svære at bruge, kan du tjekke nogle Kodi-alternativer, du kan bruge.