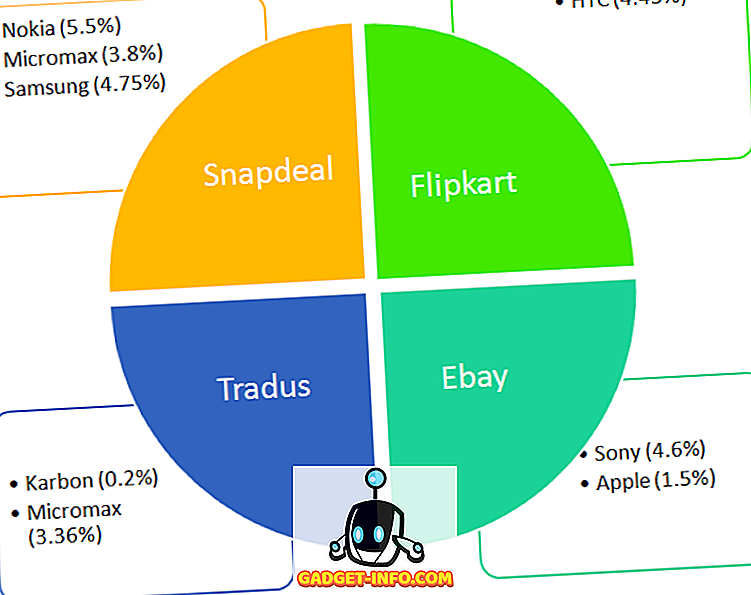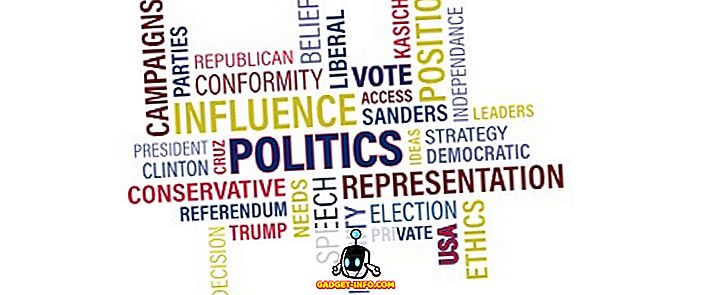Det har været næsten to år siden jeg skiftede fra Windows til Mac OS X som mit primære operativsystem og har ikke set tilbage siden. Der er flere ting, som Mac'er er iboende bedre på, og der er nogle, hvor de mangler Windows, ligesom du ville forvente af ethvert operativsystem. Et område, hvor OS X er uundgåeligt overlegen på, er systemstabilitet og ydeevne. Tag f.eks. Systemnedbremsninger; en nylig Mac ville normalt tage fem gange mere tid end Windows for at komme til et stadium, hvor du vil mærke ydeevnen, og selv da er det ret nemt at rette. Lad os bare sige, at før du overvejer muligheden for at geninstallere operativsystemet på din Mac, skal du prøve disse trin for at se, om det øger OS X.
En anden ting, før vi kommer til disse vedligeholdelsesopgaver, skal du være opmærksom på, at mens vi siger, at Mac'er ikke sænker generelt, er det ikke universelt. Det afhænger også af dit system hardware. Som en tommelfingerregel, jo ældre din hardware er, desto mere tilbøjelige er din Mac til at bremse ned. Derfor kan du prøve disse trin for at fremskynde din Mac (uden nogen bestemt rækkefølge) for alle scenarier, hvor du ser din Macs ydeevne nedværdigende.
Afslut apps korrekt på OS X
OS X lukker i almindelighed ikke alle programmer, når du klikker på den røde kryds-knap, men nogle programmer kan måske fortsætte med at køre i baggrunden, selvom de forsvinder fra hovedvisningen. Det klassiske eksempel på dette er Chrome, som er en stor ressource hog på en Mac. OS X's standardadfærd er at sætte en lille prik (eller oplyse, afhængigt af den version af OS X, du bruger) under ikonet for et program, der stadig kører, så de er ret nemme at identificere. For at opnå dette kan du enten bruge kommandoen + Q- tastaturet til at afslutte et program korrekt eller højreklikke på Dock-ikonet og vælge Afslut fra der. Gør dette for alle programmer, som du ikke behøver at køre i baggrunden.

Undgå at bruge Chrome på din Mac
Dette er mere af en forebyggende foranstaltning, men det er værd at tjekke, selvom din Mac er bremset. Chrome har en række problemer, som det virkelig ikke er i overensstemmelse med OS X, og medmindre du virkelig er bundet til Googles økosystem, og det er uundgåeligt, skal du bruge Safari i stedet for Chrome på en Mac. Ikke kun er Chrome en stor ressource hog, det også clutters din harddisk og installeret apps liste meget dårligt på grund af hvordan det gemmer udvidelser, bogmærker og værst af alt, Chrome apps. Der er ingen sikker og optimeret måde at bruge Chrome på din Mac, enten; medmindre Google løser det, er det bedste du kan gøre, at undgå Chrome helt og holdent.
Hvis du ikke er tilfreds med Safari, her er en liste over de bedste browsere til Mac OS X, som du kan henvise til.
Benyt aktivitetsovervågningen
Mac'er leveres med en rigtig kraftig aktivitetsovervågning, der giver dig mulighed for at se et godt kig på CPU-, disk-, hukommelses-, energi- og netværksbrug ved processer og apps. Hvis du står over for et nedsat system, er det værd at tage et kig på CPU- og hukommelsesfanerne på Activity Monitor for at se, hvilke apps der bruger de fleste ressourcer, og afslutte dem eller finde et alternativ. Du kan endda sortere varer efter, hvor meget strøm eller processor de bruger, så det er ret nemt at identificere lovovertrædere.

Genstart din Mac hver gang i et stykke tid
OS Xs strømstyring er ekstremt effektiv - måske den bedste blandt desktop computing-platforme - og det kommer med en udfordring af sig selv. Fordi du ikke virkelig skal slukke eller lukke din Mac, kan du blive vant til at lukke låget, når du ikke bruger din maskine og bringe den tilbage til livet, når du har brug for det igen. Dette kan resultere i, at systemet ikke bliver genstartet i uger i træk. Virkningen af dette er, at din Mac vil fortsætte med at holde levende brudstykker og processer, der blev ødelagt og ikke rigtig i brug. Derfor er det en god idé at genstarte din Mac, hvis du står over for at sænke problemerne. de fleste gange vil det være alt det middel du har brug for.
Du vil måske også se på 8 måder at genstarte din Mac til fejlfinding af problemer.
Revisioner din Macs opstartsartikler
Hvert operativsystem leveres med en liste over opstartsposter; programmer, der vil komme til handling, så snart systemet er startet op og klar til brug. Nogle af disse er kritiske for OS'ens arbejde. andre, vi tilføjer os selv for at gøre vores liv bekvemme. Generelt er der en række apps, der vil bede om at blive lanceret ved login, og du kan ende med at give dem tilladelse til at gøre det på grund af deres nytteværdi. Dette ville i sidste ende resultere i en lang, overfyldt liste over opstartsposter, der gør mere skade end god. Derfor er det tilrådeligt at regelmæssigt revidere din liste over opstartsposter og fjerne alt, hvad der ikke er absolut nødvendigt for dig.

For at få adgang til loginelementerne skal du starte Systemindstillinger og gå i panelet Brugere og grupper . Der skal du vælge din bruger fra venstre og klikke på Indtastningselementer på højre side. Vælg noget i listen, der ikke er nødvendigt, og tryk på minusknappen nederst for at slippe af med det fra systemstart.
Opryd din Macs harddisk
En næsten fuld opbevaring sænker ethvert operativsystem, uanset hvilken platform du er på (og nej, vi taler ikke om RAM, det er almindeligt lagerplads). Det skyldes, at filer, der er kritiske for systemet, også opbevares og slettes konstant, og hvis mindre end optimal lagring er tilgængelig, vil systemet kæmpe med, hvor de skal beholdes (for ikke at nævne, det er temmelig sjusket). Som en tommelfingerregel skal du altid have mere end 10% af dit samlede lager tilgængeligt som ledig plads.

For at kontrollere tilgængelig lagring på en Mac, kan du klikke på Apple logoet øverst til venstre i menulinjen og vælge Om denne Mac . Fra den nye rude, der åbnes, skal du klikke på fanen Opbevaring for at visualisere mængden af tilgængelig lagring samt en tilnærmelse af, hvilke filtyper der indtager mest plads.
Til oprydning af del er der en række pålidelige tredjepartsprogrammer, som du kan ansætte. OnyX er en stor kandidat, der gør meget mere end harddisk rydde op, og værd at tjekke ud. Et andet værktøj, som du vil overveje at fjerne ekstra sprogfiler fra din Mac, er monolingual, hvilket kan resultere i frigørelse af en betydelig mængde lagerplads, især hvis du ikke behøver de ekstra sprog. Endelig, for at fjerne uønskede apps, er min personlige favorit AppCleaner; et andet gratis værktøj, der vil eliminere ikke kun apps, men endda deres rester fra din Mac.
Reducer visuelle effekter på din Mac
Jeg er ikke en stor fan af at gøre dette, men en række mennesker hævder, at det virker for dem. Da OS X er temmelig smuk, opnår det disse ser gennem en række visuelle animationer og effekter. Hvis du står over for et langsomt system, kan det medvirke til at reducere disse effekter.
I OS X El Capitan er der to hovedområder for at gøre dette. For det første skal du gøre ind i Dock-præferencer, og dernæst afmarker du følgende :
- Forstørrelse
- Minimer Windows til applikationsikon
- Animer åbningsapplikationer
- Skjul og vis docken automatisk
Du kan også vælge Skalereffekt i stedet for Genie-effekt fra Minimer vinduerne ved hjælp af rullemenuen.

Det andet område er at reducere gennemsigtigheden. For at gøre det skal du gå til Tilgængelighedsindstillinger fra Systemindstillinger, og derefter klikke på Vis og markere feltet ud for Reducer gennemsigtighed .

Bemærk: Vær opmærksom på, at alle disse vil virkelig have en negativ indvirkning på udseendet og følelsen af OS X, så min anbefaling er kun at gøre disse som en sidste udvej.
Deaktiver FireVault på din Mac
Dette er igen et af de områder, hvor du skal ofre noget for at opnå præstationer. FireVault er OS Xs standardkrypteringsteknik til beskyttelse af dine personlige data, og siden Yosemite er den aktiveret som standard. På ældre Mac'er. Dette kan alvorligt forringe ydeevnen, så du kan få nogle ydelser uden at deaktivere den. Men det sætter dine data i fare, fordi det ikke længere krypteres.
FireVault-indstillingerne kan åbnes via vinduet Sikkerhed og fortrolighed i Systemindstillinger . Du skal bare slukke for det, hvis du ikke har brug for det, og genstart din Mac en gang efter med det samme.

Gå let på Multi-User Logins
OS X har temmelig god kontoadministration, og flere brugere kan logge ind på samme tid og fortsætte med at skifte frem og tilbage mellem dem. Problemet opstår imidlertid, når flere logget brugere har programmer, der kører i baggrunden, selv når deres konto ikke er i brug. Det forbruger værdifulde RAM, og hvis en bruger ikke bruger systemet i nogen tid, er det bedre at logge af og lade andre logge ind i stedet for at skifte brugere.
Kør førstehjælp på din Macs harddisk
Det er sjældent, men det sker. Det kan være sådan, at visse filer på din Mac får deres tilladelser ødelagt, eller nogle diskblokke kan blive tildelt den forkerte størrelse eller noget andet af denne art. Heldigvis tilbyder OS X en rigtig let løsning til det. Start Disk Utility fra Launchpad og vælg din primære harddisk (på hvilken OS X er installeret) fra venstre rude. Klik derefter på knappen Førstehjælp øverst. Dette vil køre en række operationer på din disk, der skal løse de fleste almindelige problemer, hvis de eksisterede.

Nulstil din Macs SMC
Dette er en temmelig sidste udvej slags foranstaltning - noget, du ville gøre, før du går til en komplet systeminstallation. SMC, eller System Management Controller, er grundlæggende ansvarlig for strømstyring, adaptere, video drivere, disk fan controllere og flere andre ting. Det er også derfor, at nulstilling af SMC kan løse et utal af problemer med din Mac.
Nulstilling af SMC er forskellig baseret på den type Mac, du bruger.
Hvis du har en MacBook uden et aftageligt batteri, skal du sørge for, at det er tilsluttet en strømkilde, og tryk derefter på Control + Shift + Option + Power-tasterne samtidig (ja det vil være lidt vanskeligt at gøre). Slip disse nøgler, og brug derefter tænd / sluk-tasten til at tænde din Macbook, og din SMC vil blive nulstillet.
Hvis din MacBook har aftageligt batteri, skal du tage det ud af stikkontakten og fjerne batteriet. Tryk derefter på tænd / sluk-knappen og hold den nede i ca. 5 sekunder. Sæt nu batteriet i igen, og tilslut den bærbare computer igen og tænd den. SMC er blevet nulstillet.
For iMac, Mac Mini eller Mac Pro er det meget enkelt, fordi SMC'en er nulstillet stort set hver gang systemet er frakoblet (ikke bare lukket). For at gøre det manuelt skal du slukke for din Mac og tage den ud af stikkontakten. Vent ca. 20 sekunder og sæt den i igen.
Fastsættelse af en langsom Mac er ikke en eksakt videnskab, og der kan være så mange ting, der kan fungere, mens andre måske ikke. Her er det, vi har samlet, fælles løsninger, der skal fungere i de fleste scenarier, men der kan altid være behov for mere ekstreme foranstaltninger. Selvfølgelig ville en af de mest oplagte ting gøre at øge RAM'en og harddisken på din Mac, men det er dyrt. På samme måde vil vi anbefale at sikkerhedskopiere fotos biblioteker til en ekstern placering, måske online backup, fordi de kan komme hurtigt ud af hånden. Det er dog tidskrævende. Den mest drastiske mulighed er at investere i en nyere Mac med højere specifikation. I sidste ende er det helt op til dig, hvordan du vil styre din Mac, men prøv disse tips først før du tager højde for ekstreme foranstaltninger.