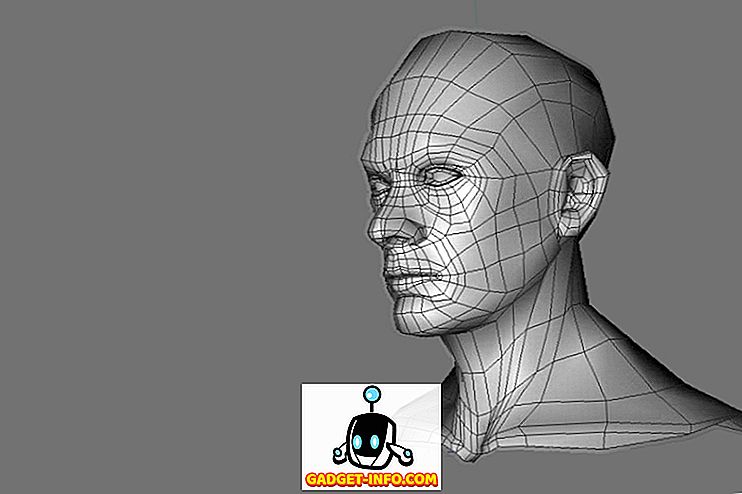Dockens værdi er kardinal i macOS, da den har eksisteret i mere end et årti. Dock er pladsholderen nederst på din Macs skærm, der viser åbne applikationer og giver dig mulighed for at tappe apps og mapper for hurtigt at få adgang til dem. Docken blev ikke udformet til at være et brugerdefineret paradis, men det får subtile funktioner i hver MacOS-opdatering. Hvis du søger jazz op på din Mac Dock, er du på det rigtige sted. Her er flere måder at tilpasse Mac til:
Tilpas MacOS Dock ved hjælp af indbyggede systemindstillinger
Lad os først tilpasse Dock ved hjælp af indbyggede indstillinger. For at åbne Dock-indstillingerne skal du klikke på CMD + -rum for at hente Spotlight-søgningen, indtaste " Dock " og trykke på enter. Alternativt kan du få adgang til Dock-indstillinger ved at gå til Systemindstillinger > Dock.

Skift dockestørrelse, forstørrelse og position på skærmen
- Du kan justere størrelsen og forstørrelsen af Dock ved hjælp af skyderne på denne skærm. Forstørrelsen, som navnet antyder, forstørrer Dock-ikonerne for at gøre dem større, når du svæver markøren over dem. Hvis du vil, kan du helt slukke forstørrelsen ved at fjerne markeringen i den tilsvarende afkrydsningsfelt.
- Som standard vises docken nederst på skærmen. Du kan ændre sin position til venstre eller højre på skærmen, hvis du vil.

Skift eller deaktiver animationer
- Du kan vælge mellem to forskellige animationer, når du minimerer et vindue til Dock. Du kan også vælge at aktivere / deaktivere " Animere åbningsapplikationer ", som får apps til at hoppe, når du koldstarter dem.

Andre Tidbits
- I samme rude kan du vælge at skjule og vise Dock automatisk. Denne indstilling skjuler dokken på skrivebordet og bringer den tilbage til livet, så snart du svæver over Dock-området.
- Du kan også vælge at aktivere / deaktivere indikator for åbne applikationer. Som standard placeres en lille sort prik under ikonet for den åbne app, så du kan skelne mellem kørende apps fra "pinned" apps.

- Hvis du vil aktivere en mørk baggrund for Dock, skal du gå over Systemindstillinger > Generelt og markere feltet, hvor den står " Brug mørk menulinje og Dock ".

Pro-tip: Du kan hurtigt få adgang til Dock-præferencer ved at højreklikke på dividerlinjen i Dock. Du kan også trække dividerlinjen for at ændre Docks størrelse i flyve uden at skulle navigere til Dock-præferencerne hver gang.

Tilpas macOS Dock Brug cDock
cDock er en robust app, som kan ændre Docks udseende og adfærd dramatisk. Det er en gratis download til OS X MacOS 10.9 og nyere, men hvis du er på MacOS 10.11 El Capitan eller senere, skal du deaktivere " System Integrity Protection " (AKA rootless), før du installerer den. Se vores ældre artikel og følg det første skridt der for at deaktivere SIP på MacOS 10.11 El Capitan eller senere. Når du har deaktiveret SIP, kan du downloade og installere cDock som du normalt ville.
Indstil brugerdefinerede temaer til docken
- cDock leveres med over 12 flotte temaer forudinstalleret. Hvis ingen af dem passer til din stil, kan du endda søge på internettet for cDock-temaer fra tredjepart og anvende dem. Her er et hurtigt kig på nogle af de temaer, du kan indstille til Dock.

Tilpas Dock-ikoner
- Hvis du ønsker at ændre ikonerne for apps i Dock, er der en nem måde at gøre i MacOS, uden at bruge tredjeparts apps. Når du har ændret appikonet, skal ændringen afspejles i Dock. Hvis det ikke afspejles straks, kan du altid manuelt trække og slippe appen til Dock.
- cDock giver nogle ekstra muligheder for at tilpasse ikonerne som ikonrefleksioner, ikonetiketter, ikonskygger , farveindikatorlys osv.

Tilpas Dock-baggrund
- Hvis du ikke er fan af temaer, kan du manuelt konfigurere farven på Dock-baggrunden eller angive et brugerdefineret baggrundsbillede til Dock.
- cDock afslører også en skjult animation i macOS, kaldet "Suck". Så nu kan du vælge mellem tre forskellige animationer, når du minimerer et vindue til Dock. Sådan ser "Suck" animationen ud, hvis du lurer på:

Bortset fra disse er der mange andre forskellige indstillinger relateret til Dock.
Skift Dock Adfærd
Fanebladet "Dock" i cDock afslører mange indstillinger, der kan ændre Docks adfærd. Nogle af indstillingerne som autohide, forstørrelse og størrelse kan ændres fra " Systemindstillinger", mens andre er eksklusive til cDock.
- For at afbryde din Dock kan du vælge at vise kun aktive apps, dæmpede skjulte apps eller indstille Dock til en enkelt app-tilstand . Når single app-tilstand er aktiveret, vil klik på en app åbne den, samtidig med at du gemmer alle de andre åbne vinduer. For eksempel, hvordan ser Dock ud, når du vælger at dæmpe skjulte apps (apps med gennemsigtige ikoner er skjulte):

- Du kan også tilføje en mappe " Seneste applikationer " til Dock for hurtig adgang til nyere programmer.

- Når du endelig er færdig med at tilpasse Dock til din smag, er der en mulighed for at " Lock Dock indhold ", så ingen kan tilføje eller fjerne ikoner i Dock (og forstyrre den etablerede ordre!).

Selvfølgelig skal du fjerne markeringen for denne indstilling, hvis du beslutter dig for at foretage flere ændringer til Dock engang senere.
Nogle af de ovennævnte tricks kan udføres med en Terminal kommando også. Grunden til, at jeg valgte at bruge cDock over det, er, at det giver en brugervenlig grænseflade til at aktivere / deaktivere disse indstillinger. Dette eliminerer behovet for at fumle rundt og søge på internettet for specifikke Terminal-tricks.
Andre tredjepartsapps til at tilpasse Mac Dock
For få år siden var der ingen mangel på tilpasnings apps til Mac. Men de fleste udviklere faldt støtte til dem efter introduktionen af SIP i MacOS El Capitan 10.11. I dag er der et begrænset antal dock tilpasnings apps kompatible med macOS Sierra 10.12 med korrekt produktsupport. Jeg noterer ned et par gode nedenfor:
HyperDock til Mac
- I modsætning til Windows viser Mac ikke dig et eksempel på et vindue i Dock. Hvis du hellere vil lide det Windows-stil, skal du indtaste HyperDock. Det tilføjer vinduesforhåndsvisninger, mens du svæver over et Dock-ikon, så Windows-konverteringer vil helt sikkert føle sig hjemme.

Download ($ 9.95)
9. uBar 3
Hvis du ikke er fan af MacOS 'Dock-bar, bør du overveje en total udskiftning af Dock. uBar er en fuldt udstyret Dock udskiftning med funktioner som vindue forhåndsvisninger, app badges, app flash og meget mere.
(Alternativ beskrivelse: Den erstatter MacOS Dock med Windows proceslinje).

Download ($ 20)
Tilpas Mac Dock ved hjælp af disse tips
Ved hjælp af disse tips og tredjeparts apps kan du tilpasse Dock (ellers temmelig vanilje) i MacOS og tage det til næste niveau. Hvis du tror, jeg har savnet nogen metode til at tilpasse Mac Dock, eller hvis du er i tvivl, lad mig vide. Også, elsker du at tilpasse Dock eller foretrækker du at lade det være? Lyd dine tanker i kommentarfeltet nedenfor.