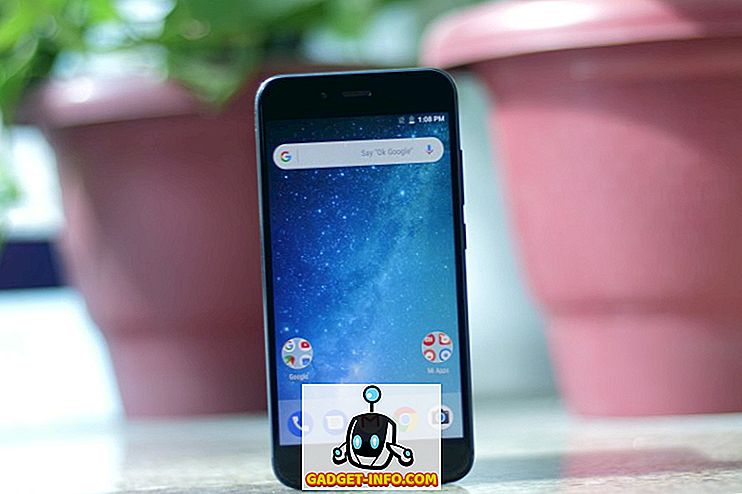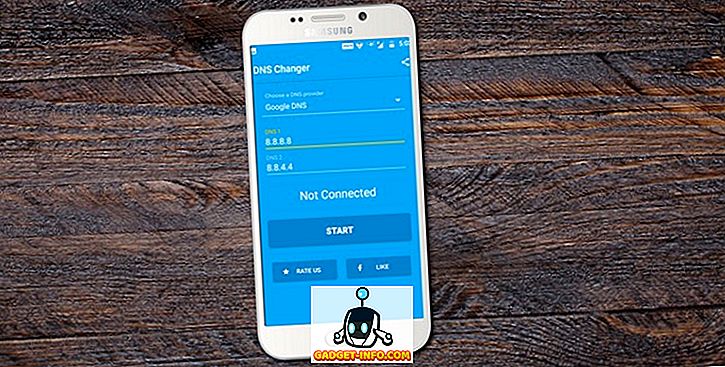Sony PlayStation 4 er en af de mest magtfulde spillekonsoller i den nuværende generation. Gennem årene har Sony udbredt PS4 Slim-varianten og den langt mere kraftfulde PS4 Pro-version, som har sørget for, at PS4's fodfæste på spillekonsolmarkedet forbliver stærkt. Mens PS4 er en fantastisk maskine, skjuler brugergrænsefladen med sine komplicerede menuer nogle flotte produktive muligheder under. De fleste foretrækker at bruge systemet lige som det er uden at vide, hvordan man får mest ud af PS4 og yderligere forbedrer deres generelle spiloplevelse. Vel, det er her vi kommer ind. Her er 15 cool PS4 tips og tricks, der helt sikkert vil Forbedre din PlayStation 4-oplevelse:
1. Brug din smartphone som tastatur til PS4
Indtastning af tekst på PS4 kan helst være en besvær, uanset om du bruger de normale knapper eller den bevægelsesstyrede typing. Ville du ikke elske det, hvis du kunne skrive ved hjælp af tastaturet på skærmen på din smartphone? Nå, takket være PlayStation App til dine smartphones, kan du. Det gør du ved at følge nedenstående trin:
- Gå til din PlayStation Settings menu og tryk på "PlayStation App Connection Settings" . Tryk derefter på "Tilføj enhed" .

- Her vil du blive præsenteret med en registreringskode . Bemærk at kode ned et sted, da vi bruger det senere.

- Download PlayStation-appen til din iOS- eller Android-enhed, og log ind på den ved hjælp af din PlayStation-konto. Sørg for, at det er den samme konto, som du er logget ind på PS4.
- Når du først har logget ind, skal du trykke på "Connect to PS4" i nederste linje.

- Tryk på alternativet "Second Screen" . Du vil blive præsenteret med en liste over PS4-maskiner, der er logget ind med dit PlayStation ID. Tryk på den PS4, som du vil styre.

- Indtast den registreringskode, du har fået fra din PS4 tidligere i den medfølgende postkasse, og tryk på "Registrer" . Når du har registreret dig, er du forbundet med din PS4.

- Du bliver nu præsenteret med en simpel navigationsmenu, der repræsenterer pegefeltet, og har knapper til forskellige andre navigeringsrelaterede opgaver. Nu, på PS4, når du skal indtaste nogle tekst, skal du åbne appen på din mobil og trykke på "tastaturikonet" øverst. Du vil blive præsenteret med en tekstfelt, hvor du kan skrive ind ved hjælp af dit tastatur på skærmen, som du normalt gør.

2. Pre-Load Dine købte spil
Hvem kan lide at vente, ikke? Så der er dette fantastiske spil til PS4, som du lige har forudbestilt, og kan ikke vente med at spille den. Men først er der tonsvis af spildata, der skal downloades, og heldigvis for dig behøver du ikke vente på at downloade den. PlayStation Store giver brugeren mulighed for at downloade det forudbestillede spils datafiler 4 dage før den faktiske lancering, kun fra PlayStation Store. Ja, du kan ikke spille spillet, før det er blevet frigivet, men så er det ikke nødvendigt at vente igen.
Sådan downloades den
3. Forbedre batteriet af DualShock 4 Controller
Alle bruger hovedsagelig deres DualShock 4 Controller i trådløs tilstand. Hvad er den eneste ting, som enhver bruger af en trådløs enhed ønsker mest? Batteri backup! Har det nogensinde været for dig, at du er optaget af en spilleautomat og pludselig dukker op en meddelelse, der siger, at din controllers batteri er lavt? Nå, du kan spare nogle juice af din controller ved at dæmpe kontrollampens lys ved at følge nedenstående trin.
- Åbn PlayStation Indstillinger menu, og gå over til "Devices" indstillingen. Når du er der, skal du åbne indstillingen "Controllers" .

- Gå nu over til "Brightness of DUALSHOCK 4 Light Bar" og tryk på den for at vise side menuen for at vælge lysprofilen. Du kan vælge mellem Bright, Medium og Dim . Vælg dit foretrukne valg herfra.

- Du har også sikkert bemærket, at din DualShock 4 Controller også har en indbygget højttaler til forskellige lyde. Det kan ske, at du måske bare bliver overrasket af lyden derfra, eller sandsynligvis vil du bare stille det helt ned. Nå, på nogen måde kan du ændre regulatorens højttalervolumen . Du skal blot gå til "Volume Control (Speaker for Controller)" i samme menu og ændre lydstyrken efter dine ønsker.
4. Rediger din PS4's look med temaer
Er du ikke kede af bestanden blå panel i baggrunden af din PS4? Eller måske synes ikonerne at være enkle for dig? Nå skal du ikke bekymre dig, så kraftig en maskine PS4 er, det er også helt tilpasset. Du kan ændre udseendet af grænsefladen ved hjælp af temaer. Det gør du ved at følge nedenstående trin.
- Åbn PlayStation Settings menuen og gå over til "Themes" . Når du er der, skal du åbne valgmuligheden "Vælg tema" .

- Herfra kan du vælge temaet efter eget valg . Hvis du ikke kan lide et tema, der præsenteres for dig, kan du nogensinde købe temaer fra PlayStation Store.

Hvis du vil ændre den måde, hvordan PS4 hardware ser ud, skal du se på vores liste over de bedste PS4-skins.
5. Få PS Plus-spil uden at hente dem
PlayStation Plus-medlemskabet til PS4 tilbyder tonsvis af fordele for sine medlemmer sammenlignet med de normale PS4-brugere. Online multiplayer, eksklusive rabatter, online spil sparer og adgang til betas er nogle af de ekstra funktioner, som PS Plus tilbyder sine medlemmer. Blandt alle disse funktioner er der en anden funktion, som PS Plus-brugere virkelig er glad i, og det er, at der hver måned er et komplet spil til rådighed for PS Plus-brugere. Nu kan du benytte dette spil gratis kun når du downloader det i den pågældende måned, ellers vil tilbuddet være væk. Men hvad nu hvis du ønskede at eje spillet, men på det tidspunkt, hvor det blev tilbudt, løb du ud af din datapakke? Nå, du kan benytte spillet uden endda at downloade det .
For at gøre det, ved spilets valg, skal du blot trykke på "Tilføj til bibliotek" og voila, du ejer spillet. Du kan nu downloade det, når du har lyst til, selv efter måneder af tilbudsperioden. Nifty, er det ikke?
6. Tag skærmbilleder hurtigere
Share-knappen på din DualShock 4 kan bruges til at tage skærmbilleder og optage din gameplay med let på en enkelt knap. Som standard, hvis du holder knappen Share, kan du tage et skærmbillede, der bliver gemt på din PS4. Men ville det ikke være bedre at ændre det til et enkelt tryk, hvilket sparer dig et par sekunder af din værdifulde spiloplevelse? Nå, faktisk kan du gøre det ved at følge nedenstående trin:
- Tryk på SHARE-knappen på din DualShock Controller for at afsløre delemenuen. Vælg indstillingen "Deling og udsendelse" derfra. Gå nu over til "SHARE Control Button Type" -alternativet.

- Når du er der, vil du blive præsenteret med muligheder for at vælge om standardtypen eller Easy Screenshot Type. Vælg blot skærmbilledet Easy Screenshot for at skifte til med et enkelt tryk på SHARE knappen for at klikke på screenshots.

7. Få det bedste ud af PS4's hviletilstand
Din PS4 kommer med standbytilstand, eller som Sony kan lide at kalde det - Hvilemodus. I denne tilstand er systemet grundlæggende i standby og er lavet til at fungere ved lavere strømforbrug . Alligevel kan du yderligere ændre denne tilstand for at oplade dine controllere eller opdatere dine spil, mens du bruger mindre strøm. Det gør du ved at følge nedenstående trin:
- Gå over til PlayStation Settings menuen og vælg "Power Save Settings" indstillingen. Når du er der, vælg "Indstil funktioner, der er tilgængelige i hvilemodus".

- Du kan nu ændre forskellige aspekter af PS4s hvilemodus. Du kan indstille muligheden til "Supply Power to USB Ports" for at oplade dine controllere, mens systemet er i standby . Du kan også gøre "PS4 Stay Connected to Internet", for at opdatere spil i baggrunden . Hvis du har PlayStation App på din smartphone, kan du desuden bruge den til at vække PS4 ved at vælge "Aktiver Tænd PS4 fra netværk" . Endelig er der mulighed for at " Hold programmet suspenderet", som dybest set dvale spillet i sin nuværende tilstand og sætter PS4 i hvilemodus. Når du vågner PS4'en og starter spillet, vil den kun genoptages fra den forrige tilstand, i modsætning til genstart som standard.

8. Alternative måder at tænde på PS4
Mens nogen kan tænde PS4'en ved at trykke på tænd / sluk-knappen på deres PS4, kommer PS4 med alternative metoder til at tænde enheden også. Hvis din DualShock 4 Controller har været parret med systemet tidligere, kan du tænde for PS4 ved blot at trykke på PS-knappen på Dualshock 4 Controller for at vække PS4.
Alternativt, hvis dit tv understøtter HDMI Device Link, kan du slå den pågældende indstilling i PS4 for at tænde enheden automatisk, når du tænder tv'et . For at gøre det, skal du blot gå over til PlayStations indstillinger og gå til "System" . Derefter skal du markere afkrydsningsfeltet ud for "Aktiver HDMI Device Link" .

9. Livestream Gamplay-videoer i realtid
Optagelse og upload af dine gameplay videoer online er en måde at dele dine præstationer på, men ville det ikke være bedre, hvis du kunne gøre det i realtid? Nå takket være PS4s Broadcast-mulighed, kan du. PlayStation har indbygget support til Twitch, YouTube og Dailymotion. For at livestream gameplay i realtid fra din PS4, følg nedenstående trin:
- Tryk på knappen SHARE på din controller for at åbne delemenuen. Derefter skal du vælge "Broadcast Gameplay" . Du vil blive præsenteret med en liste over Live Broadcasting Services at vælge imellem. Vælg den efter dine valg.

- Når du er valgt, bliver du bedt om at indtaste dine legitimationsoplysninger og logge ind. Herefter kan du direkte livestream din gameplay i realtid . Du kan endda tilslutte en mikrofon til din PS4 eller DualShock 4 og gøre live kommentator også.
10. Direkte lyd til controllers lydport
Du skal selvfølgelig være opmærksom på, at din DualShock 4 er udstyret med et 3, 5 mm stik til at forbinde øretelefoner / hovedtelefoner direkte til controlleren. Selvom det lyder godt, kan du som standard kun lede chatlyden til øretelefonerne, der er tilsluttet denne lydport, og kun gøre det til et chat-headset. Hvis du vil ændre dette og rette al lyden til den nævnte port, kan du gøre det ved at følge nedenstående trin:
- Gå til PlayStation-indstillingerne og åben " Indstillinger " . Når du er der, skal du vælge indstillingen "Lydenheder" .

- Gå nu over til "Udgang til hovedtelefoner" . Som standard vil det blive indstillet til "Chat Audio" . Tryk på den og vælg "All Audio" i menuen for sidebjælke.

11. Brug stemmekommandoer på PS4
I lighed med Microsoft Xbox One's Kinect kan PS4 også acceptere stemmekommandoer. Men i modsætning til Xbox One, der kræver en Kinect for at kunne bruge stemmekommandoer, kan du styre din PS4 med din stemme ved blot at forbinde en øretelefon / hovedtelefon med en mikrofon til DualShock 4 Controller. For at bruge stemmekommandoer skal du gøre følgende:
- Gå til siden PlayStation Settings og gå over til "System" . Når du er der, vælg "Voice Operation Settings".

- Du kan nu ændre indstillingerne i forbindelse med stemmekommandoer. Sørg for, at du har markeret afkrydsningsfeltet ud for "Brug PS4 med Voice" . Derefter kan du viderebringe kommandoer til PS4'en ved hjælp af din stemme. Bare sig "PlayStation" efterfulgt af din kommando for at styre PS4. Du kan bruge kommandoer som f.eks. Startskærmen, tage et screenshot, åbne Netflix osv.

12. Overfør Gem spildata til USB-drev eller -sky
Vi foretrækker generelt at købe de konsoller, som vores venner køber, så multiplayer spil med venner er altid en mulighed (tak Sony for at blokere platformspil). Men hvad nu hvis du skal hen til en vens sted for at spille lokale multiplayer på deres system, men vil gerne bruge dine gemte filer til fortælling fortsættelse i co-op, eller bare gøre brug af de ting, du låste op på dit system. Uanset hvad, du skal bruge dine gemme filer til det. Hvis du vil bære dine gemme filer med dig, uanset hvor du er, kan du enten gemme dine gemme filer på et USB-drev eller du kan gemme dem på et skyde lager . Det gør du ved at følge nedenstående trin:
Bemærk : Brug af cloud storage-indstillingen til at gemme filer i PS4 kræver PS Plus-medlemskab.
- Åbn PlayStation Settings og gå til "Program Saved Data Management" .

- Herfra har du muligheder for at administrere dine gemte data i systemlager, onlinelager eller på USB-lageren. For at overføre data skal du vælge indstillingen "Gemte data i systemlager" og derefter vælge "Kopier til USB-lagerenhed".

- Og det er det. For at overføre disse gemme filer til en anden PS4, skal du blot tilslutte samme USB til det pågældende system, følge ovenstående trin og vælge "Gemte data på USB-lagerenhed" og derefter overføre den til systemet ved at vælge "Kopier til systemlager" .
13. Indstil din status som offline
Er du en af de spillere, der er irriteret af venner eller kolleger online-partnere, der konstant beskeder dig, mens du forsøger at nyde dit spil? Nå kan du ikke helt stoppe dem, men du kan vises offline, så dine venner ikke beskeder dig i første omgang. Det gør du ved at følge nedenstående trin:
- På PS4's Homescreen, gå til "Profil" indstillingen.

- Når du er i denne mulighed, skal du klikke på "Indstil online status" . En rullemenu vises. Derefter skal du vælge "Vis offline" .

- Og det er det, du vil nu blive vist offline til alle dine venner på PlayStation Network. Alligevel ville de have fået en besked, når du oprindeligt logget ind. Hvis du også vil slippe af med det, skal du blot trykke på OPTIONS-knappen på din DualShock 4 Controller på tidspunktet for log ind og vælge "Log ind og Vis offline ", Og du bliver logget ind i dit system som" offline "fra get-go.
14. Brug Remote Play på pc / Mac
Ville du ikke elske at bære din spiloplevelse med dig, uanset hvor du går ? Nå, det kan du faktisk. Du kan Remote Play på din PS4 ved at forbinde den til din pc eller Mac og derefter afspille den ved hjælp af en DualShock 4 Controller tilsluttet det samme. Til dette skal du bruge PS4 Remote Play App til Windows og MacOS, som du kan downloade herfra.
Derefter kan du gå til PlayStation Settings og indstille Remote Play fra indstillingen " Remote Play Connection Settings ". For detaljerede trin kan du følge vores detaljerede vejledning her.

15. Boost Mode til PS4 Pro
Mens PS4 og PS4 Slim var meget kraftige konsoller selv, bragte PS4 Pro en overclocked processor og en langt mere kraftfuld GPU til bordet, hvilket muliggjorde en forbedret gameplayoplevelse. Alle spillene udgivet efter udgivelsen af PS4 Pro er designet til at gøre større brug af kernekraften i PS4 Pro. Men hvad med de spil, der blev designet til at holde PS4 kun i tankerne? Nå kommer PS4 Pro med en Boost-tilstand til at optimere ældre spil til at fungere bedre med PS4 Pro, hvilket resulterer i bedre framerater og forbedret overordnet gameplay-oplevelse .
For at aktivere Boost Mode, gå til PlayStation Settings, bliv til "System" og vælg "Boost Mode" for at aktivere / deaktivere den.

Se også: 15 Bedste PS4-eksklusive spil, du skal spille
Nogle Cool PS4-tricks du skal bruge
Så det er nogle af PS4-tricksne, som vi mener, kan komme til nytte for dig. Sony PlayStation 4 er et spil på en spilleautomat, og med antallet af eksklusive titler, der kommer til denne platform, er det absolut her at blive. Nå, det var alt fra vores side, giv disse PlayStation-tricks et skud og lad os vide dine tanker i kommentarfeltet nedenfor.