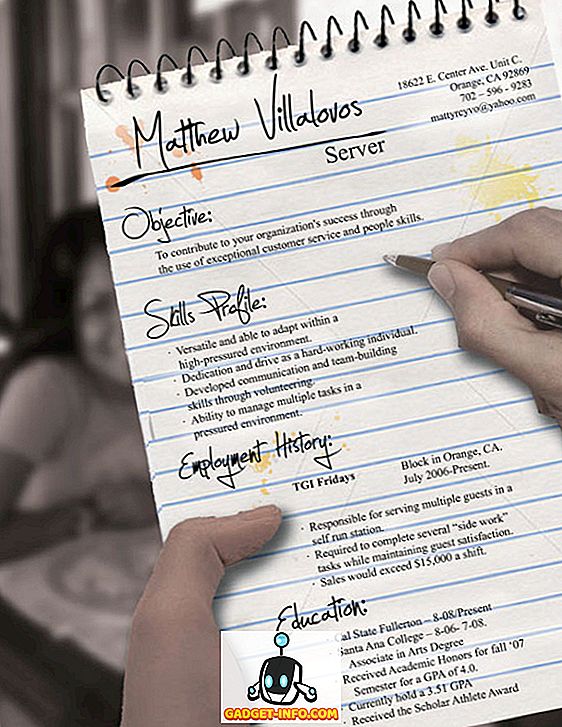Når du har en sådan attraktiv grænseflade, kan du bruge Command Prompt som en gammeldags ting. Når du nemt kan navigere til et sted eller få adgang til forskellige indstillinger i din pc, tilpasse dem, hvorfor gå til komplekse kommandoer og en kedelig grænseflade? Nå, det er måske ikke så slemt, som man måske tror. Kommandoprompt kan være lidt komplekst, men det gør hele den manuelle tweaking kun en enkelt kommandos arbejde. De nuværende brugere af Command Prompt forstår, hvor kraftig det er, hvorfor de ikke har noget imod at lære få tricks eller kommandoer til at tage sig af det daglige arbejde i et øjeblik. Så at lære mindst basics of Command Prompt er værd at spare nogle få sekunder ekstra arbejde hver dag.
Vi har oprettet denne liste over kommandoprompt kommandoer og tricks, der kan hjælpe dig med at arbejde bedre. Uanset om du lige begyndte at bruge Command Prompt, eller du er en almindelig bruger, skal du kunne finde et trick for at lette tingene lidt op.
Opdatering: Hvis du vil have de nyeste Command Prompt-tricks, kan du også tjekke vores friske indlæg på cool Command Prompt-tricks (del 2).
Nogle nyttige kommandoprompetrikker
1. Få hjælp på næsten alle kommandoer

Dette er især nyttigt for begyndere, men avancerede brugere kan også lære at lære få ting. Du kan nemt få oplysninger om næsten alle de kommandoer, du giver i kommandoprompt. Oplysninger indeholder fuldstændige detaljer om, hvad en kommando gør, og hvilken proces der bruges, det kan også vise nogle eksempler.
For at få hjælp, skriv bare "/?" I slutningen af den kommando, som du har brug for information til. For eksempel kan du skrive " ipconfig /? ", Og du får al info.
2. Brug funktionstaster
Du kan bruge funktionstaster (F1, F2, F3 osv.) Lige inden for kommandoprompten og få forskellige resultater. Nedenfor er brugen af funktionstaster i kommandoprompt:
- F1: Pastes pr. Tegn sidst brugt kommando
- F2: Pastes sidst anvendte kommando kun til et angivet kommandostegn
- F3: Pastes Sidst brugt kommando
- F4: Slet kun kommando til et angivet kommandostegn
- F5: Pastes sidst anvendte kommando uden cykling
- F6: Pastes ^ Z
- F7: Giver en liste over allerede brugte kommandoer (valgbar)
- F: 8 Pastes cyklerbare brugte kommandoer
- F9: Lader dig indsætte kommandoen fra listen over nyligt brugte kommandoer
3. Gem et kommando til en fil

Hvis du vil gemme resultater af en kommando til en .txt for fremtidig reference, så er det også ret nemt. Alt du skal gøre er at tilføje " > (destination / filnavn med .txt extension) " i slutningen af den kommando, du er ved at udføre.
For eksempel kan du skrive " ipconfig> c: \ Networkdetails.txt ", denne kommando vil oprette en .txt-fil i C-drev med navnet " Networkdetails ".
4. Kopier data fra kommandoprompt

Kopiering af data fra kommandoprompt er ikke kun en Ctrl + C væk, processen er faktisk anderledes. Det er ikke så svært, bare højreklik på et hvilket som helst sted i vinduet og klik på " Mark " i menuen. Vælg derefter den tekst, du vil kopiere, og tryk på Enter for at kopiere den.
Vigtigt Bemærk: I Windows 10 er Ctrl + C og Ctrl + V-kommandoer til kopiering / indsættelse aktiveret i kommandoprompt. Så du behøver ikke at følge ovenstående proces, hvis du bruger Windows 10. Også i Windows 10 tastaturgenveje til CMD aktiveres som standard, hvilket ikke var tilfældet med tidligere version af Windows.
5. Cyklus gennem mapper
Angivelse af nøjagtige mapper kan være en smule frustrerende, hvis du ikke har destinationen kopieret. Men hvis du bare ved, hvor drev eller mappe den nødvendige mappe er placeret, kan du cykle gennem alle mapperne for at nå den. For at gøre dette skal du bare skrive et angivet drev og starte tryk på TAB-tasten på tastaturet for at cykle gennem alle mapperne inde i den.
6. Brug QuickEdit-tilstand

Kommandoprompt leveres med QuickEdit-tilstand for hurtigt at kopiere og indsætte indhold med kun dit højreklik. I QuickEdit-tilstand kan du fremhæve indhold og højreklikke for at kopiere det eller højreklikke i et tomt område for at indsætte indhold fra klippebordet (hvis der er noget).
For at aktivere QuickEdit Mode skal du højreklikke øverst på kommandoprompt-grænsefladen (hvor afslutningsknappen er placeret) og vælge " Egenskaber ". I egenskaberne skal du markere afkrydsningsfeltet ud for " QuickEdit Mode " for at aktivere det (du skal deaktivere det senere).
7. Kontroller IP-adressen på enhver hjemmeside

Du kan se IP-adressen på enhver hjemmeside ved blot at indtaste kommandoen "nslookup" sammen med navnet på hjemmesiden. For eksempel kan du skrive " nslookup beebom.com " for at finde sin IP-adresse.
8. Udfør flere kommandoer

Du kan nemt udføre en kommando efter den anden ved at give alle kommandoer og sætte "&&" mellem hver kommando (kan spare tid). For eksempel kan du skrive " ipconfig && dir " for at udføre begge kommandoer én efter den anden.
9. Kontroller standardprogrammer

Du kan tjekke hvilke applikationer der bruges til at åbne bestemte typer programmer. Til dette formål skal du blot skrive " assoc " i kommandopromptet og trykke enter. Du vil se alle udvidelser og deres tilhørende program, der åbner dem skrevet ud for dem.
10. Få pc-drivere liste

Du kan åbne listen over alle de drivere, der er installeret på din pc, med kun en enkelt kommando. Indtast bare " driverquery " i kommandoprompt og tryk på Enter. Efter en kort forsinkelse vil du se alle de drivere, der er installeret i din pc sammen med, Navn, Type og Link dato.
11. Scan systemfiler

Systemfilerne kan også scannes og repareres fra kommandoprompt. Skriv " sfc / scannow " og tryk enter, scanningen starter, og det kan tage lidt tid afhængigt af din pc-hastighed (op til en time kan være). Det vil enten automatisk reparere filerne eller lade dig vide, om der er et problem og give sine detaljer.
12. Skift kommandoprompt farve

Du kan også ændre kommandoprompt farve for at gøre det ser mindre kedeligt og lidt let på øjnene. For at gøre det skal du højreklikke øverst på Kommandoprompt og vælge " Egenskaber " i menuen. I egenskaberne navigerer du til " Farver " fanen og du finder alle muligheder for at ændre farve på både tekst og baggrund.
13. Opret undelete-kompatible mapper

Du kan oprette undelukkelige mapper ved hjælp af specifikke søgeord. Indtast navnet på drevet, hvor du vil oprette mappen (det må ikke have Windows installeret i det) i kommandoprompt. Indtast derefter et af disse søgeord " md con \" eller "md lpt1 " og tryk på Enter. Så det skal se sådan ud som " D: md con \ ".
Dette vil oprette en mappe med samme navn, der ikke kunne slettes eller omdøbes. For at slette mappen erstattes " md con \ " med " rd con \ " eller " md lpt1 \ " med " rd lpt1 \ ".
14. Få netværksdetaljer

Du kan få hurtige netværksdetaljer, som IP-adresse og subnetmaske eller Standard Gateway med en enkelt kommando. Skriv " ipconfig " og tryk på Enter, så vil du se alle detaljerne i dit netværk.
15. Skjul filer og mapper ved hjælp af kommandoprompt

Du kan skjule mappe ved hjælp af Command Prompt, der ikke kan nås ved hjælp af den traditionelle skjulfunktion i Windows. For at gøre dette skal du skrive det drevnavn, hvor mappen er placeret, og derefter indtaste denne kommando " Attrib + h + s + r " og derefter indtaste navnet på den fil / mappe, du vil skjule. Så det skal se sådan ud som " D: Attrib + h + s + r haider ".
Hvis mappen er inde i en anden mappe, skal kommandoen komme før mappen / filen, du vil skjule, ikke lige efter navnet på drev. For igen at se mappen, brug den samme proces ovenfor, men skift kommandoen til " Attrib -h -s -r " fra " Attrib + h + s + r ".
16. Sammenlign to filer

Du kan også sammenligne to tekstfiler i kommandoprompten og se forskellen. Resultaterne vil ikke være så gode som tredjeparts tilgængelige filsammenligningsværktøjer, men det er et skød værd og sjovt at gøre!
Alt du skal gøre er at skrive "FC" kommandoen og derefter indtaste mapper af begge tekstfiler (filerne skal være i .txt format for korrekt arbejde). For eksempel kan du skrive " fc C: \ haider \ sample1.txt C: \ haider \ sample2.txt " og tryk enter for at få sammenligning af begge filer med svar, f.eks. Filer er forskellige, eller begge filer er ens.
I ovenstående eksempel er "C:" det drev, hvor tekstfilen er placeret, "haider" er navnet på den mappe, hvor tekstfilen er placeret og "Sample1.txt" er navnet på tekstfilen. Begge filer kan placeres hvor som helst i din pc, du skal blot give det rigtige bibliotek.
Hvis begge filerne har forskelligt indhold, vil kørslen denne kommando vise det forskellige indhold, og hvis begge filerne har det samme indhold, returnerer kommandoen denne meddelelse 'ingen forskel opstået'.
17. Se Star Wars Episode IV

Dette er et rigtig cool trick, selvom det ikke er produktivt, men sjovt at gøre. Du kan faktisk se den berømte Star Wars Episode IV lige ind i din Command prompt. Det bliver en ASCII-version, så håber ikke på en HD-film.
Processen er enkel, åben Kommandoprompt og indtast denne kommando " telnet towel.blinkenlights.nl " og tryk Enter. Filmen starter automatisk uden forsinkelse.
Bemærk: Sørg for, at Telnet er aktiveret på din pc, du kan få oplysninger til at installere og aktivere Telnet fra Microsofts websted.
18. Opret Wi-Fi Hotspot ved hjælp af kommandoprompt

Du behøver ikke nogen tredjepartsprogrammer til at oprette et Wi-Fi-hotspot for at dele dine pc'er internettet, det kan du nemt gøre fra kommandoprompten.
I kommandoprompten skal du indtaste følgende kommando for at aktivere Wi-Fi Hotspot.
" Netsh wlan set hostednetwork mode = tillader ssid = Hotspotname nøgle = adgangskode "
Når du er aktiveret, kan du starte Wi-Fi-hotspotet ved at indtaste kommandoen " netsh wlan start hostednetwork " eller stoppe det ved at indtaste kommandoen " netsh wlan stop hostednetwork ".
Du skal også dele din internetforbindelse med dette hotspot for alle at bruge. Gå til " Netværk og deling " i " Kontrolpanel " og klik derefter på " Skift adapterindstillinger " i venstre panel.
Her højreklik på den internetforbindelse du bruger og klik på " Egenskaber ". I egenskaberne skal du gå til fanen deling og kontrollere indstillingen " Tillad andre netværksbrugere at oprette forbindelse via denne computers internetforbindelse " for at dele din internetforbindelse.
Bemærk: Brug af administratorrettigheder til CMD er nødvendigt for at køre denne kommando ellers vil det vise en fejl.
Disse CMD-tricks vil helt sikkert hjælpe dig med at forstå kommandoprompt på en bedre måde. Hvis du er ved at kende noget andet trick, der er værd at nævne i posten, så lad os vide i kommentarfeltet.