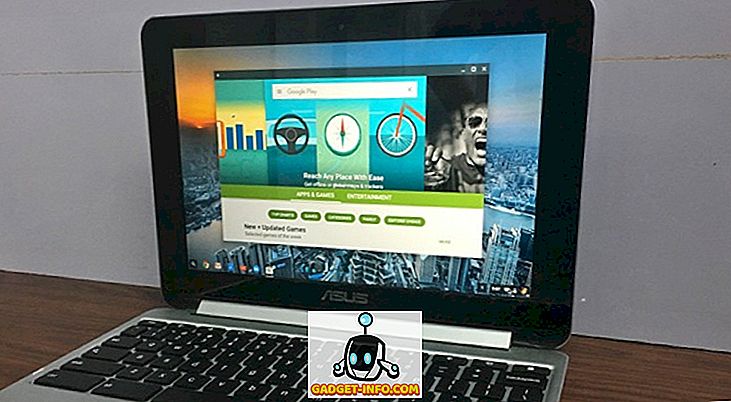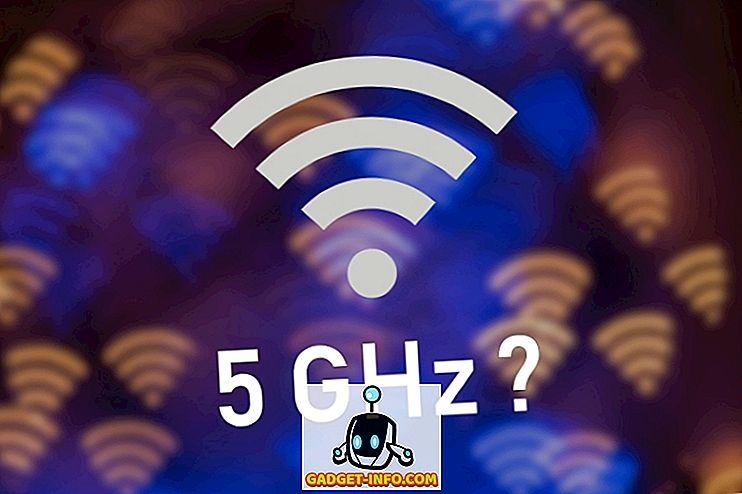Med den nylige udgivelse af Windows 10 årsdagen opdatering har Microsoft endnu en gang foretaget ændringer af, hvordan Start-menuen fungerer. Nogle mennesker kan lide den nye fladere, flise-centriske tilgang, mens andre bare ønsker at vende tilbage til de enklere tider i Windows 7-stilens Start-menu. Stadig andre ønsker noget ekstra, noget meget kraftigere end hvad standardmenuen tilbyder. Så i dag lister vi på de bedste Start Menu-erstatningsprogrammer:
1. Classic Shell
Classic Shell er nok den mest populære Start Menu udskiftning. Selvom det har eksisteret siden Windows 7-dage, blev det kun populært med udgivelsen af Windows 8 og fortsætter med at være populær blandt Windows 10-brugere. Årsagen er enkel. Det er gratis at bruge, meget tilpasses og erstatter standard startmenuen problemfrit.
Begyndelsen med udseendet kan Classic Start-menuen gøres til at ligne Windows 7-menuen, eller hvis det ikke er hardcore nok til dig, kan du få det til at ligne Windows XP eller endog Windows 95 . Tal om nostalgi!
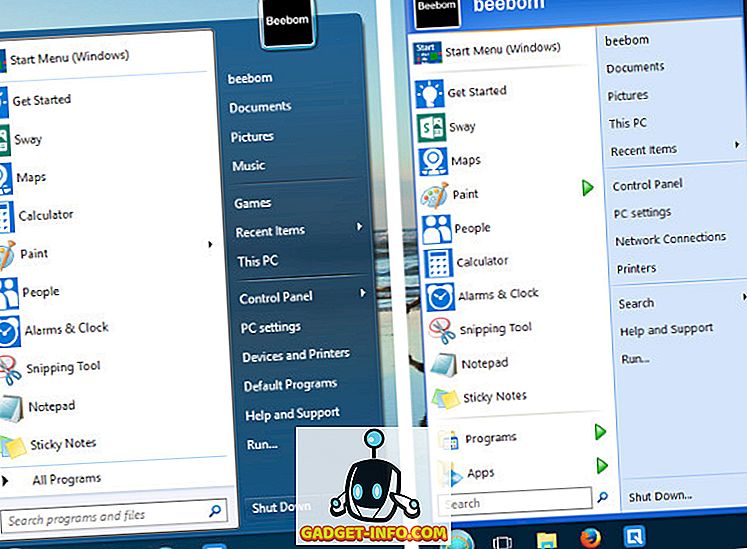
Der er et væld af tilpasningsmuligheder, der er tilgængelige i Classic Shell. Du kan tilpasse Start-knappen, proceslinjen, ændre opførslen af Windows-tasten, vælge hvilken type filer og programmer der vises i søgefeltet og meget mere.
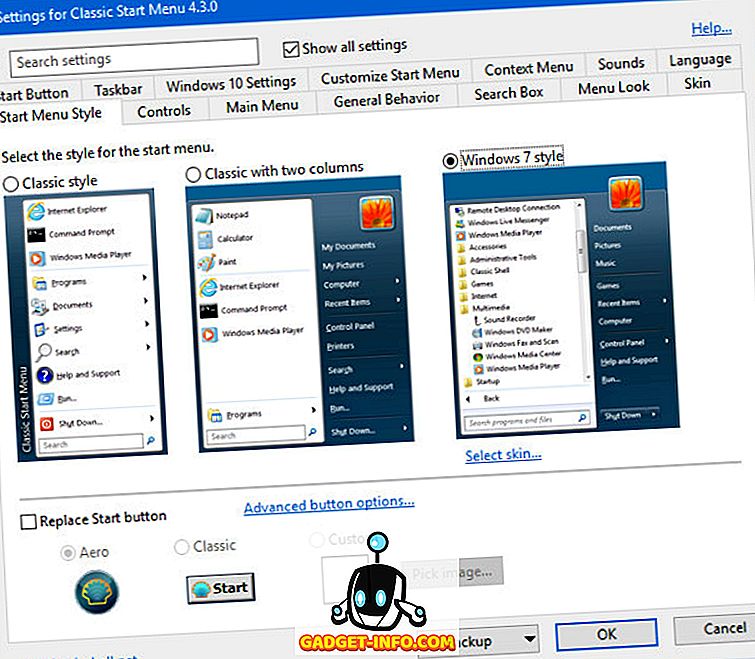
Bortset fra udseendet har Classic Shell også en intelligent søgealgoritme, der ikke kun søger dine apps og filer, men lærer også af dine brugsmønstre og bliver bedre, jo mere du bruger det. Lad os f.eks. Sige, at du bruger programmet FileZilla meget, og du indtaster 'fil' i søgelinjen. Du vil se elementer som File Explorer og FileHistory.exe over FileZilla. Men med yderligere brug vil Classic Shell "lære" dit foretrukne program og begynde at flytte det op i søgeresultaterne, indtil det er det første element, der kommer op ved at skrive i 'fil'.
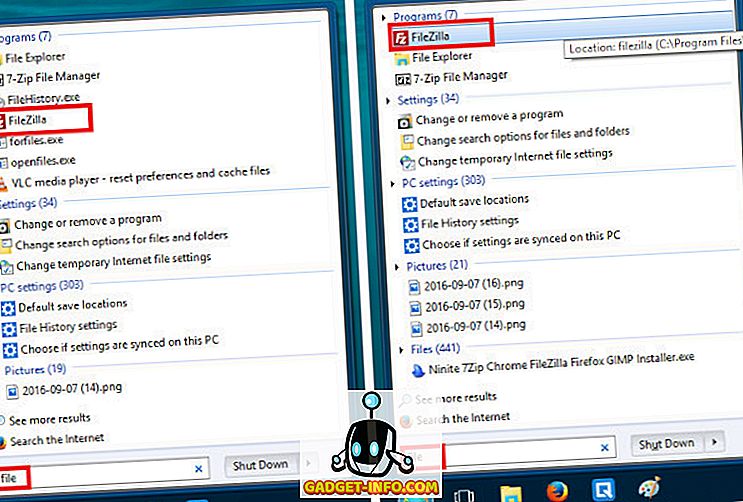
Mens de tilsyneladende uendelige muligheder og customizability af Classic Shell er dets største aktiver for nogle, kan andre føle sig overvældet af labyrinten af indstillinger på skærmen Indstillinger. For dem, der ønsker noget enklere og mere brugervenligt, bør den næste titel på listen være ideel.
Download (Gratis) [Understøtter Windows 10, 8.1, 8, 7]
2. Start10
Start10 by Stardock har den mest polerede og brugbare out-of-the-box oplevelse blandt Start Menu udskiftninger. Selvom det ikke giver den enorme mængde tilpasningsmuligheder som Classic Shell, er det heller ikke noget slouch. Indstillinger interface er absolut det mest brugervenlige, og menuen selv har det bedste og mest professionelle udseende af bunken.

Udover Windows 7-stilen tilbyder den også Windows 10-stilen til dem, der kan lide den måde, som standardmenuen fungerer, men foretrækker at have bedre tilpasningsmuligheder for Start10. Der er også den moderne stil, som er en kombination af Windows 7 og 10 stilarter. Det er også den stil, jeg personligt foretrækker. Med Start10 kan du tilpasse udseendet af Start-menuen, Start-knappen og endda proceslinjen, ved hjælp af en af de forhåndsbestemte teksturer eller ved hjælp af dine egne brugerdefinerede billeder.
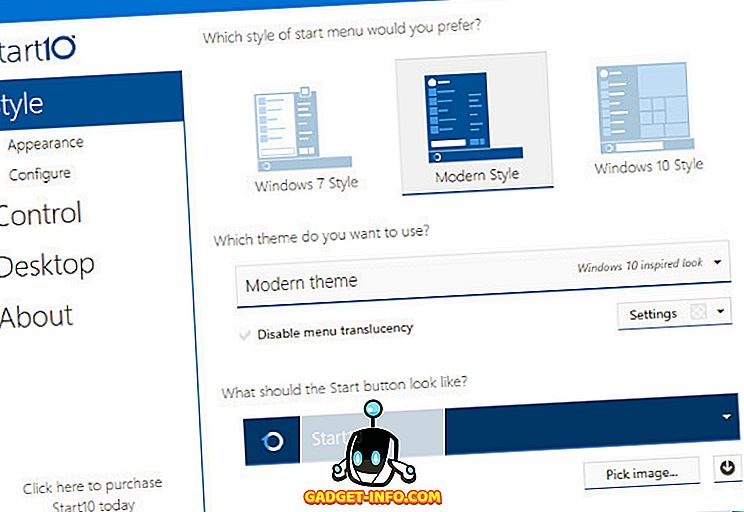
Download ($ 4, 99; Gratis 30-dages prøveversion) [Understøtter Windows 10]
Bemærk : Hvis du tidligere havde købt Stardocks Start8-applikation til din Windows 8-maskine, kan du få 20% rabat på Start10-prisen. Du kan tjekke din valgbarhed her.
3. StartIsBack
Hvis du har brug for et simpelt og billigere alternativ til Start10, der trofast efterligner Windows 7-stil og funktionalitet, skal du prøve StartIsBack . Det gav den nærmeste gengivelse af Windows 7 Start Menu og proceslinjen i vores test. Selvfølgelig er der tilpasningsmuligheder, der giver det et andet, mere Windows 8 eller 10-inspireret look. Dette er den valgte startmenu for " installer den og glem det " type bruger.
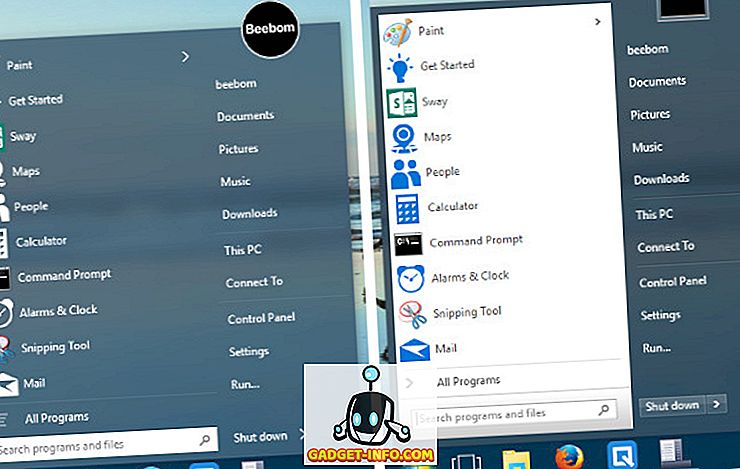
Download ($ 2, 99; gratis prøveversion) [Understøtter Windows 10, 8.1, 8]
Andre Windows 10 Start Menu Alternativer
Så kraftig som disse Start Menu Replacements er, nogle brugere kræver simpelthen mere. Uanset om det handler om at gemme et par tastetryk, foretrækker en mere tastaturorienteret arbejdsproces eller en vilje til automatisering til regelmæssige, dagligdags opgaver, fungerer de følgende værktøjer som kraftfulde tilføjelser til startmenuen og hjælper med at tilfredsstille nørden indenfor.
1. Keypirinha
Keypirinha, men ikke ligefrem en startmenuudskiftning, kan gøre stort set de samme ting som Startmenuen, som f.eks. Start apps og søge efter filer på dit system, men pakker meget mere strøm. Det kan betjenes helt uden mus, hvilket er en god nyhed til tastaturninjaerne derude. Selv konfigurationen gøres ved at redigere config-filer, i stedet for en GUI.
Når du har downloadet og kørt det (uden brug for installation - det er en bærbar app), vil du se den spartansk udseende, og du kan begynde at skrive med det samme for at søge efter apps eller andre værktøjer .
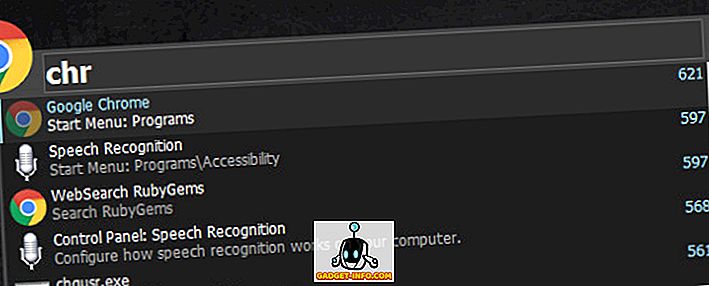
Hvis du f.eks. Vil starte Chrome, kan du bare begynde at skrive, og du skal se programmet i en rullemenu. Du kan bare trykke på Enter, og det starter Chrome. Intet ud over det sædvanlige hidtil. Nu skal du starte Keypirinha igen (Genvejstast: Ctrl + Win + k ), skriv "chr" igen. Tryk nu på tasten Tab og indtast en webadresse.
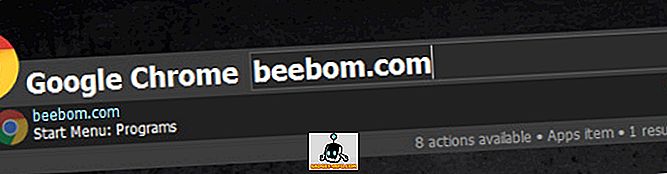
Hitting Enter vil nu starte Chrome og åbne beebom.com (eller åbne webstedet i en ny fane, hvis Chrome allerede kører) eller den hjemmeside, du vil åbne.
Keypirinha lader dig også bruge kontekstspecifikke funktioner i programmer . Skriv f.eks. En hvilken som helst URL, siger wikipedia.org. Hvis du trykker på Enter, åbnes der blot en side i din standard browser (Chrome i mit tilfælde). Indtast i stedet webadressen, og tryk derefter på Tab. Nu vil du se en rulleliste med andre muligheder, såsom at åbne URL'en i Private (eller inkognito) tilstand eller kopiere URL'en til dit udklipsholder. Du skal blot vælge mellem piletasterne. Du kan også søge efter gemte bogmærker.
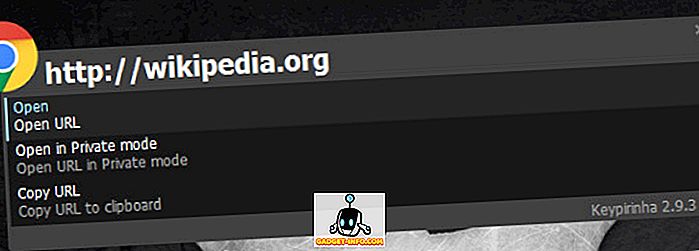
En praktisk (og meget kraftig) lommeregner er også inkluderet. Start med ' = ' (lige-tegn) nøgle, efterfulgt af det udtryk, du ønsker at evaluere. Ved at trykke på Enter kopieres resultatet til udklipsholderen. Braketter, funktioner, beføjelser, firkantede rødder, konstanter og endog boolske operatører understøttes.
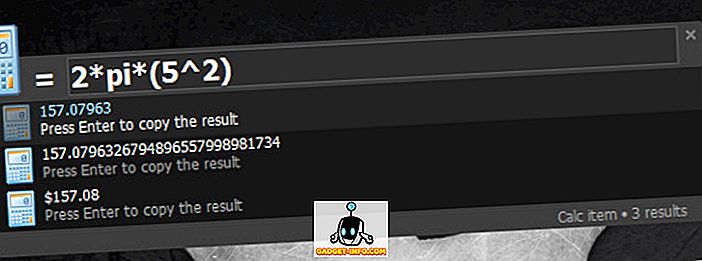
Keypirinhas evner slutter ikke her. Du kan udføre opgaver som at dræbe åbne processer, starte gemte PuTTY-sessioner og meget mere.
Hent (Gratis) [Understøtter Windows 10, 8.1, 8, 7; Kun 64-bit systemer ]
2. Keybreeze
Hvis du vil have mange af funktionerne i Keypirinha, men find det lidt for nerdy med dens konfigurationsfiler, så prøv Keybreeze. Bortset fra den sædvanlige affære for at lancere apps og søge efter filer, understøttes direkte lancering af webadresser, og det er også grundlæggende beregninger.
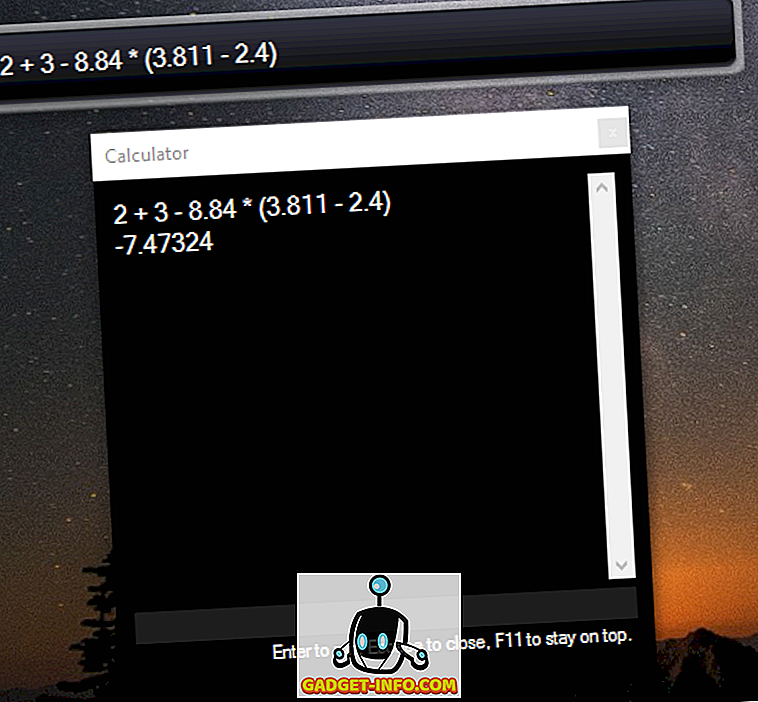
Flere applikationer som Google (g), Wikipedia (w), YouTube (yt) og DuckDuckGo (d) er integreret i applikationen. Hvis du f.eks. Skriver i ' yt ' efterfulgt af dit søgeord, søger du efter det på YouTube.
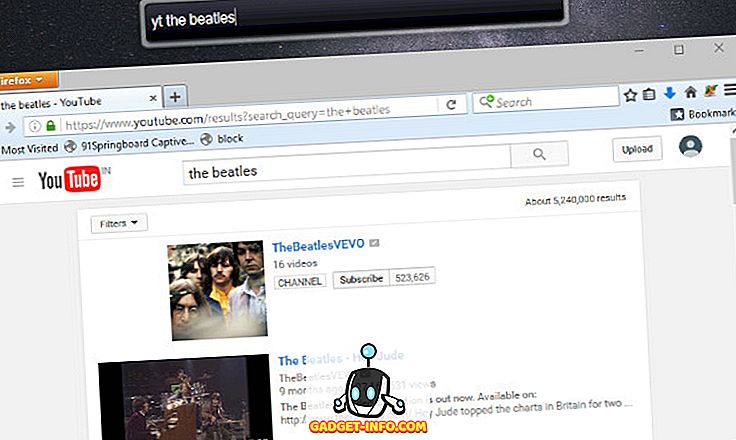
Andre funktioner i Keybreeze omfatter evnen til at oprette notater og påmindelser, automatisere handlinger med makroer og meget mere. Du kan tjekke den fremragende vejledning på Keybries hjemmeside.
Download (Gratis) [Understøtter Windows 10, 8.1, 8, 7, Vista, XP]
SE OGSÅ: 13 bedste måder at tilpasse Windows 10 Start Menu
Medbring disse magasiner med disse startmenualternativer
Dette konkluderer vores roundup af Start Menu alternativer til Windows 10. Fra enkle reproduktioner af Windows 7-oplevelsen til kraftfulde launcher-værktøjer, afslappede brugere til uber-geeksen, forsøgte vi at dække alles behov. Hvis du stadig tror, vi savnede noget, eller har dine egne Start Menu udskiftninger eller launchers til at dele, slip os en linje i kommentarfeltet nedenfor.
![Facebook Hacker Cup 2012 Vinder er Roman Andreev fra Rusland [Billeder]](https://gadget-info.com/img/social-media/285/facebook-hacker-cup-2012-winner-is-roman-andreev-from-russia-6.jpg)