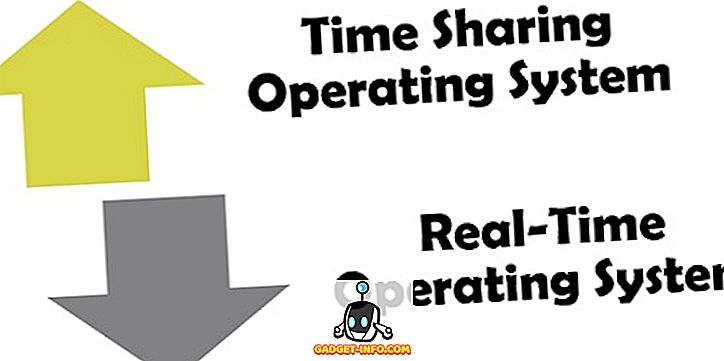Overophedningsproblemer er ganske almindelige i en bærbar computer i dag. Dette skyldes for det meste, at bærbare computere bliver tyndere og tyndere som årene skrider frem. Nogle ultrabooks, som den 12-tommer MacBook fra Apple, har et helt fan-less design. På den anden side pakker bærbare computere i disse dage så meget strøm i en tynd krop. Overvej nogle spil laptops for eksempel, som de nye Alienware 15 og 17 bærbare computere, der pakker desktop-class GTX 1070 og GTX 1080 grafikkort i en slank pakke. Pakning af denne form for ydeevne i en bærbar computer, kommer normalt på bekostning af termisk ydeevne. Som følge af overophedning påvirkes også bærbar computerens ydeevne på grund af termisk strygning. Dette kommer især op, mens du spiller spil jævnt på din bærbare computer, og rammeprøven falder pludselig med en enorm margen, når processoren begynder at termisk gas på grund af overophedning. Så i dag hjælper vi dig med at diagnosticere og potentielt rette de overophedningsproblemer, du står over for på din bærbare computer. Nå, her er nogle måder at rette på for at overvåge og rette op på din computer overophedning:
Overvågning af overophedningen
Dette er grundlæggende en forudsætning for at diagnosticere den underliggende årsag til overophedningsproblemet, da vi bør vide, hvor varmen kommer fra, før vi faktisk forsøger at rette det, da det kan være processoren, grafikkortet, bundkortet eller endda RAM. Der er en række gode overvågningssoftware derude, men jeg foretrækker personligt at bruge HWiNFO, da det giver dig en meget detaljeret oversigt over de fleste komponenter i din bærbare computer. Det giver dig endda temperaturen på hver enkelt kerne i din processor.
Du kan downloade HWiNFO fra deres hjemmeside afhængigt af den Windows-version, du har. Inden du begynder at overvåge din bærbar computers temperatur, skal du spille nogle spil på et stykke tid. Når du føler, at der er lidt overophedning, skal du tjekke temperaturmålingerne på HWiNFO. Hvis nogen af dine komponenter krydser 85 grader Celsius ved læsningen, så har vi et problem.

Potentielle løsninger til et overophedningssystem
1. Undervolt din CPU
Alt over 85 grader Celsius betragtes som varmt for en pc-komponent, der tager et varmt og fugtigt land som Indien i betragtning. Nå, en CPU skal aldrig løbe varmt. Konstant overophedning reducerer kun CPU'ens levetid. Hvis du opdager, at din CPU er årsagen til al varmen efter at have overvåget temperaturerne ved hjælp af HWiNFO, er undervolting af CPU'en en simpel løsning for at reducere CPU-temperaturen med en betydelig margin, at kunne tabe temperaturerne overalt fra 5 til 15 grader Celsius . Hvad laptopproducenter normalt gør, er at de giver mere spænding til CPU'en end hvad der faktisk kræves af CPU'en. Mere spænding tilført til CPU'en betyder mere varmeafledning samt højere strømforbrug.
Så ved at undervoltere din CPU, har du slet ingen skade på din processor. I stedet reducerer du bare strømforbruget, såvel som den varme, der afgives af processoren, hvilket faktisk er en god ting at forbedre din CPU's levetid. Dette er en ret simpel proces og involverer kun et par trin:
Bemærk : Jeg testede dette på min Alienware 15 R3 laptop, der bruger en Intel i7 6700HQ Skylake processor. Vær advaret, da jeg ikke vil være ansvarlig for nogen skade, som du kan forårsage til nogen af komponenterne i din bærbare computer. Så vær venlig at gå med forsigtighed.
- For at gøre dette skal du downloade Intels Extreme Tuning Utility- software herfra.
- Når softwaren er blevet downloadet og installeret, skal du køre softwaren for at få et detaljeret kig på dine nuværende CPU-temperaturer, samt standardindstillingerne for din processor, der er indstillet af din computers producent. Noter dette ved at gemme et billede af de aktuelle indstillinger, før du fortsætter til de næste trin, da vi måske har brug for dette, bare hvis vi vender tilbage.

- Brug nu glideren lige under Core Voltage Offset og reducer den i trin på -0.050V . Start med -0.050V for nu og klik på "Apply" . Det er det, du har succesfuldt undervoltet din CPU, men vi er ikke færdige her.

- Du skal downloade en stresstestsoftware som Prime95, som er ret populær blandt alle, fordi den skubber hver enkelt CPU derude, til den er grænse. Når du installerer og kører softwaren, vil et vindue pop-up bede dig om at udføre en stresstest. Kontroller indstillingen, der siger små FFT'er, og klik på OK . Nu begynder torturprøven.

- Kør testen i 10 minutter og stop tortur testen ved at gå til Test -> Stop og klik derefter på Afslut for at lukke Prime95. Hvis du ikke har problemer under torturprøven, så er det fint at undervoldere yderligere ved at reducere spændingen med -0.050V, men hvis du har modtaget en Blue Screen of Death (BSoD) som vist nedenfor, og din pc genstartes, skal du vende tilbage til den forrige spænding.

2. Underclock din GPU
Hvis ikke din CPU, så er den næste mulige årsag til, at din computer er overophedet, grafikkortet i din bærbare computer. I dette tilfælde kan du underklokke GPU'en for at løse overophedningen. Denne proces tager kun to minutter og kræver kun en software som MSI Afterburner, som du kan downloade herfra.
Når du har installeret softwaren, skal du bare bruge skyderen under valgmulighederne Core Clock & Memory Clock til at dreje det ned i en hak. Derefter skal du klikke på ikonet angivet med et markeringsmærke for at anvende disse indstillinger med det samme.

Reducer det som du ønsker, men din spilydelse vil også blive reduceret afhængigt af hvor meget du reducerer kerneuret og hukommelsesuret på din GPU. Når det er sagt, er det en nem og effektiv metode til at reducere temperaturen på din GPU.
3. Ændring af præstationsfunktionen i BIOS
I de fleste bærbare computere kan du i disse dage ændre ydeevnen til din bærbare computerens CPU og indbyggede fans. Du kan aktivere ydeevnen til dine fans inden for BIOS for at skrue dens hastighed op, hvilket igen kan sænke de generelle temperaturer på din bærbare computer. Du kan også deaktivere processorens ydeevne, for at reducere din CPU's driftstemperaturer lidt. Hvis du er tøvende med at komme ind på systemets BIOS og tilpasse nogle indstillinger der, skal du ikke bekymre dig. Vi vil fortælle dig præcis, hvordan du gør det. Det er ret nemt, da det kun omfatter et par trin.
- For at komme ind i BIOS, skal du bare genstarte din bærbare computer og fortsætte med at trykke på F12-tasten ved opstart. Når du er i BIOS pahe, hedder du "BIOS Setup" . Nu bliver du taget til BIOS menuen.
Bemærk : Nøglen til at indtaste BIOS kan være anderledes for din bærbare computer. Du kan bare gøre en google-søgning for at få nøglen til at komme ind i BIOS på dit system.

- Her skal du gå til fanen "Avanceret" og indtaste "Performance Options" .

- Derefter kan du se skifte til både CPU og Fan Performance . Den bedste mulighed for at reducere temperaturen på din bærbare computer er at deaktivere CPU Performance Mode og Aktiver Fan Performance. Dette bør medføre en betydelig margen nedbringelse af den samlede temperatur.

Det er det, fansen i dit system vil skrue op til deres fulde hastighed og derved reducere de overophedningsproblemer, du står over for på den bærbare computer.
4. Invester i en bærbar kølepude
Laptop kølepuder er ikke noget nyt. Faktisk har de eksisteret i årevis, men selv efter alle disse år er fordele ved at bruge en kølepude stadig argumenteret af mange. De fleste mennesker siger, at det ikke er det værd for prisen, da det kun reducerer driftstemperaturen med 2 til 5 grader Celsius . Mens nogle af dem har rapporteret en betydelig temperaturfald efter brug af nogle high-end kølepuder. De fleste af kølepuderne har i dag indbyggede ventilatorer og temperatursensorer .

Laptop kølepuder udleder ofte strøm lige fra din bærbare computer via et USB-kabel. Der er masser af bærbare kølepuder på Amazon, som du kan vælge imellem, men husk på, at forbedringen i driftstemperaturen helt afhænger af kølepuden, du køber. Selvom du køber en high-end køleplade, forventer du ikke et stort fald i driftstemperaturer. Når det er sagt, hvis du stadig vil have de små forbedringer i din bærbar computers driftstemperatur til en pris, kan det være en værdifuld investering.
5. Udskift den termiske pasta
Bemærk : Denne metode indebærer at åbne din bærbare computer og fjerne nogle af komponenterne. Hvis du ikke ved hvad du laver, anbefaler vi dig stærkt at få hjælp fra en eksperttekniker, der har tilstrækkelig erfaring med at håndtere bærbare komponenter. Vi er ikke ansvarlige for eventuelle skader, som du måtte forårsage til dele i din bærbare computer.
Termisk pasta er i det væsentlige en termisk ledende forbindelse, som påføres mellem CPU'en og dens køleskab som en grænseflade for at lette overførslen af varme fra processoren til køleskabet . Det spiller en vigtig rolle i at opretholde termalerne på din processor.
Den termiske pasta, der er anvendt af fabrikanten af din bærbare computer, har normalt lav kvalitet, og måden, som den blev anvendt på, behøver ikke nødvendigvis at være god. Overvej en fabrik, hvor en medarbejders job er at anvende termisk pasta på hundredvis af bærbare computere hver dag. Personen kan muligvis ikke gøre et perfekt arbejde med at anvende termisk pasta på din CPU og GPU på alle bærbare computere. Det er netop derfor, vi anbefaler dig at erstatte lagerets termiske pasta med en højkvalitets termisk pasta, som du kan købe fra Amazon. Cooler Master MasterGel Maker Nano er en af de bedste termiske pastaer du kan købe i dag.

Bare ring til din bærbare producent og bede dem om at sende en tekniker for at få det gjort for dig, hvis du ikke har nogen anelse om, hvordan du gør det. En god termisk pasta kan reducere temperaturen på din bærbare computer med mindst 5 grader Celsius . Når du har fjernet de nødvendige komponenter fra den bærbare computer, skal du sørge for at tørre den eksisterende termiske pasta sammen med isopropylalkohol, inden du anvender den nye. Du kan anvende den nye termiske pasta på både CPU og GPU på din bærbare computer for at sænke driftstemperaturen for begge disse komponenter.
6. Rengør og udskift defekte ventilatorer
Støvpartikler kan påvirke ydeevnen af dine bærbare komponenter. Over tid støder støvpartikler ventilatorens udluftningsventilatorer og derved begrænser luftstrømmen og afkøling . Dette kan påvirke driftstemperaturerne på dine bærbare komponenter, som følge af, at du måske står over for overophedningsproblem. Derfor er det nødvendigt at rengøre din bærbare computer en gang imellem for at slippe af med alle støvpartikler fra dine ventilationskanaler og udstødningsventilatorer.

En anden almindelig årsag skyldes defekte fans . En af fansen i din bærbare computer kan muligvis ikke arbejde eller spinde på fuld potentiale, hvilket medfører, at luftstrømmen inden for din bærbare computer er helt berørt. Dette medfører også overophedningsproblemer. Så sørg for, at alle fans i din bærbare computer fungerer korrekt fra tid til anden. Hvis ikke, giv din bærbare producent et opkald og bede dem om at erstatte de defekte fans til dig.
Klar til at reparere overophedning af bærbare computere?
Diagnostisering og fastsættelse af termiske problemer på din bærbare computer er ikke så svært, som du sandsynligvis troede. I de fleste tilfælde kan du gøre dette uden endda at skulle ringe til din bærbare producent. Nu hvor du ved, hvad der præcist forårsager overophedningsproblemerne og hvordan man retter dem, er du klar til at prøve det selv? Hvis det er tilfældet, lad os vide, hvordan denne artikel har hjulpet dig med at nedsætte din bærbare computers driftstemperaturer og også fortælle os, om du gerne vil se lignende artikler i fremtiden ved at skyde dine synspunkter i kommentarfeltet nedenfor.