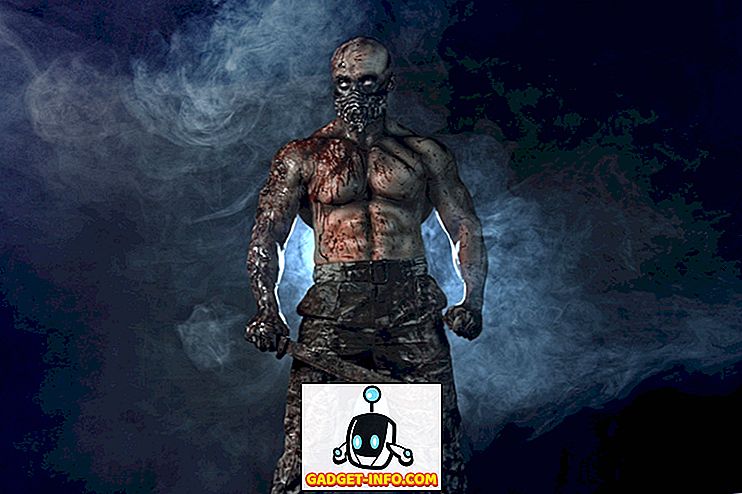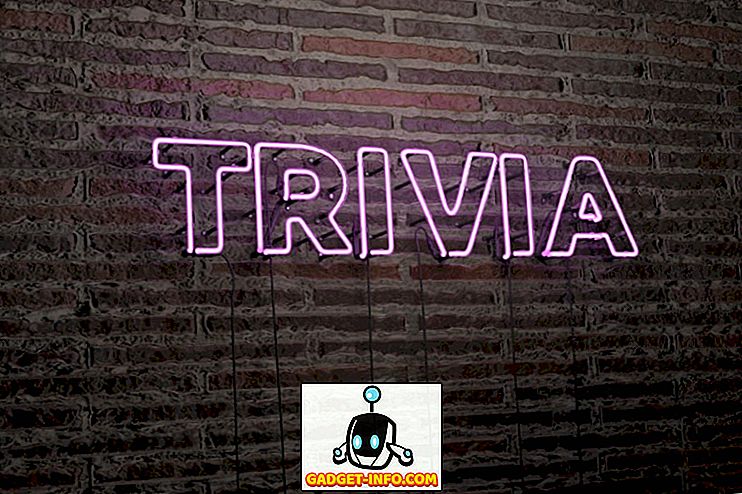Android Oreo bringer mange nye funktioner, som gør din Android-enhed endnu mere sikker og nem at bruge. Af alle de funktioner, der følger med den nye opdatering, er der en, der er min absolutte favorit. Denne funktion hedder Autofill, og jeg har ventet på denne siden alder. Uanset om du bruger adgangskodebesparende funktion inde i Chrome eller bruger en adgangskodeadministrator som LastPass, er det ingen hemmelighed, hvor nemt de gør det, for at logge ind på dine konti på forskellige enheder. Når du har gemt alle dine adgangskoder, er alt du behøver at gøre, at huske en hovedadgangskode, og du er færdig. Denne funktion manglede imidlertid i Android-apps, det vil sige indtil nu. Med den nye autofyldningsfunktion i Oreo kan du nu logge ind på dine apps med dine gemte adgangskoder i Google eller en anden adgangskodeadministrator, som du bruger. Dette er den bedste funktion af Android Oreo for mig, og i dag skal jeg vise dig, hvordan du bruger det på din enhed.
Bemærk ! Jeg prøvede Autofill-funktionen på min Nexus 5X og Google Pixel, der kører Android Oreo 8.0.0.
Brug af autofyldningsfunktionen i Android Oreo
Siden lanceringen af Android Oreo har de fleste af de store adgangskodeforvaltere som LastPass, 1Password og Dashlane rullet ud opdateringer til at understøtte denne funktion. Selvom du ikke bruger en adgangskodeadministrator (som jeg stærkt anbefaler at du gør), kan du stadig bruge den direkte ved hjælp af Autofyld med Google. Autofyld med Google bruger de adgangskoder, der gemmes af Google Smart Lock via sin Chrome-browser. Så lad os tage et kig på begge metoderne en efter en.
Brug autofyldning med Google
Som jeg nævnte tidligere bruger Google dine adgangskoder, som du har gemt, mens du bruger Chrome-browseren til at lade dig bruge sin automatisk udfyldningsfunktion. Det er overflødigt at sige, at du skal logge ind med den samme Google-konto på din enhed, som du bruger Chrome-browseren på dit skrivebord. Så nu, lad os bare komme ind i metoden.
1. Først og fremmest skal du sørge for, at din enhed kører på Android Oreo. Nu åbner du Indstillinger, og går til System-> Sprog og indtastning og tryk på "Avanceret" .

2. Rul ned for at finde "Autofyld service" og tryk på den. Aktiver nu "Autofyld med Google".

3. Lad os nu tage et eksempel for at lære at bruge denne funktion. Antag at du lige har installeret Twitter, og du har allerede sine loginoplysninger gemt hos Google. Start appen og tryk på login.

4. Her vil du se et pop-up-kort, der fortæller dig, at Google kan udfylde dine loginoplysninger, tryk på det. Den næste skærm viser dig nogle oplysninger om denne funktion, ignorerer den og slår bare videre.

5. Nu afhænger af, hvor mange forskellige Twitter-konti du bruger, giver Google dig muligheder for dem alle. Bare tryk på den, du vil bruge, og alle dine oplysninger vil blive udfyldt.

Brug autofyldning med Password Manager
Brug af Android Oreos Autofill-funktion med tredjeparts adgangskodeadministratorer ligner meget på at bruge det med Google. Før du starter, skal du sørge for, at du har en adgangskodeadministrator installeret på din enhed. Hvis du ikke har brugt sådanne tjenester indtil nu, anbefaler jeg stærkt, at du gør det. Vi har allerede oprettet en liste over de bedste adgangskodeforvaltere, du kan få i 2017. Du kan læse alt om dem her. Lad os nu komme i gang.
Bemærk! For denne vejledning bruger vi LastPass, men du kan bruge en anden adgangskodeadministrator, der er blevet opdateret til at understøtte denne funktion. Som tidligere nævnt understøtter både 1Password og Dashlane nu denne funktion sammen med LastPass. Du skal også oprette LastPass eller den adgangskodeadministrator du bruger til at bruge Autofyld i Android Oreo.
1. Hvis du antager, at du har din adgangskodeadministrator installeret på din enhed, skal du gå til indstillingerne "Autofyldning", som vi gjorde tidligere . Men i stedet for at vælge "Autofyld med Google" skal du vælge LastPass eller den adgangskodeadministrator du bruger.

2. Som før bruger vi Twitter som et eksempel, så start kun Twitter appen og tryk på login. Her vil du se, at du kan bruge din adgangskodeadministrator til at logge ind på din konto. Tryk på pop-kortet.

3. Afhængigt af, om du har aktiveret låseadgangsloggen med dit fingeraftryk eller ej, vil det enten bede dig om at indtaste dit hovedadgangskode eller en fingerprint-godkendelse. Efter godkendelse vil det vise dig dit Twitter login gemt i din adgangskode manager . Tryk på den for at automatisk udfylde loginoplysningerne.

Som du kan se, er processen næsten identisk med den, der bruges i Autofyld med Google-sektionen. Vi ændrer bare den service, som vi bruger som vores adgangskode manager og intet andet.
Autofyld information i apps på Android Oreo-enheder
Jeg elsker at bruge adgangskode ledere. De giver mig mulighed for at holde stærke og unikke adgangskoder til alle mine konti uden at skulle huske dem. Men de forblev altid en årsag til smerte, når jeg måtte bruge loginoplysningerne på mine Android apps, men ikke længere. Nu, med Autofill integration med Android Oreo, er automatisk login blevet lige så nemt på mobile enheder som det var på skrivebordet. Derfor er det min top funktion i Android Oreo. Hvad er dine yndlingsfunktioner i Android O? Lad os vide, i kommentarfeltet nedenfor. Del også med os, uanset om du er begejstret for autofyldningsfunktionen eller ej.