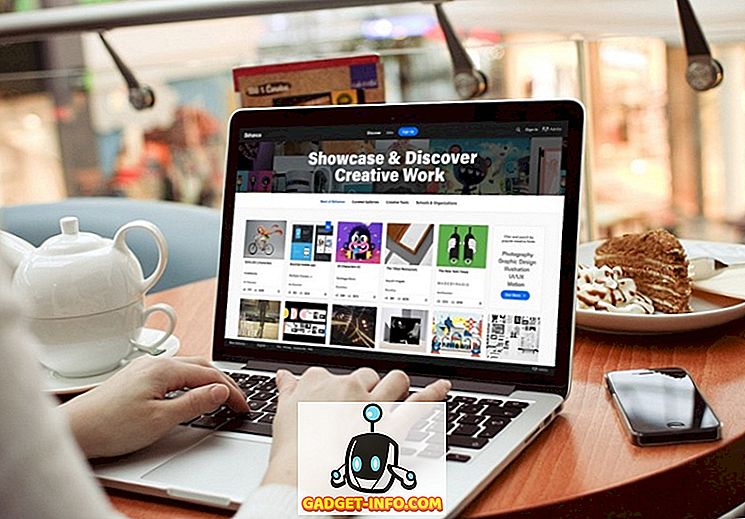Tidligere havde jeg skrevet om et program til at automatisere filadministrationsopgaver i Windows, men programmet var desværre meget grundlæggende og blev senest opdateret i 2005! Hvis du leder efter et program, der kan håndtere en række filadministrationsopgaver, skal du tjekke Limagito FileMover.
De har en gratis version kaldet FileMover Lite, som grundlæggende begrænser dig til en bevægende regel. Hvis du vil have flere bevægelige regler for forskellige mapper eller forskellige skemaer og forskellige filtyper, osv., Så skal du betale $ 200 + for den enkelt pc-udgave! Denne pris er latterlig for forbrugerne, men hvis du bruger dette til din virksomhed eller it-afdeling, er det absolut værd at koste. Det er det mest avancerede filkopimaskine / mover-program, jeg har set til dato.
Når du har installeret det, vil du blive overvældet af det massive antal funktioner og muligheder. Du kan stort set gøre alt, hvad du vil med dette program, når det gælder flytning, sletning og kopiering af filer automatisk. Det fungerer også med andre ikke-lokale steder som HTTP, AWS, SQL databaser mv.

For det første kan du kontrollere de to bokse øverst til venstre for at køre @Startup og Kør i systembakke, hvis du ikke vil installere tjenesten. Hvis du vil have det til at køre som en Window-tjeneste, hvilket ville fjerne behovet for at få det til at køre i systembakken, kan du klikke på fanen Programindstillinger øverst og vælge Eksporter til service . Selvfølgelig vil du gøre det, når du har konfigureret bevægelsesreglen med alle dens muligheder.
Dernæst er der en vigtig ting at forstå. Fælles valgmuligheder er valgmuligheder, der vil blive anvendt på alle regler (kun 1 hvis du bruger den gratis version), og Regelvalg bruges til hver enkelt regel, du opretter. Nu hvor du forstår det, lad os komme i gang.

Under Fælles valg kan du indstille scanningstiden, som er indstillet til 5 sekunder som standard. Det betyder, at kildekataloget skal scannes hvert 5. sekund. Time Schedule giver dig mulighed for at oprette en tidsplan, hvis du ikke behøver biblioteket scannet hele tiden. Mail Setup giver dig mulighed for at tilføje din e-mail-konto som Gmail, så du kan sende meddelelser om visse begivenheder som fejl eller succes osv. Du kan også scanne et netværksdrev ved at klikke på Network Drive-knappen og tilføje mapperne.
Nedenfor er kød i programmet. Her kan du konfigurere kilden, destinationen og alle de filtre og indstillinger, du nogensinde kunne forestille dig. Lad os starte med kilden.

Øverst er Source Setup og den har tre faner (kilde, fælles og backup). Du kan enten vælge en Windows-mappe ved at klikke på Win-knappen, eller du kan endda have en kilde som FTP, SFTP og POP3. Under Filvalg kan du gøre ting som at udelukke filer, der er i brug, og filtrere på filnavn, filstørrelse og fildato. Hvis du f.eks. Kun ønskede at flytte PDF-fil, kan du lide på FileName-knappen, som er den venstre til venstre ved siden af Inkluder filter.

For at filtrere efter filudvidelse skal du skrive * .ext; og klik derefter på Tilføj filter . Kassen under Check Filnavn vil blive grøn, hvis det du skriver der matcher filteret og rødt, hvis det ikke gør det. For FileDate-filter kan du vælge filer, der er ældre end en bestemt dato, og vælge en filtertype fra Modificeret dato, Opret dato, Sidste adgang eller Sidste skriv-dato. Dette er fantastisk, hvis du automatisk vil slette filer, der er ældre end en bestemt dato.

Endelig vil FilSize-filteret lade dig filtrere filerne efter størrelsen. Så du kan indstille det til kun at flytte rigtig store filer eller slette filer mindre end 100 KB osv. Osv.

Under Directory Options kan du vælge at inkludere underkataloger, udelukke basismappen eller endda vælge en scannerdybde under underskrifter (0 scanner uendeligt). Du kan også indstille og ekskludere filtre i mapperne og endda vælge til hvilket underkatalogniveau du vil anvende filtrene! Wow!
Hvis du klikker på fanen Fælles under Kildeopsætning, kan du også gøre andre ting som omdøbe filerne under kopien eller flytningen. Klik på den knap, og du kan opsætte komplicerede regulære udtryk for at omdøbe filer, som du vil. Du kan også kontrollere indstillingen File Memory Database, hvis du vil registrere alle filer, der blev flyttet eller kopieret eller slettet for senere visning. Dette kan være nyttigt, hvis du har brug for at vide, hvornår en fil blev flyttet osv.

Fanen Backup giver dig grundlæggende mulighed for at lave en sikkerhedskopi af alle filerne, da de flyttes / kopieres / slettes. Du kan tjekke det ud på egen hånd, hvis du har brug for det. Nu for destinationsopsætningen .

Her kan du vælge, om du vil flytte, kopiere eller slette filerne, og hvor du vil have dem gemt. Igen kan du vælge en Windows-mappe til destinationen, en FTP / SFTP-server eller endda en mail server! Hvis du klikker på Fælles I, kan du gøre ting som at slette filudvidelser, ændre filnavnssagen og indstil omdøb filtre.

Fælles II har bare en mulighed for belastningsbalancering og til lagring af handlingerne i en database. Under Crypto kan du vælge at kryptere filerne, som de overføres til destinationsmappen.

Fanen Bekræft er nyttig, da den giver dig mulighed for at kontrollere, om overførslen blev udført korrekt. Du kan også skrive det ud til en logfil eller slette filen, hvis verifikationen fejler.

Der er mange mere avancerede muligheder til rådighed i dette program, men denne artikel var at komme i gang med en generel ide. Det er en fantastisk lille app, og hvis du gør en masse filer, der flytter / sletter / kopierer, kan det være værd at købe den fulde version, så du kan oprette så mange regler som du vil. God fornøjelse!