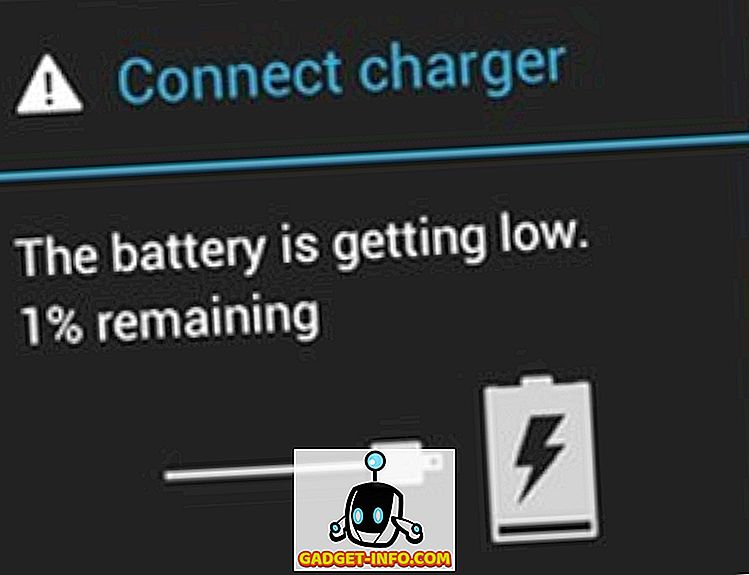Hver gang du installerer Linux, får du mulighed for at partitionere harddisken. Dette er nødvendigt, fordi Linux - i de fleste tilfælde - behøver sin egen partition til at fungere.
Partitionering af en harddisk er stort set at skære harddisken i separate diskrete sektioner, som hver især ses af computeren som en individuel harddisk. Partitionering gør det muligt for Windows at sige "dette er min disk" og Linux for at sige "dette er min disk", og da hvert operativsystem har brug for sit eget filsystem, er problemet løst.
Nogle gange er det dog nødvendigt at partitionere harddisken i tider, hvor du ikke installerer. Måske har du købt en ekstern harddisk, og du får den klar til installation, eller måske skal du bare konvertere noget ubrugt plads til noget, der kan bruges. For KDE-brugere er et program, kaldet KDE Parition Manager, en fantastisk mulighed.

Et par noter om partitionering af harddiske
Før du taler om KDE Partition Manager, er der et par ting at huske på med partitionering. For det første er det ikke muligt at ændre en aktiv partition, så hvis du skal ændre en partition, skal du sørge for at afmontere den først. Hvis du vil ændre noget på din boot partition, skal du starte din computer ved hjælp af et flashdrev eller Live CD.
For det andet kan partitionering skade dine filer, undertiden ved et uheld, men andre gange på grund af brugerfejl. Konvertere en partition fra Ext3 til NTFS, for eksempel, vil effektivt slette din harddisk. Alle disse filer? Poof. Væk. Så sørg for at have en sikkerhedskopi af dit drev, før du begynder.
Installation af KDE Partition Manager
På trods af sit navn kan KDE Partition Manager bruges på alle Linux-versioner, uanset om du bruger GNOME, KDE, xfce eller et andet skrivebordsmiljø, så længe KDE-biblioteksområdet er tilgængeligt, fungerer KDE Partition Manager. I Ubuntu er KDE Partition Manager lanceret af kommandoen "partitionmanager", så det er lige så nemt at understrege det. Først skal du åbne en terminal:

Skriv derefter følgende kommando:
sudo apt-get install partitionmanager
Hvis du kører en KDE-centrisk distro, skal du sandsynligvis ikke installere meget andet end den faktiske KDE Partition Manager, men hvis du bruger Ubuntu (som bruger GNOME) eller Xubuntu (som bruger xfce) Det vil nok være nødvendigt at få fat i nogle få KDE-biblioteker - som installeres automatisk - for at KDE Partition Manager skal fungere korrekt). Dette er hvad der bliver trukket ind, når du installerer i Ubuntu:

Når installationen er installeret, findes KDE Partition Manager under menuen System Tools (i GNOME). I KDE vil den være i menuen System. I begge miljøer kan det lanceres ved at skrive "partitionmanager" i et Terminal vindue.
Brug af KDE Partition Manager
Hvad kan KDE Partition Manager gøre? Det kan bruges til at slette partitioner, flytte partitioner, ændre størrelser og konvertere partitioner.
Endnu en gang skal du afmontere enhver aktiv partition, inden du gør noget arbejde.

Sletning af partitioner er, hvad du forventer at være. Før du starter, har du en partition med data på den, og når du er færdig, er partitionen (og dataene) væk, hvilket udelader kun ubrugt plads.

Flytte eller ændre størrelse partitioner kan gøres af et par forskellige grunde. Måske har du lige slettet en partition og vil udfylde det nu tomme rum med en af dine eksisterende partitioner.
Eller måske har du en stor, for det meste tom partition, som du vil krympe for at gøre plads til en anden. I dette tilfælde vil du ændre størrelsen på partitionen. Du skal blot vælge indstillingen Resize / Move fra menuen, når partitionen du vil redigere er fremhævet.

Vælg nu bare om du vil have ledig plads før eller efter din partition, og den nye størrelse skal partitionen være.

KDE Partition Manager scanner dine drev før enhver handling, så hvis du har flere data på dit drev end det, der passer til dit størrelse, vil operationen ikke lykkes og vil ikke kunne fortsætte.
Konvertere partitioner fra et filsystem til et andet er stort set to trin i en. Der findes mange forskellige typer filsystemer, der bruges i computere. Windows bruger NTFS, Mac'er bruger HFS +, og de fleste Linux-distributioner bruger et af de udvidede filsystemer: Ext2, Ext3 eller Ext4 (og der er mange andre tilgængelige, som f.eks. XFS og ReiserFS).
Når du konverterer fra den ene til den anden, vil du miste alle data på partitionen, så konverteringsfilsystemer betyder generelt, at du vil beholde en partition på plads, men vil bruge den anderledes. For at få adgang til dette værktøj skal du fremhæve den partition, du vil ændre, og derefter klikke på knappen Egenskaber i værktøjslinjen.

Du kan også højreklikke på den partition, du vil ændre, og vælg Egenskabsindstillingen i menuen, der vises.

Dette vil medføre et stort vindue Egenskaber, som giver mulighed for at ændre partitionens etiket, filsystem, se partitionsoplysninger (f.eks. Monteringspunkt, UUID, størrelse og sektorer) og for at ændre flag.

Lav dine ændringer, og klik på OK-knappen, som vil oprette en advarselsdialog som følger:

KDE Partition Editor giver dig mulighed for at gøre alt dette og meget mere. Du kan bruge den til at arbejde på dine lokale harddiske eller bærbare drev. Det kan foretage ændringer samt kontrollere dine drev for fejl.
Du bliver bedt om med hvert trin for at bekræfte, at du vil gøre en handling, og KDE Partition Manager giver en trinvis liste over handlinger for hver proces, så hvis noget går galt, kan du se, hvor fejlen opstod .
Igen er partitionsledere ikke for svage af hjertet. Mange mennesker vil aldrig bruge en, eller vil ikke føle sig godt tilpas ved at bruge en, selvom behovet er der. Men det er okay ... partitionering er ikke noget, der sker dagligt.
Men KDE Partition Manager er der, og det er et godt stykke software. Hvis du bruger KDE som dit skrivebordsmiljø og har brug for noget til at hjælpe med at styre og ændre systemets partitioner, er KDE Partition Manger et godt valg.