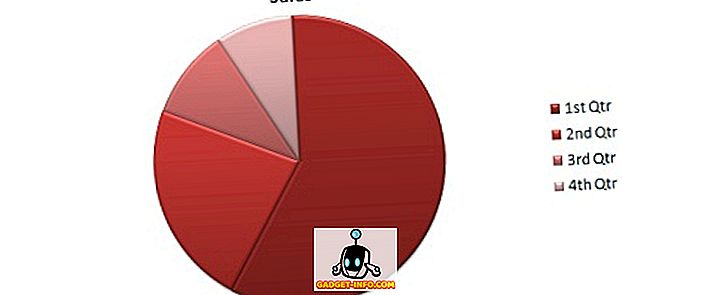Hvis du kører Windows og har en Xbox, kan du overveje at bruge Windows Media Player til at streame dine billeder, videoer og musik til dit tv. Det er en smuk sød opsætning, især for et hjemmenetværk.
Det eneste problem er, at nogle gange hvis du har en rigtig stor samling eller et problem med nogle af dine mediefiler, kan du have et problem, hvor processen wmpnetwk.exe tager op 100% af din CPU! Ikke sjovt!
Hvis du åbner Windows Media Player, kan du bemærke, at hele computeren går langsomt til en gennemgang, eller programmet kolliderer bare. Der er et par grunde til, at dette kan ske.
For det første, hvis du har en meget stor samling af videoer og billeder, lad Windows Media Player køre natten over, hvis det er første gang, at det indekserer alle filerne. Det kan tage lang tid at opdatere biblioteket første gang.
Hvis du får denne høje CPU-brug selv efter et par dage, så har du et andet problem. Hovedårsagen til problemet wmpnetwk.exe med høj CPU skyldes en beskadiget mediefil.
Dette skyldes normalt en beskadiget AVI-fil, men det behøver ikke nødvendigvis at være. Jeg antager selvfølgelig, at du vil bruge delingsfunktionen i WMP. Hvis ikke, sluk media streaming (metode 3), og det skal løse dit problem. Her er et par måder, du kan løse dette problem.
Metode 1 - Flyt medier ud af biblioteket
Hvis du vil beholde alle dine medier i Windows Media Player, skal du forsøge at flytte alt ud af de overvågede mapper først og derefter flytte små klumper af medierne tilbage og se, hvornår problemet opstår.
Det bedste er at fjerne alle de overvågede mapper fra Windows Media Player, og flyt alle medier til et andet sted på harddisken. Endelig skal du gå tilbage og tilføje de overvågede mapper igen (de skal være tomme). Kontroller, om CPU-brugen er høj.
Hvis ikke, ved du, at dit problem er med en af mediefilerne i dit bibliotek. Du skal langsomt dumpe dem tilbage i de overvågede mapper og håber du kan finde ud af, hvilken en den er.
Metode 2 - Sluk mediestreaming
I Windows 7 og 10 kan du slukke mediestreaming ved at gå til Netværks- og delingscenter og klikke på Ændre avancerede delingsindstillinger på venstre side.
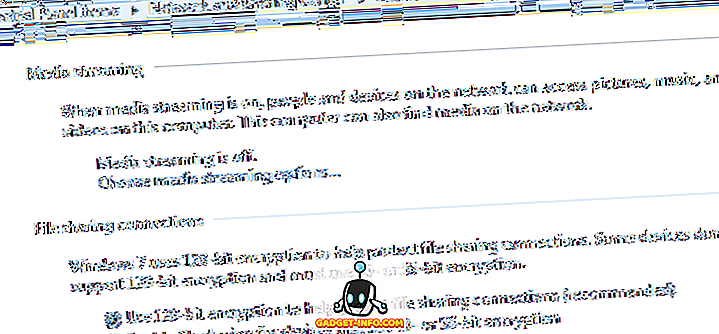
Du får se et afsnit kaldet Media streaming, som du kan slukke for. Hvis din computer er en del af en hjemmegruppe, så kan du ikke se media streaming muligheder her. I stedet skal du klikke på Start, indtaste media streaming og klikke på Media streaming muligheder .
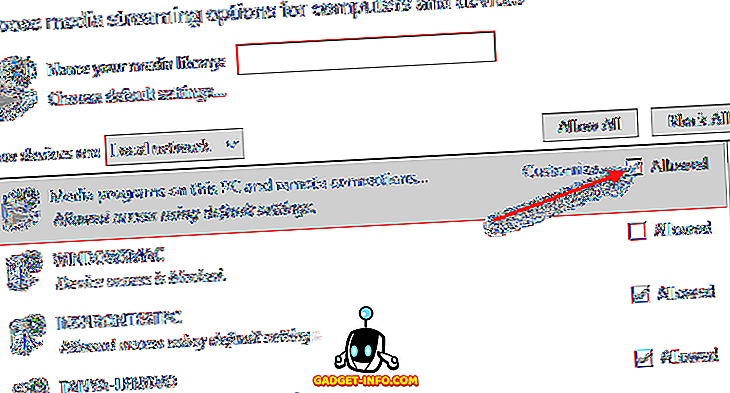
Her kan du se alle enhederne på dit lokale netværk, og om de deler eller ej. Øverst vil du se indstillingen for mediedeling for din computer. Du kan fjerne markeringen i feltet Tillad for at slukke for mediedeling til din computer i en hjemmegruppe.
Metode 3 - Indstil WMP Network Sharing Service til Manuel
Den anden måde at løse dette på, hvis det ikke virker, er at indstille tjenesten til Manuel i stedet for Automatisk. Du kan gøre dette ved at klikke på Start, derefter Kontrolpanel, System og sikkerhed, Administrative værktøjer og derefter Tjenester .
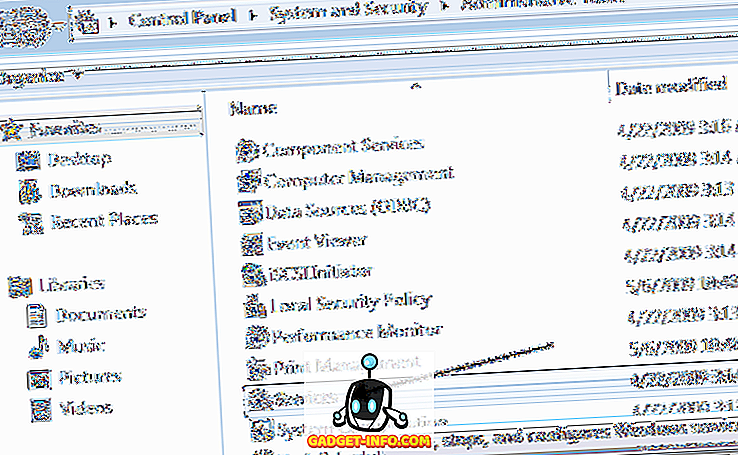
Rul ned til Windows Media Player Network Sharing Service og dobbeltklik på den.
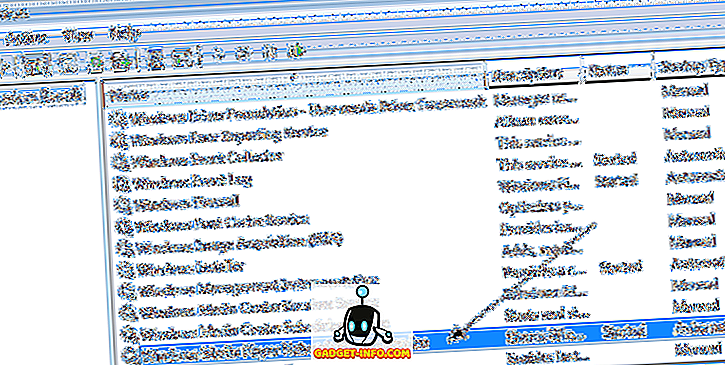
Skift starttypen fra Automatisk til Manuel . Klik derefter på OK for at gemme indstillingerne.
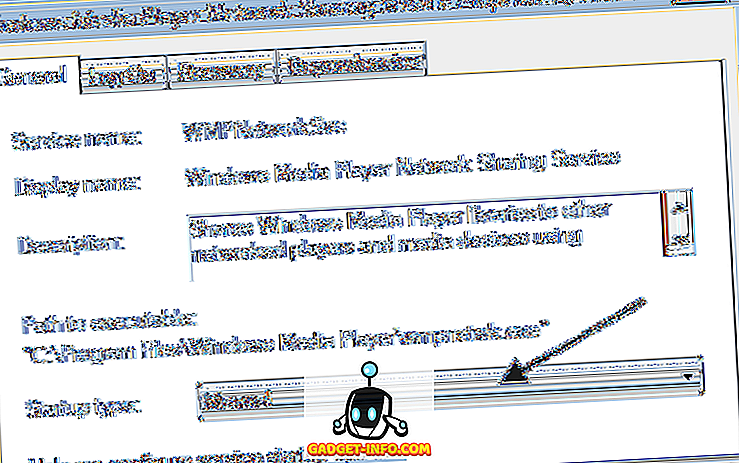
Gå videre og genstart din computer og se om problemet er gået væk. Hvis ikke, kan du gøre de samme trin ovenfor, men vælg Deaktiveret i stedet for Manuel . Du skal dog kun indstille den til manuel, hvis du er ligeglad med at streame medier fra din pc til dit tv ved hjælp af Windows Media Player. God fornøjelse!