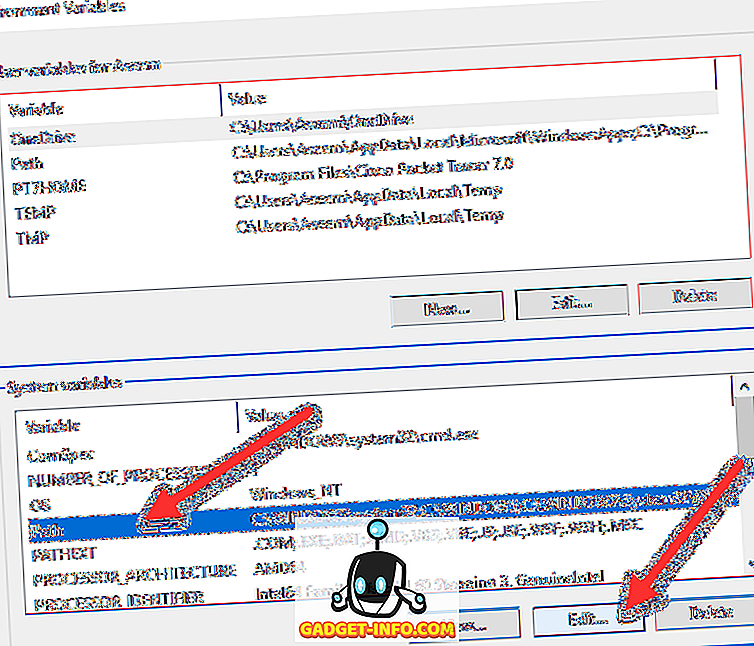Er Windows opdage dit USB-flashdrev som den forkerte kapacitet? F.eks. Et 16 GB flashdrev, der vises som kun et par hundrede MB'er i Windows? Dette kan ske af flere grunde. Det meste af tiden kan den nylige formatering af et USB-flashdrev på en anden computer forårsage, at USB-flashdrev viser forkerte kapaciteter på andre computere.
Hvis du for eksempel tidligere har brugt et flashdrev med en Mac-computer og formateret drevet til OS X Extended, og nu har formateret USB-flashdrevet til Windows FAT32, vises det nogle gange utilstrækkeligt. Selv om dette ikke altid er tilfældet, er formatering af USB-flashdrevet fra den oprindelige formatering den mest sandsynlige synder.
Formatering, uanset om det er en harddisk, et flashdrev osv., Er aldrig en sjov proces. Der er dog en app, der gør det muligt at genoprette dit USB-flashdrev til fuld kapacitet lettere end nogensinde.

Før du starter, skal du gøre denne hurtige check. Åbn startmenuen, højreklik på Computer, og vælg Manage from the drop-down menu. Dette skal åbne vinduet Windows Computer Management. Klik på listen Diskstyring, placeret langs venstre side af vinduet.

Hvis du antager, at du har dit flashdrev tilsluttet en ledig USB-port på din computer, skal du se det i hovedafsnittet i vinduet Computerstyring. Fortsæt og klik for at vælge, og detaljer skal vises nedenfor om dit USB-flashdrev. For eksempel kan du i skærmbilledet nedenfor se, at USB-flashdrevet vises som disk 1 - USB-drev (E :).

Nu forstår, at dette flashdrev vises korrekt. Det er allerede kommet tilbage til fuld kapacitet. Dit USB-drev kan dog vise som to partitioner eller noget lignende. Den første partition, som Windows genkender, kan sige noget som 500MB. Den anden partition, som Windows ikke genkender, kan sige noget som 7 GB. Derfor viser flashdrevet ikke fuld kapacitet.
Problemet er, at Windows's indbyggede USB-formateringsfunktioner (højreklik på dit flashdrev, vælg format), er lidt til grundlæggende og ikke altid afhenter den fulde kapacitet på en harddisk, der er blevet formateret flere gange. Således skal du gøre en fuld USB-drev, og få drevet renset op og partitioneret som en helhed, så Windows genkender den fulde kapacitet. Derfra kan du omfordele det, hvis du vælger det.
For at gøre dette skal du fortsætte til Easeus og downloade deres gratis Partition Master-software. Der var et program kaldet BootIt, der tidligere var ejet af Lexar, men det blev købt af Easeus og er nu en del af deres Partition Master app. Nu er dette ikke garanteret at arbejde på alle flashdrev, men chancerne er høje, at det vil fungere.
Format USB-drev
For eksempel testede jeg dette på en billig Patriot Memory USB-drev, og det fungerede som en charme. Når du er downloadet, skal du gå videre og installere programmet. Du skal blot klikke på ikonet, og det skal starte.
Sørg for, at du har noget sikkerhedskopieret, da dette værktøj fuldstændigt vil ødelægge alt på drevet og genoprette fuld kapacitet. Når du har fået en liste over de aktuelle drev og partitioner, skal du fortsætte og tilslutte dit USB-drev. Programmet vil sige, at diskoplysningerne er ændret og vil spørge om du vil opdatere skærmen.

Klik på Ja, og vent på, at den nye disk vises. På denne måde kan du nemt se, hvilken disk der er dit USB-drev.

USB-drevet ovenfor er Disk 1, som bruger GPT-standarden. Det har heller ikke noget navn, derfor viser det sig kun et semikolon. Før vi formaterer disken, er det en god idé at kontrollere drevets helbred en gang. For at gøre det skal du højreklikke på Disklinjen og vælge Overfladetest .

Dette kontrollerer hele disken for at sikre, at den er sund. Nogle gange kan du have problemer med at pc'en ser den korrekte kapacitet, hvis der er noget fysisk forkert med drevet.

Hvis alle æskerne bliver grønne, er du god til at gå. Højreklik nu igen på disken, og vælg Slet alle partitioner . Sørg for at klikke på knappen Anvend øverst til venstre for at udføre operationen.

Højreklik nu på linjen under Disklinjen og vælg Opret partition .

Dialogen Opret ny partition vises. Giv partitionen en etiket, vælg et filsystem, vælg et drevbogstav og sørg for, at partitionsstørrelsen er, hvad du ønsker. Som standard vil den bruge hele kapaciteten af drevet til den nye partition.

Klik på OK, og diskoplysningerne skal opdateres.

Dit drev skal vise fuld kapacitet på dette tidspunkt. Hvis ikke, kan du prøve at slette alle partitioner igen, men denne gang forsøger du at konvertere disken til MBR eller GPT. Efter konvertering skal du prøve at oprette en ny partition og se om den viser hele drevets kapacitet. Hvis det stadig ikke virker, skal du prøve at højreklikke på Disken og vælge Tør data.
Forhåbentlig kan du bruge dette værktøj til at få drevet til et korrekt format, så hele kapaciteten bliver genkendt. God fornøjelse!