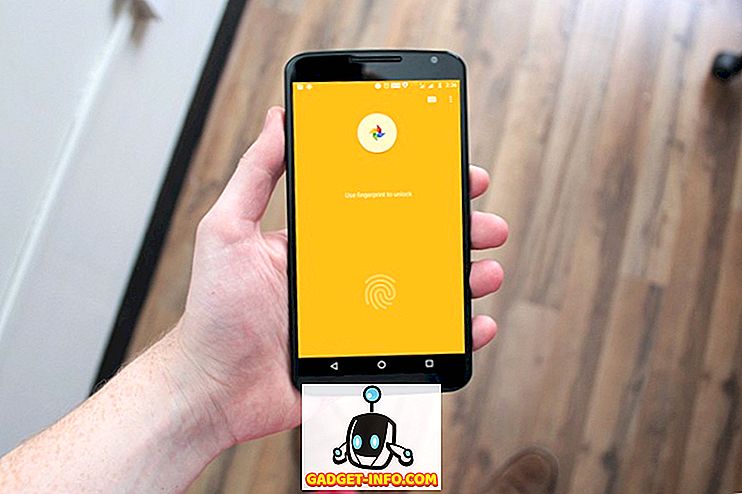En opgave, du sandsynligvis skal udføre et par gange i Windows, skifter drevbogstav til en ekstern harddisk, kortlagt netværksdrev eller dvd-drev. Nogle gange når du tilslutter et USB-flashdrev, får det ikke automatisk et drevbogstav tildelt det, og det vises muligvis ikke på din computer.
I disse typer tilfælde skal du ændre drevbogstav for enheden, og det vil normalt pope helt op. I denne artikel vil jeg vise dig, hvordan du ændrer drevbogstavet for disse enheder ved hjælp af GUI'en og også via kommandoprompten.
Skift Drive Letter via Disk Management
Du kan åbne diskhåndtering på en Windows-pc ved enten at højreklikke på computeren eller denne pc- ikon på skrivebordet og vælge Administrer eller ved at klikke på Start og indtaste diskmgmt.msc .

Du får vist en liste over mængder øverst og diskerne og partitionerne nederst. Enhver partition, der har et drevbogstav, vises i det hvide område. Hvis du har tilsluttet et USB-drev, og du ser det opført, men det ikke har et drevbogstav, kan du nu tildele en.
Hvis du vil tildele eller ændre drevbogstav til en disk eller partition, skal du blot højreklikke på det og vælge Skift drevbogstav og stier .

Et vindue vil dukke op med det nuværende drevbogstav, hvis der er en, og et par muligheder. Her vil du klikke på Skift .

Derefter vælger du det nye drevbogstav fra rullelisten. Du kan vælge mellem bogstaverne A til Z.

Det handler om det. Klik på OK for at lukke alle dialogerne, og drevet skal nu vises i Windows med det nye drevbogstav. Hvis du har problemer ved hjælp af GUI-grænsefladen, eller du bare føler dig mere komfortabel ved hjælp af kommandoprompten, skal du læse instruktionerne nedenfor om, hvordan du bruger diskpart.
Brug DiskPart til at tildele Drive Letter
Hvis du skal ændre eller tildele et drevbogstav via kommandoprompten, skal du bruge diskpart-kommandoen. Jeg har skrevet lidt om, hvordan man bruger diskpart, hvilket er virkelig nyttigt for mange diskhåndteringsopgaver.
For at komme i gang skal du åbne en administratorkommandoprompt i Windows ved at klikke på Start, skrive i CMD og derefter højreklikke og vælge Kør som administrator .

Indtast nu følgende kommandoer, hver efterfulgt af Enter- tasten.
diskpart listevolumen vælg lydstyrke x tildel brev = x
Ovenfor erstatter du x med volumennummeret på listen, der svarer til det drev, du vil ændre, og med det bogstav, du vil tildele til drevet. Her er kommandoerne jeg kørte til et eksternt USB-drev:

Du vil også bemærke, at under eksterne kolonner vises Eksterne drev som Flytbare . Det er en god måde at kontrollere, før du vælger et volumen. Du kan også finde ud af, hvilket drev der er korrekt, ved at se på størrelsen og også se på kolonnen Info . Volumen 0 i mit tilfælde er systempartitionen, så jeg ville ikke bryde med det ved et uheld.
Alt i alt er det en ret simpel proces, og forhåbentlig vil du ikke løbe ind i nogen problemer. Der er imidlertid tidspunkter, når tingene ikke virker ordentligt. Nedenfor er nogle mulige årsager.
Fejlfinding kan ikke ændre drevbogstav i Windows
Et problem, jeg har set, er, at alternativet Change Drive Letter er simpelthen gråtonet ud. Dette kan ske af nogle årsager. En af hovedårsagerne er, at lydstyrken ikke er formateret i FAT- eller NTFS-format. Hvis du f.eks. Vedhæfter en disk fra en Mac-computer, kan du ikke ændre drevbrevet, medmindre du formaterer drevet til et kompatibelt format.
En anden grund er, hvis drevet er indstillet til skrivebeskyttet. Hvis det er tilfældet, skal du gå til Google for at ændre drevet for at tillade læse / skriveadgang.

Hvis du ikke behøver nogen af dataene på det pågældende volumen, er det også en simpel løsning at slette lydstyrken, som normalt aldrig bliver gråtonet. Når du har slettet lydstyrken, kan du højreklikke igen og oprette et nyt enkelt volumen. Nu vil du kunne ændre drevbogstavet.
Sørg for at læse mine andre tip om, hvordan du skjuler drev i Windows, og hvordan du kan mappe en mappe til et drevbogstav i Windows. Hvis du har spørgsmål, er du velkommen til at kommentere. God fornøjelse!