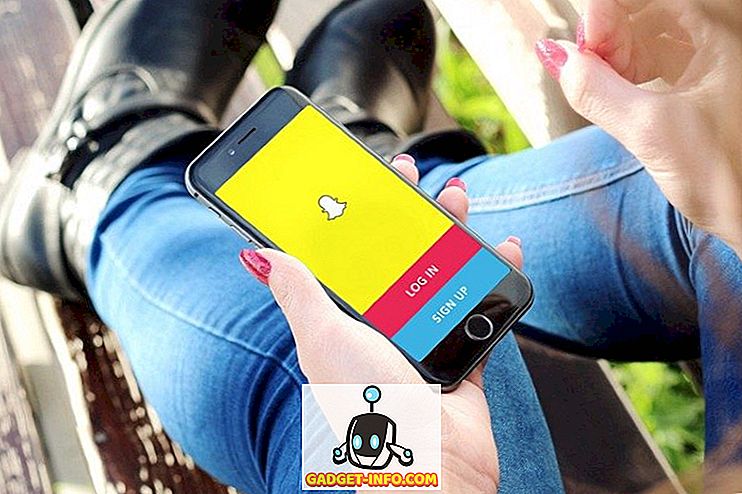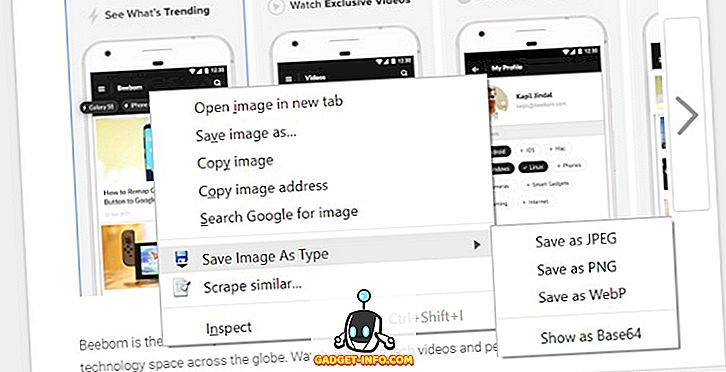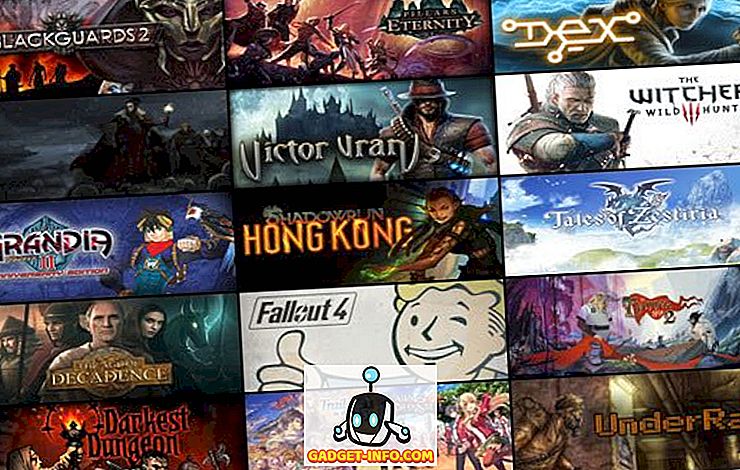Bekymret for, om din CPU-temperatur er for høj? Dette problem vil normalt kun komme op, hvis du forsøger at overklokke din processor. Hvis du er en computer nørd og ved, hvordan man overclocker noget på din computer, skal du sandsynligvis ikke læse denne artikel.
Men med flere brugere, der vælger at købe tilpassede pc'er, der er relativt billige, er det nu muligt for stort set en nybegynder at overklokke en CPU bare ved at vælge en anden indstilling i BIOS.
Jeg har tidligere skrevet om de værktøjer, du kan bruge til at overklokke din RAM, CPU og GPU og et par værktøjer, du kan bruge til at benchmark din pc.
Når du overclocker, vil du holde øje med temperaturen på din CPU. For at finde ud af din CPU-temperatur skal du downloade et tredjepartsprogram, der kan læse temperaturen på hver kerne i processoren.
Sådan kontrolleres din CPU-temperatur
Den nemmeste måde at kontrollere din CPU-temperatur på er at downloade Core Temp fra alcpu.com. Når du har downloadet softwaren, skal du køre installationsprogrammet og derefter klikke på Start kerne tempboksen . Klik endelig på Udfør.

Når Core Temp er åben, kan du se din gennemsnitlige CPU-temperatur ved at se nederst til højre på vinduet. Du kan se min og max værdierne i Celsius . Nedenfor kan du se, hvad Core Temp ligner på en AMD-processor og en Intel-processor.


Disse værdier ændres, da du udfører forskellige opgaver på din pc. Hvis du for eksempel spiller et spil eller kører et videoredigeringsprogram, stiger temperaturen på din CPU. Det er helt normalt at se, at disse temperaturer svinger meget hurtigt.
En god måde at teste dette på er at downloade Prime95, eksakte zip-filen og derefter køre EXE-filen. Når programmet åbnes, skal du klikke på Just Stress Testing . Så fortsæt og kør en tortur test og vælg Blend- indstillingen.

Hvis du holder Core Temp åben samtidig, inden for få sekunder vil du se temps shoot up.

Så er der noget at bekymre sig om med disse temperaturer? Lad os diskutere det i næste afsnit.
Ideel CPU-temperatur ved tomgang eller under spil
Bemærk, at temperaturerne stadig ligger godt under max 100 grader Celsius. Den ideelle CPU-temperatur afhænger af den processor, du ejer. Nogle processorer kan blive varmere end andre.
For det meste bør du tilstræbe at holde din temperatur under 75 grader Celsius, når du spiller eller bruger software.
Hvis din CPU går over 75 grader Celsius, kan du begynde at bemærke en nedbrydning i ydeevnen, fordi din processor begrænser dens egenskaber til at hjælpe med at køle sig ned - det kaldes termisk gasspjæld. I Core Temp-appen vil du bemærke, at frekvensen vil falde fra max til en lavere værdi, når der opstår termisk strygning.
Hvad angår tomgangstemperatur, som en almindelig tommelfingerregel, betragtes alt mellem 25 og 35 grader Celsius som "cool". Din CPU skal være inden for denne region, hvis den ikke kører nogen krævende programmer.
Heldigvis er moderne processorer intelligent designet - du udgør en lille risiko for din hardware, hvis højere temperaturer nås. Hvis dine temperaturer går for højt, vil det blot begrænse din samlede præstation, så det er altid bedst at holde tingene så kølige som muligt.
Den eneste gang, ting kan gå galt, er, hvis du har en overklokkelig processor (Intel-processorer, der slutter i K), og du beslutter dig for manuelt at justere spændingen og frekvensen i BIOS'en. I dette tilfælde kan du gøre nogle reelle skader på CPU'en eller bundkortet. Derudover vil Windows næsten helt sikkert gå ned, når CPU'en bliver for varm.

Heldigvis har Core Temp en overophedningsbeskyttelsesfunktion. Klik på Valg og derefter Overophedningsbeskyttelse .

Marker afkrydsningsfeltet Aktiver overophedning og vælg fra en af de tre muligheder. Som standard vil den automatisk underrette dig, når den kritiske temperatur er nået. Hvis du vil være ekstra sikker, kan du få computeren til at ligge i dvale, dvale eller lukke.
Hvis du klikker på Valg og derefter Indstillinger, kan du også foretage ændringer i, hvordan Core Temp overvåger og viser CPU-temperaturer.

Du kan ændre afstemningsintervallet, vise temperaturen i Fahrenheit og endda vise en masse statistikker på din proceslinje, hvis du vil.
Forhåbentlig giver denne artikel dig lidt mere indsigt i CPU temps og hvordan du kan overvåge dem ved hjælp af Core Temp. Hvis du har spørgsmål, skriv en kommentar. God fornøjelse!