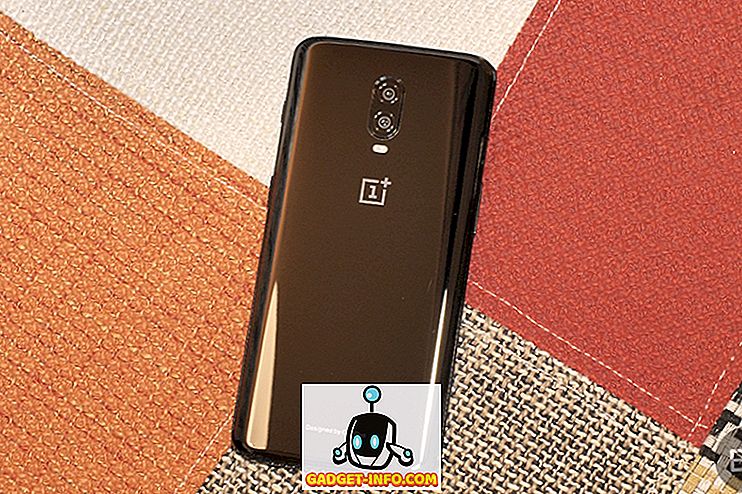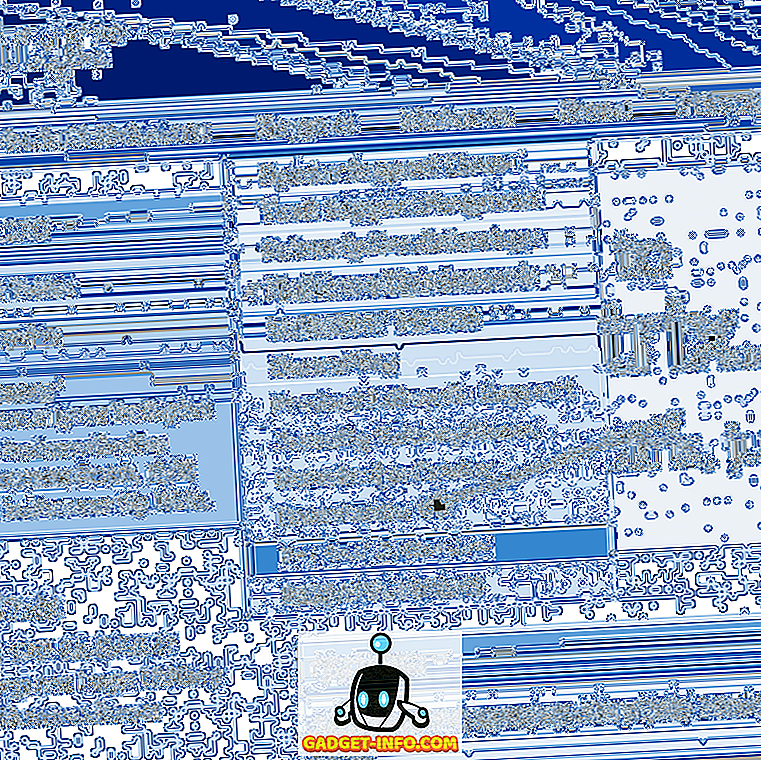Har du nogensinde været i en situation, hvor du hurtigt skulle finde ud af, hvilke enheder der var forbundet med dit trådløse netværk? Jeg har for nylig haft et kvarter sammen og mange af børnene bedt om at forbinde deres telefoner til mit WiFi netværk. Desværre aktiverede jeg ikke gæstens netværk i tide, og jeg måtte give dem legitimationsoplysningerne til mit hovednetværk.
Nogen tid senere indså jeg, at en eller to af børnene ville stå ved siden af mit hus at spille på deres telefoner. Først tænkte jeg ikke noget på det, men så begyndte det på mig, at de sandsynligvis brugte min WiFi til at gøre noget internet browsing, de sandsynligvis ikke kunne gøre hjemme.
I denne artikel vil jeg vise dig de forskellige måder, du kan se de enheder, der er tilsluttet dit netværk. Du bør også sandsynligvis investere lidt tid i at lære at konfigurere et trådløst trådløst netværk, hvis du ikke allerede har en.
Log på Router
Den bedste måde, men ikke nødvendigvis det nemmeste, er at tjekke din trådløse router. Det er den enhed, der sikkert udsender alle IP-adresserne på dit netværk, så den vil have den endelige liste over enheder, der er tilsluttet, enten kablet eller trådløst.
Først skal du bestemme din trådløse router's IP-adresse. De fleste routere har en standard IP-adresse på 192.168.0.1 eller 192.168.1.1. Når du har den information, logger du på routeren og begynder at bladre gennem de forskellige faner. Hvis du ikke kan huske dit router brugernavn og adgangskode, er det nok en god tid at nulstille routeren, log ind på routeren ved hjælp af standardoplysninger og opsæt den igen.
Afhængigt af din router kan oplysningerne om tilsluttede enheder vises under mange forskellige overskrifter. For eksempel er der på min Verizon-router en sektion kaldet Mit netværk, der viser alle tilsluttede enheder.

På min Netgear-router er noteringen under en menupunkt, der hedder Vedhæftede enheder .

For Linksys skal du klikke på en knap kaldet DHCP Clients tabel . For xfinity routere er det under afsnittet Connected Devices . For D-Link routere skal du gå til Wireless og derefter klikke på Status . For TP-Link routere klikker du på DHCP og derefter DHCP Clients List . Det er klart, at der er for mange at nævne her, men listen er et sted i den grænseflade. Bliv ved med at klikke rundt, indtil du finder den.
Afhængigt af din router vil mængden af oplysninger, du får, variere vildt. For det meste har du brug for IP-adressen og værtsnavnet. At have en flok IP-adresser og MAC-adresser er virkelig ikke alt, hvad der hjælper. Hvis du ikke kan se værtsnavne, skal du prøve at bruge en netværksscanner, som jeg snakker om næste.
Scan netværk
Den næste mulighed er at scanne dit netværk og forhåbentlig få nogle oplysninger på den måde. Jeg har allerede skrevet et indlæg om, hvordan du scanner dit netværk, så sørg for at læse det først. I den artikel skrev jeg om SoftPerfect netværksscanner, hvilket er ret godt.
En anden rigtig god, som jeg bruger oftere nu, er Advanced IP Scanner. Det er gratis, nemt at bruge og behøver ikke engang installeres, hvis du ikke vil. Det giver dig også mange detaljerede oplysninger om hver enhed, hvilket gør det meget nemmere at finde ud af om enheden er gyldig eller ej.

Når du har installeret programmet, skal du bare åbne det og klikke på knappen Scan . Som standard skal det automatisk bestemme dit netværksområde, men hvis ikke, kan du manuelt indtaste det. Det tager et par minutter at scanne, og du får vist udgangen som vist ovenfor.
Enhver enhed, der har en webinterface, vil have en lille pil, som du kan klikke på længst til venstre under kolonnen Status. Det betyder at du kan gå til webbrowseren og indtaste IP-adressen.

Det vil også automatisk vise dig eventuelle netværksandele på det lokale LAN. Dette er en fantastisk måde at sørge for, at du ikke er ulovlig deling, der skal være privat. Første gang jeg kørte dette, indså jeg ikke, at et par af mine Windows 10-pc'er automatisk delte Dokumenter, Musik og flere andre mapper.
Du kan også omdøbe enhederne, gemme listen og bruge den som en basislinje for fremtidige scanninger. Hvis du ser nye enheder, som du ikke har navngivet, kan du kontrollere, at de er gyldige. Det er to enkle måder at kontrollere, hvilke enheder der er forbundet til din router. Jo sværere del går gennem hver enkelt, finder enheden, og sørger for at den skal være forbundet. Hvis du har spørgsmål, skriv en kommentar. God fornøjelse!