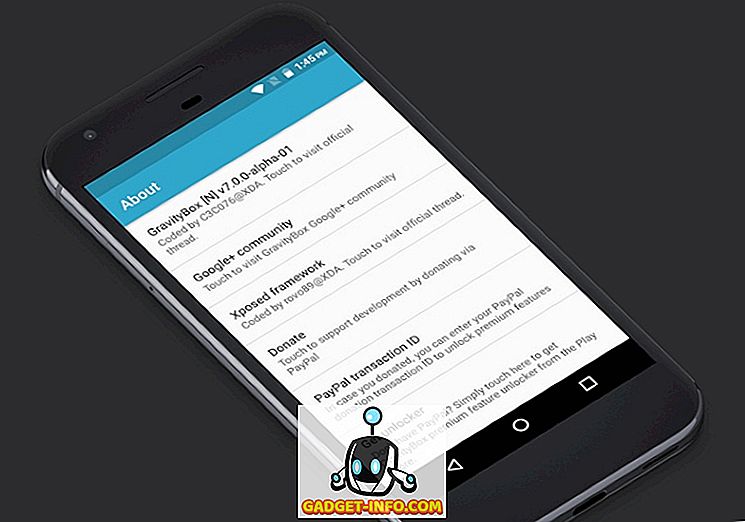Har du planer om at forlade et job og vil sikre dig, at du får en kopi af alle dine e-mails, hvis du skal henvise til dem på et senere tidspunkt? Eller måske vil du bare eksportere dem til backupformål, hvis din Outlook PST-fil bliver korrupt, hvilket sker ret ofte.
Under alle omstændigheder er sikkerhedskopiering af dine e-mails altid en god ide. Selvom du bruger en webservice som Outlook.com eller Gmail, er det stadig ikke en dårlig ide at bruge en desktop-klient som Outlook til at downloade al din mail, så du gemmer den lokalt. Webtjenester og giganter som Microsoft og Google kan virke immun for fejl, men du ved aldrig, når noget katastrofalt kan ske.
I denne artikel vil jeg vise dig, hvordan du eksporterer dine Outlook-e-mails i Outlook 2003, 2007, 2010, 2013 og 2016. Jeg nævner også proceduren, hvis du bruger Outlook til Mac. Det er værd at bemærke, at den faktiske import og eksport guiden er stort set nøjagtig den samme på tværs af alle versioner, men processen med at komme til guiden er ændret.
Eksportere e-mails fra Outlook
Hvis du kører Outlook 2003, 2007, 2010 eller 2013, så tjek mit indlæg om, hvordan du eksporterer Outlook-kontakter for at se proceduren for at komme til guiden Import / Eksport. Hvis du kører Outlook 2016, skal du klikke på File og Open & Export .

Klik på knappen Importer / Eksport i menuen til højre.

Dette vil nu hente Guiden Import / Eksport, som er den samme i alle versioner af Office. For at komme i gang, vil du vælge Eksporter til en fil .

På den næste skærm skal du vælge filtype: enten en CSV (Comma Separated Values) fil eller en Outlook Data File (PST). Jeg bruger normalt altid PST, så det er lettere at importere tilbage til Outlook, men du kan vælge CSV, hvis du vil importere e-mails til en anden e-mail-klient eller endda til et program som Excel eller Word.

På den næste skærm skal du vælge, hvad du vil eksportere. Hvis du vil have alle dine e-mails, skal du normalt vælge Indbakke og sørge for, at Inkluder undermapper er markeret. Hvis du kun vil have en lille delmængde af e-mails, kan du klikke på knappen Filter og derefter indstille forskellige kriterier for at reducere antallet af e-mails, der skal eksporteres.

Klik på Næste, og du skal nu vælge et sted for at gemme din CSV- eller PST-fil. Der er flere valgmuligheder, som du kan vælge imellem, der handler om, hvordan dubletter vil blive håndteret.

Endelig skal du klikke på Udfør og du får et vindue, der spørger, om du vil beskytte din PST-fil med en valgfri adgangskode. Hvis du skal bruge et kodeord her, skal du bemærke, at det skal være mere end 16 tegn. Bemærk også, at det ikke er meget sikkert og nemt kan hackes ved hjælp af den rigtige software.

Det handler om det. Du skal nu have en CSV- eller PST-fil med alle dine e-mails gemt inde. Du kan nu kopiere denne fil til et sikkert sted til sikkerhedskopiering.
Eksporter e-mails fra Outlook til Mac
Hvis du kører Mac-versionen af Office, er proceduren for eksporterende e-mails anderledes. Faktisk er filtypen også anderledes. På Mac'er har du kun én mulighed: Outlook til Macarkivfil (.OLM).
Klik på Filer og derefter Eksporter .

En dialogboks vil popup hvor du kan vælge hvilke emner du vil eksportere til arkivfilen. Du kan vælge fra Mail, Kalender, Kontakter, Opgaver og Noter, eller du kan vælge mellem elementer i en bestemt kategori.

Klik på Fortsæt, og du bliver spurgt, hvor du vil gemme filen. Det handler om det. Der er ikke nogen andre muligheder, når du eksporterer fra Outlook på en Mac.

Når du har eksporteret dine e-mails, kan du læse mit indlæg om, hvordan du importerer dem til en anden e-mail-tjeneste som Gmail, hvis du planlægger at skifte.