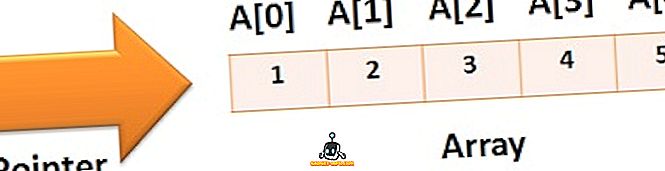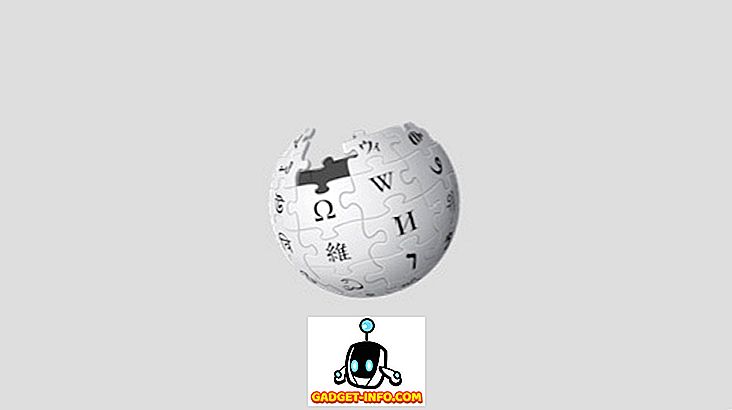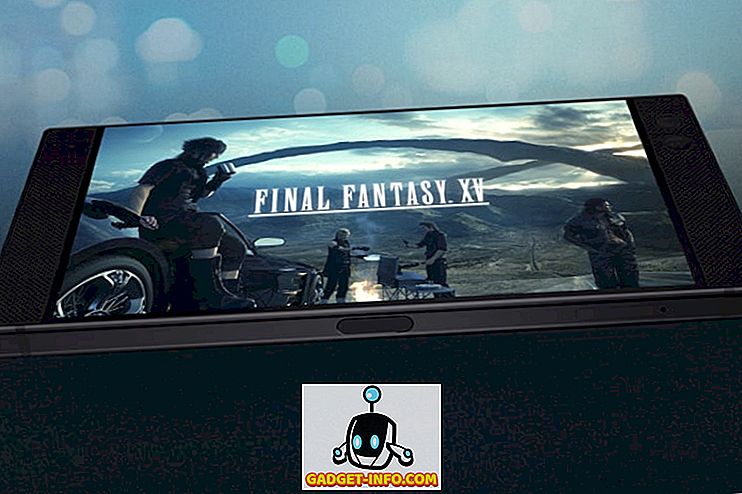I går talte jeg om, hvordan man opretter en virtuel Ubuntu-maskine i VirtualBox, og i dag vil jeg gå gennem installation af VirtualBox Guest Additions i Ubuntu. Det kræver selvfølgelig at bruge kommandolinjen!
VirtualBox Guest tilføjelserne ligner meget de virtuelle maskin tilføjelser, der leveres med Virtual PC. De tilføjer i bund og grund et par gode ekstra funktioner, der forbedrer ydeevnen og muliggør bedre integration mellem gæste-operativsystemet og værts-operativsystemet.
- Evne til at flytte musen mellem gæst og vært OS uden at skulle trykke på højre CTRL-tast for at skifte.
- Udklipsholder støtte, så du kan klippe og indsætte mellem gæst og vært OS
- Automatisk ændring af gæstens OS, når du ændrer størrelsen på VirtualBox-vinduet.
Her er trinene til at installere Guest Additions i Ubuntu til VirtualBox:
Trin 1 : Start først din Ubuntu guest OS, og klik derefter på Devices og vælg Installer Guest Additions .

Nu bliver ISO for gæstetilføjelser monteret automatisk, og du skal se cd-ikonet på dit skrivebord.
Trin 2 : Nu mens du er inde i Ubuntu, skal du klikke på Programmer, derefter Tilbehør og derefter Terminal . Du kan også bruge ALT + F2 tastaturgenvejen og derefter søge efter Gnome-Term .

Trin 3 : Gå nu til den mappe, hvor gæstetilføjelserne gemmes ved at skrive følgende:
cd / media /
Skriv derefter ls for at få en liste over filerne. Du kan muligvis se noget som cdrom, eller du kan se et andet navn til cd-rom-billedet. I mit tilfælde var det også, hvilket var navnet jeg brugte til installation af Ubuntu. Cd i den mappe og gøre en anden ls.
Der er en mappe, der starter med VBox, som du skal cd ind. Når du udfører en ls her, bør du se flere filer, nogle til Windows og nogle til Linux.

Da min computer ikke er 64-bit, og vi arbejder med Ubuntu her, skal vi køre Linux x86 installationsprogrammet. Gå videre og indtast følgende for at være installationen:
sudo ./VBoxLinuxAdditions.run
Du bliver bedt om administratoradgangskoden, og så starter installationen.
Trin 4 : Installatøren vil oprette et par nye mapper mv og installere gæstetilføjelser.

Trin 5 : Når installationen er gennemført, skal du genstarte gæstens OS. Du kan genstarte Ubuntu 16 fra kommandolinjen ved blot at skrive sudo genstart . Du kan også klikke på Ubuntu-knappen og genstarte derfra.

Når Ubuntu indlæser, vil det vise en meddelelse, der angiver, at gæstens OS understøtter musemarkørintegration. Hvis du ser denne besked, betyder det, at du har installeret VirtualBox Guest Additions på Ubuntu.

Nu kan du nyde Ubuntu i en højere opløsning end 800 × 600, da den understøtter 3D-acceleration, når Guest Additions er installeret. God fornøjelse!