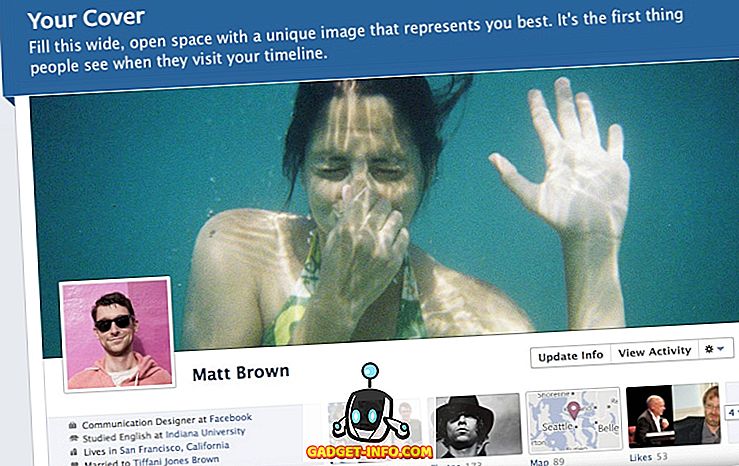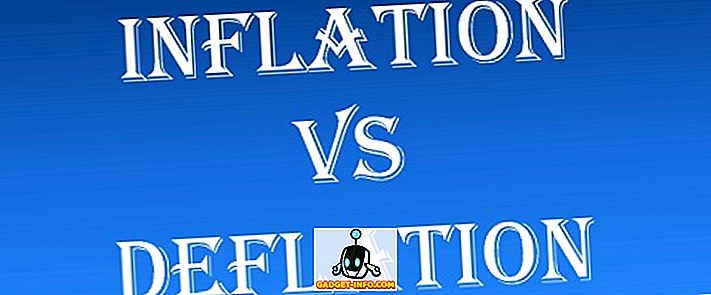Hvis du er i IT, skal du nok bruge kommandoprompten ganske ofte. Du skal også sandsynligvis navigere til bestemte mapper og køre visse kommandoer eller eksekverbare filer fra den pågældende placering. Jeg ved ikke om dig, men at skulle skrive CD-mappenavn ti gange er ret irriterende. Selvfølgelig er der genveje, og du kan faktisk bare skrive en kommando for at komme til en hvilken som helst mappe du kan lide, men som virkelig ønsker at skrive den fulde sti, især hvis den er lang.
I stedet er det rart at kunne åbne en kommandoprompt direkte fra Explorer, der starter i den mappe du ønsker. Nu er der tonsvis af tonsvis af registerhacker og -programmer derude, der hjælper dig med at tilføje disse ekstra muligheder til din højre-klik-kontekstmenu, men det er ikke nødvendigt for alle versioner af Windows. Hvis du kører Windows 7, Windows 8 eller Windows 10, er indstillingen allerede indbygget, du skal bare trykke på en tast, før du klikker på højre. Jeg vil forklare længere nede.
Hvis du bruger Windows XP eller Windows Vista, skal du først læse min artikel om hvorfor du ikke længere skal bruge Windows XP. Hvis du er på Vista, spørg dig selv hvorfor? Opgrader derefter til Windows 10, hvis du hader Windows 8. Ellers skal du bruge et af disse registerhacker eller irriterende programmer, der tilføjer valgmuligheder til din kontekstmenu.
Bemærk: Med Windows 10 skubber Microsoft virkelig PowerShell over kommandoprompt. Den er nu erstattet af PowerShell fra Power User-menuen (Windows-tast + X) og fra menuen Filer i Explorer. Det var der i Windows 8, men det er væk nu.
Tilføj kommandoprompt til kontekstmenu
Så i Windows 7 og 8 er alt du skal gøre ved at holde SHIFT- tasten nede og derefter højreklikke på en mappe:

Du får se en indstilling kaldet Åbn kommandovindue her . Dette får dig en kommandoprompt med stien til mappesættet som udgangspunkt.

Desværre fungerer det som tidligere nævnt ikke på Windows 10. I stedet siger det nu åbent Windows PowerShell vindue her . Det er værd at nævne, at du kan køre alle kommandoprompskommandoerne i PowerShell, men nogle kræver lidt justering af syntaksen. Tjek denne artikel, der forklarer, hvordan du kan køre kommandoprompskommandoer i PowerShell.
Men det er ikke den eneste måde at åbne en kommandoprompt til en mappe i Explorer. Lad os sige, at du surfer rundt, og du vil hurtigt åbne en kommandoprompt for den mappe, du ser i øjeblikket. Ved at bruge fremgangsmåden ovenfor skal du klikke tilbage for at gå til overordnede mappe, og derefter holde SHIFT nede, højreklikke og derefter åbne kommandoprompten.
Hvis du ikke vil gøre det eller navigere væk fra mappen, skal du bare klikke op i adresselinjen, slette alt og skrive i CMD . BAM! Du får en kommandoprompt sat til den pågældende mappe!

Sørg for at trykke på Enter efter at have skrevet CMD. Godt sødt, eh? Hvis du er en PowerShell-bruger, i stedet for at skrive CMD, skriver du bare powershell, og du får et PowerShell- vinduesæt til den pågældende mappe. Dette virker i Windows 10, 8 og 7.
Det eneste problem her er, hvordan man åbner en forhøjet kommandoprompt i stedet for blot en normal prompt. Nu er det desværre ikke så nemt. I Windows 8 kan du gøre dette fra Explorer ved at klikke på menuen Filer og vælge enten Åbn kommandoprompt eller Åbn Windows PowerShell . Der vil du have mulighed for en regelmæssig eller forhøjet kommandoprompt.

Dette åbner stadig kommandoprompten i den mappe, du er i øjeblikket, så det er en god ting. Desværre eksisterer dette kun på Windows 8. Du kan ikke gøre dette på Windows 7 eller Windows 10. Faktisk har Windows 10 mulighed for at åbne i Windows PowerShell, men fjernet kommandoprompt-indstillingen.

Heldigvis er der et simpelt trick du kan udføre i Windows 7/10 og tidligere, der løser problemet. Det er ikke den sikreste ting at gøre, så jeg anbefaler det ikke, medmindre du ved hvad du gør. Så hvis du vil have Windows til at åbne en kommandoprompt som administrator ved DEFAULT, kan du gøre dette ved at slukke for UAC.
Du kan også deaktivere UAC i Windows 8/10, men jeg anbefaler det ikke, fordi det kan forårsage mange systemproblemer. På Windows 7 og tidligere gør det bare dit system mindre sikkert.
Så hvis du ikke vil deaktivere UAC i Windows 7/10, men stadig ønsker at åbne en administrativ kommandoprompt, skal du fortsætte og gøre registreringsdatabasen hack og tilføje en mulighed i højreklikk-kontekstmenuen. Du kan læse denne artikel om, hvordan du tilføjer registreringsdatabasenøglen. Igen, hvis du bruger Windows 10, skal du prøve at flytte til PowerShell, da det er fremtiden, og du kan stadig køre alle dine gamle kommandoer i det, bare med nogle syntax-tweaking. God fornøjelse!